Когда дело доходит до работы с программой для редактирования фотографий, Photoshop несомненно, наиболее широко используется во всем мире. Этот инструмент принадлежит к саман творческий облако Suite и характеризуется большим количеством инструментов, которые он включает, и может даже расширить свои функции за счет использования надстроек. Один из самых важных аспектов - это умение работать со слоями и кистями. Чтобы контролировать его видимость, мы можем использовать непрозрачность, заливку и плотность. Поскольку каждый из них выполняет свою работу одним способом, мы увидим, в чем их различия.
Photoshop позволяет нам работать с практически неограниченным количеством слоев, что поможет нам разместить прозрачный лист поверх изображения или холста, на котором мы можем рисовать. Таким образом, мы можем добавить больше контента в одну фотографию. Для работы с ними у нас есть инструменты кисти, которые в основном используются для рисования и раскрашивания. Из него мы можем добавлять, изменять или удалять что угодно. Среди них мы находим непрозрачность и заливку, две из его самых важных характеристик.

И непрозрачность, и заливка отображаются в инструменте кисти в числовых процентах. Это можно изменить, как на увеличение, так и на уменьшение с помощью ползунка, чтобы мы могли внести необходимые изменения в соответствии с нашими потребностями. Эти параметры находятся в правом верхнем углу окна «Слои», которое должно быть расположено в правой нижней части экрана.
Непрозрачность, устанавливает видимость слоя или цвета.
При работе с Photoshop, если мы собираемся использовать функцию непрозрачности, мы должны знать, что мы собираемся найти ее как в слое, так и в кисти.
В мысе
В этом случае он отвечает за определение степени, в которой он скрывает или показывает слой, находящийся под ним. Мы находим непрозрачность как ползунок, который мы находим на панели слоев. Таким образом, мы можем убедиться, что, если мы применим процентное значение 1%, оно будет отображаться почти прозрачный . А в противном случае, если мы дадим ему 100% процент, мы проверим, как становится полностью непрозрачным . Все значения, которые мы находим между двумя точками, представляют собой скользящую шкалу, которую мы можем градуировать, пока не найдем идеальную тональность.
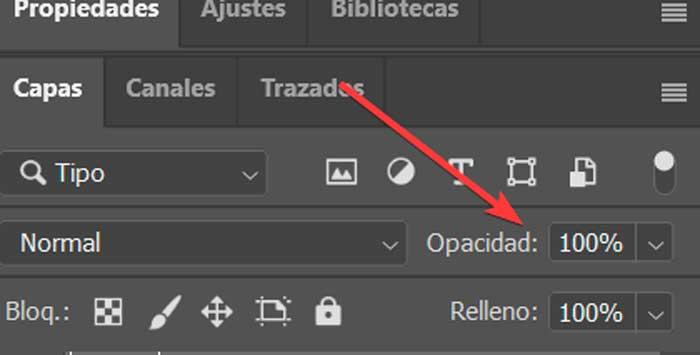
Если параметры непрозрачности неактивны и мы не можем их выбрать, возможно, мы должны сначала разблокировать выбранный слой. Мы можем убедиться, что будет значок в форме замка с названием слоя, поэтому мы должны дважды щелкнуть по нему, чтобы разблокировать.
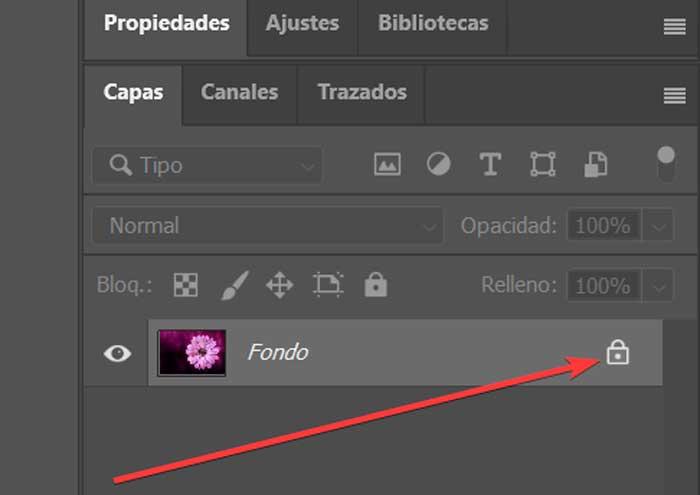
На кисти
В случае с кистью он будет контролировать интенсивность цвета мы выбрали. Если мы изменим его на 0%, кисть не оставит никаких следов, поэтому слой будет полностью виден. В случае, если мы дадим ему 100%, это вызовет обратный эффект, и базовый слой не будет виден, так как он приобретет непрозрачный оттенок, поэтому он непроницаем для света. Это называется непрозрачностью из-за контролируемого давления, которое мы оказываем на инструмент кисти. С 50% это не позволит увеличить плотность цвета, независимо от того, какой цвет мы используем.
Заливка, контролирует прозрачность объекта
Этот инструмент позволяет нам заливать объект, выбранную область цветом, делая любой из объектов на слое прозрачным, не влияя на эффекты, сделанные на нем. Надо иметь в виду, что заливка влияет только на пиксели, формы или текст слоя, но не влияет на его непрозрачность. Мы можем применять эффекты с его панели, такие как обводка, тень, скос, тиснение или внешнее свечение, но они не будут изменены, когда мы изменим их процентное соотношение.
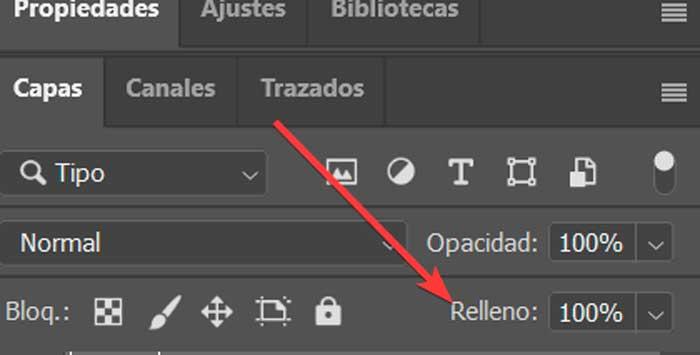
Если мы хотим, чтобы эффекты имели прозрачность, мы должны изменить их в окне «Стиль слоя». Здесь мы находим его раздел и по умолчанию он равен 100%. Мы можем изменить его, введя желаемое значение численно или щелкнув стрелку вниз, появится ползунок, с помощью которого можно настроить его интенсивность.

Как мы уже обсуждали, это сделает его прозрачным только поверх самой заливки слоя и не изменит никаких эффектов, которые были добавлены к этому слою. Удалив заливку, мы сделаем ее более прозрачной, не меняя добавленных эффектов. Обычно этот эффект применяется в фотографии и графике с водяными знаками. Для этого необходимо применить эффект тиснения текста и фаски, а затем уменьшить его со слоя до 0%.
А плотность маски?
Маска отвечает за выборочно контролирующий видимость различных областей каждого слоя, делая черные области более полупрозрачными. Каждая маска влияет только на слой, к которому она прикреплена. Черные области маски скрывают соответствующие области исходного слоя, а белые маски отображают эти области исходного слоя. В то время как серый будет частично отображать или скрывать области в зависимости от используемого тона. Чем темнее тень, тем сильнее бледнеет слой. Плотность маски в основном заботится только о непрозрачности. Не снимая выделения с слоя, мы можем получить доступ к ползунку из самой панели «Свойства». Для этого дважды щелкнем по холсту нашей маски. Попав в Свойства, мы можем изменить его плотность и затухание. Мы также найдем возможность " Определить границу » и " Цветовая гамма" , что поможет нам отрегулировать и адаптировать маску в соответствии с нашими потребностями.
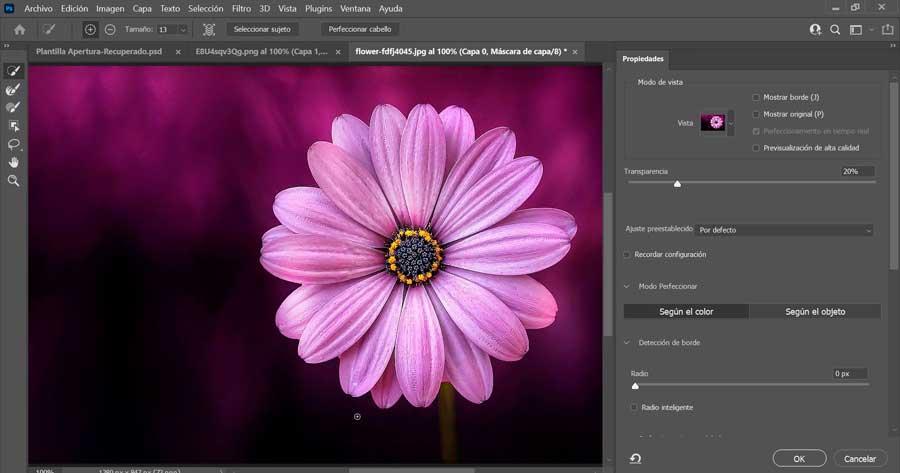
Отсюда мы можем контролировать эту плотность в соответствии с процентным соотношением. Например, при 100% любой черный цвет в маске будет полностью непрозрачным, а в случае белого - прозрачным. При 0% черный будет полностью видимым, а белый - более непрозрачным. В зависимости от этого мы можем поиграть с процентом, потому что по мере его уменьшения мы увидим, как черные цвета маски станут более прозрачными, в то время как при 50% они устанавливаются на средний серый. Кроме того, нужно учитывать, что эта операция не является деструктивной, поэтому в любой момент мы можем восстановить непрозрачность маски без потери качества.