После прекращения использования компьютера рекомендуется выключить его, чтобы он больше не потреблял ресурсы, например, аккумулятор. Однако вы можете полностью отключить его или перейти к другим действиям, таким как приостанавливает или переводит его в спящий режим . Решение может зависеть от многих факторов, которые вы должны проанализировать в зависимости от вашей ситуации, поэтому мы расскажем вам, из чего состоит каждый из них, каковы их различия и когда каждый из них рекомендуется.
Какие это варианты

Прежде чем узнать их различия и увидеть, какой из них вам больше подходит, важно знать, что происходит в каждом из них и из чего он состоит. По этой причине мы расскажем вам, какими способами можно покинуть свой компьютер. Прежде всего, вы должны знать, что когда вы очередь он выключен, он полностью отключен, закрытие приложений и прекращение всего, что вы делаете. Когда вы сделали все, что вам нужно, и больше не собираетесь его использовать, вы переходите к выключению, чтобы он «Отдыхает» и его компоненты делают это.
После появления подвесной , он потребляет меньше энергии, но сразу готов к повторному использованию. Однако когда спячки , ваша операционная система выгружает содержимое памяти на жесткий диск и полностью закрывается, но таким образом, что при включении этот процесс выполняется быстро, и все остается, как было раньше.
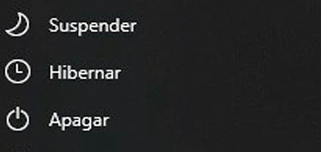
Выключить
Когда мы выключаем компьютер, он закрывается полностью, Это означает, что все задачи, программы, файлы, которые выполняются, и все, что делается, заканчиваются. Поэтому, если вы оставили что-то открытым, прежде чем продолжить это действие, он может спросить вас, действительно ли вы хотите закрыть это.
Не потребляет электроэнергию пока он не используется, и, кроме того, вы можете без риска вынуть шнур питания из розетки. Это идеальный вариант, позволяющий хорошо закрыть процессы, обновить программы и в большей степени избежать ошибок при использовании оборудования. По этой причине во многих проблемах, возникающих с компьютерами, одним из частых решений является их выключение и повторное включение.
Увольнять
Если мы выберем эту опцию, ПК перейдет в режим минимальное энергопотребление чтобы сохранить Оперативная память память включена, так как именно там сохраняется состояние системы, чтобы иметь возможность возвращаться в окна и открывать приложения при возврате.
Причина обращения к нему заключается в том, что вы можете немедленно использовать его снова, а также процессы, которые вы выполняли, а также, когда вы его не использовали, была сохранена энергия по сравнению с тем, если бы он был включен. Это очень удобный вариант для людей, которые много времени проводят за компьютером.
Режим гибернации
Если мы решим перейти в спящий режим, мы сохраним текущее состояние компьютера сохраняется на жестком диске или твердой системе хранения, чтобы он восстанавливался при включении, поэтому энергия не расходуется так как ему не нужно держать какие-либо компоненты включенными. Его преимущество состоит в том, что вы сможете использовать его снова намного быстрее, чем если бы вы полностью его выключили и со всеми программами в том виде, в каком мы их оставили.
Это состояние, которое используется, когда ваш компьютер будет оставлен на длительный период времени, но вы хотите сохранить то, что вы делали, чтобы вам не приходилось ждать, пока он снова включится. Основные причины перехода компьютера в спящий режим заключаются в том, что он запускается очень быстро и все программы остаются открытыми, как если бы вы не прекращали его использовать. Все это происходит без потребления энергии, когда вы ее не используете.
Как это сделать
Мы расскажем вам, какие шаги вы должны предпринять для каждого из действий в зависимости от конкретных обстоятельств. Во многих случаях вы можете найти их в Windows Начало среди легко видимых опций выключения, но в других случаях все может усложниться, или вы предпочитаете выбирать, как ваш компьютер должен действовать в определенных обстоятельствах. Поэтому мы расскажем вам, как выполнять каждую из этих функций.
Выключить
Сделать это очень просто. Рядом с клавиатурой обычно для этого есть собственный ключ. В стартовом меню вы найдете опцию выключения. Иногда вам придется выбирать между этим вариантом, перезагрузкой или обновлением компьютера (если есть обновления) и даже приостановкой. На рабочем столе вы можете найти эту кнопку где-нибудь на компьютере, в зависимости от модели.
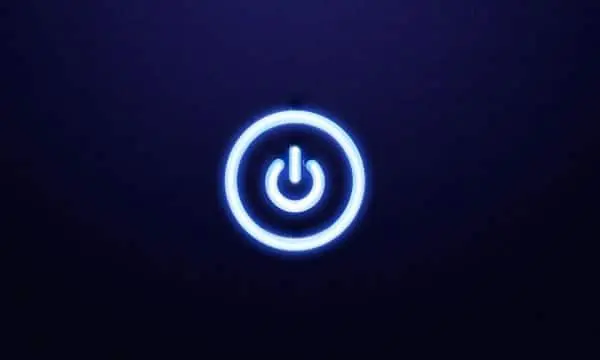
Во всех операционных системах это происходит одинаково, и вы легко найдете это. Windows 7 будет передана кнопка пуска и более поздних версий, как в Windows 10. В Windows 8.1 или RT 8.1 вам нужно будет перейти к запуску или нажать Windows + X на клавиатуре, нажать, чтобы выключить или закрыть сеанс и выключить. В Windows 11 в меню «Пуск» в кнопке питания внизу вы увидите меню с надписью «Завершение работы», «Перезагрузка», «Вход в систему», «приостановка» или «переход в спящий режим». Вы можете получить доступ к этим параметрам с помощью Win + X. Вы предоставляете свой выбор.
Увольнять
Если вы хотите сделать это на своем компьютере в Windows 10, вам нужно будет перейти в настройки , система, мощность и подвеска, а также дополнительные настройки мощности. В Windows 8.1 / Windows RT 8.1 и Windows 7 вам нужно будет искать параметры электропитания (на панели управления). Позже вам нужно будет выбрать в настройках мощности поведение кнопок пуска и останова и поведения крышки. Придется отдать в соответствующий режим.
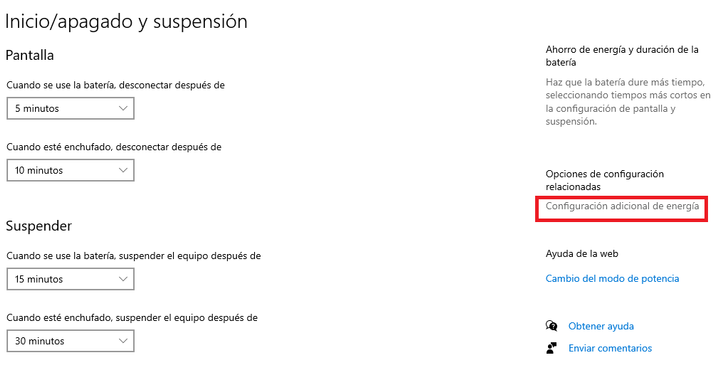
В некоторых случаях это можно сделать прямо из запуск системы , поскольку его можно было найти среди настройки. В Windows 11 вы можете попасть туда в меню «Пуск», нажав кнопку питания в правом нижнем углу, где будут отображаться параметры для выключения, перезапуска, запуска сеанса, приостановки или перехода в спящий режим. Вам нужно будет указать соответствующую опцию. В Windows 10 вы увидите его в левом нижнем углу, в меню и параметрах.
Режим гибернации
Если вы хотите сделать это в Windows 10, вам также нужно будет перейти к настройке, системе, питанию и подвеске, а также дополнительные настройки мощности. В Windows 8.1 / RT 8.1 и Windows 7 вы перейдете в Электропитание или Панель управления, Система и Безопасность, и параметры питания. В тех же параметрах поведения кнопок и закрытия крышки вы выберете спящий режим.
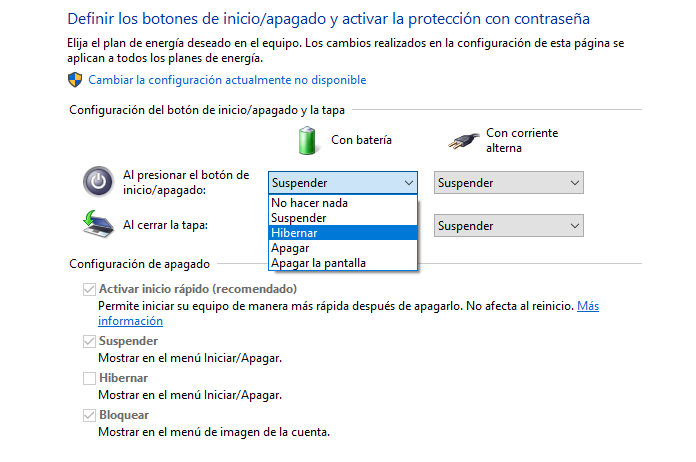
В некоторых случаях этот параметр может также отображаться при запуске, чтобы Завершите работу или выйдите из системы и перейти в спящий режим. В Windows 8.1 / RT 8.1 это может быть в Настройках, Пуск / Завершение работы и соответствующая опция. В Windows 11 вы увидите это при запуске, кнопке питания и выбранной вами опции.
Различия
Вам может быть трудно распознать различия между одним или другим, потому что они похожи Однако в некоторых аспектах их действия не совпадают, и у них есть определенные заметные различия. Поэтому мы расскажем вам, в чем разница между одним и другим с учетом различный соответствующие факторы, которые могут помочь вам принять лучшее решение, если вы сомневаетесь в том, что лучше для вас.
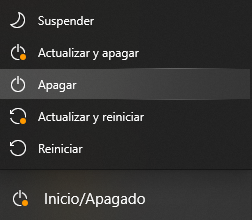
Спящий режим и приостановка
Оба являются двумя режимами энергосбережения, которые позволяют быстро включайся при сохранении работоспособности задач и приложений. Гибернация больше похожа на выключение и экономит больше энергии. Однако, когда вы включите его, на это уйдет меньше времени, если вы его приостановили, чем если вы его перевели в спящий режим. В этом последнем варианте информация хранится на жестком диске, тогда как в предыдущем варианте он хранится в оперативной памяти.
С другой стороны, вы можете приостановить работу оборудования только в том случае, если оно подключено к электрическому току или если вы уверены, что батарея не будет разряжена, потому что, если вы не рискуете, все внезапно закроется и повлияет на компьютер в в любом случае. Если он перейдет в спящий режим, ничего не произойдет, потому что все будет восстановлено с жесткого диска.
Спящий режим и выключение
Когда вы его выключите, вы закрываете все активные программы и все заканчивается вскоре после этого отключил его компоненты и энергопотребление. Кроме того, он временно перестает работать и не потребляет никаких ресурсов. Когда в спячке он не потребляет батарею, но дисковое пространство расходуется. Таким образом, программы будут доступны для повторного использования в тот же момент при повторном включении, чего нет в другом случае. Одним из его недостатков является то, что ваш файл может занимать много места.
Когда приходит время включи , вы заметите, что он делает это много раньше, если вы впали в спячку чем если он был полностью закрыт, хотя время, необходимое для этого, будет зависеть от скорости вашего диска.
Завершение работы и приостановка
Различия между одним государством и другим замечательны. в состояние сна, энергия сохраняется когда компьютер перестает работать, но в отключение ни энергии, ни оперативной памяти или любой другой ресурс. Однако при включении в подвеске можно сразу использовать, а в выключении придется подождать.
С другой стороны, когда ты включаешь это после его выключения вам нужно будет заново открыть все, что вам нужно для использования, а после приостановки все, что вы оставили открытым, чтобы снова с ним работать, будет. Хотя на мощном компьютере это может показаться пустяком, но если ваш компьютер очень медленный и требует много времени, чтобы что-то делать, вы оцените вариант энергосбережения, когда собираетесь отсутствовать на короткое время.
| Выключить | Режим гибернации | Увольнять | |
| Ситуация | Общее закрытие | Энергосбережение | Энергосбережение |
| Информация о магазинах | Не хранится | жесткий диск | Оперативная память |
| Использование энергии | Ничто | минимальный | Низкий |
| Идеально для | Общее закрытие | Длительные отключения | Кратковременные отключения |
Что лучше?
If ты не хочешь выключать свой компьютер Поскольку вам нравится, когда ваши задачи и приложения работают, и вы хотите быстро вернуться к ним, выбор между одним и другим будет зависеть от того, собираетесь ли вы использовать компьютер в ближайшее время или вам потребуется время для этого. Если ты собираешься быть отсутствует для несколько минут или, возможно, несколько часов, лучше всего приостановить его, потому что будет израсходовано минимальное количество энергии, и когда вы вернетесь, вы сможете начать использовать его немедленно. Однако в более длительный период времени или в поездке спящий режим того стоит, потому что он не потребляет ресурсы, и вы сможете снова использовать его с теми же программами и задачами, что и в момент выхода из него. Даже если на включение потребуется немного больше времени, оно будет минимальным. В обоих случаях намного ниже, чем при повторном включении после его полного закрытия.
С другой стороны, подвеска может быть хорошей идеей, если вы собираетесь ненадолго оставить свой ноутбук, но это не самый лучший вариант. для настольных компьютеров. Следует иметь в виду, что если по какой-либо причине отключится электрический ток, он внезапно закроется, чего не произойдет при гибернации или выключении.
Хотя может показаться, что лучший вариант во всех случаях - это зимовать , одним из недостатков такого подхода является то, что не все компьютеры имеют его поддержку, поэтому вы должны увидеть, как вы можете действовать в этом случае. В новых версиях Windows 10 есть опция приостановки, но не с переходом в спящий режим или, по крайней мере, не простым способом. Кроме того, если у вас есть мало доступного дискового пространства вы можете предпочесть другие варианты.

Приостановка удобна на короткие периоды, спящий режим на более длительные периоды, и когда вы хотите, чтобы компьютер прекратил выполнять все задачи, которые он выполнял, а затем снова запустился, выключение удобно для вас. Кроме того, если вы установили что-то новое, хотите, чтобы обновление было выполнено или процессы завершились правильно, этот последний вариант удобен (в некоторых случаях перезагружает) компьютер. Если вашему компьютеру требуется немного времени для повторного включения, рекомендуется закройте все программы, задачи и выключите. Решение зависит от ваших потребностей и предпочтений.