При выборе мультимедийного проигрывателя для использования на нашем Windows компьютер, мы принимаем во внимание несколько факторов. Решение называется VLC является одним из самых популярных из-за всего, что он предлагает нам, как на функциональном уровне, так и на интерфейсе и совместимости.
За эти годы это VideoLAN программное обеспечение заслужило уважение миллионов пользователей по всему миру. Таким образом, мы можем использовать его практически на любом устройстве и пользоваться всеми преимуществами, которые они предоставляют. Мы редко сталкиваемся с какими-либо проблемами, связанными с совместимостью в этом приложении. Кроме того, это распространяется как на Музыка и видео файлы. В то же время сбои или неожиданные закрытия, характерные для других игроков, в VLC мы также не собираемся их обнаруживать.

Некоторые пользователи используют эту программу просто для просмотра своих фильмов и сериалов или для прослушивания своей любимой музыки. Однако это программное решение идет намного дальше для тех, кто хочет иметь максимальный контроль над воспроизведением мультимедиа своих файлов. Интересно знать, что он предлагает нам множество функций для максимальной настройки воспроизведения как аудио, так и видео. Точно так же, как мы увидим ниже, это приложение, которое предлагает нам большой объем данных в реальном времени о загруженные файлы .
Эта информация, на которую мы ссылаемся, может быть очень полезной, когда дело доходит до обнаружения неисправностей в наших мультимедийные файлы . Таким же образом мы сможем узнать скрытые метаданные, которые включает каждый из этих файлов, даже не осознавая этого.
Подробно знать используемый аудио- и видеокодек
Чтобы увидеть все эти данные на экране, который мы комментируем, первое, что мы делаем, - это начинаем воспроизводить аудио или видео обычным способом. Затем в главном интерфейсе программы щелкните меню Информация о кодеке. В этот момент откроется новое окно, в котором мы найдем все, что связано с кодеки используется этим файлом. Видео обычно содержат свои звуковые дорожки, поэтому оба раздела разделены, чтобы лучше различать информацию.
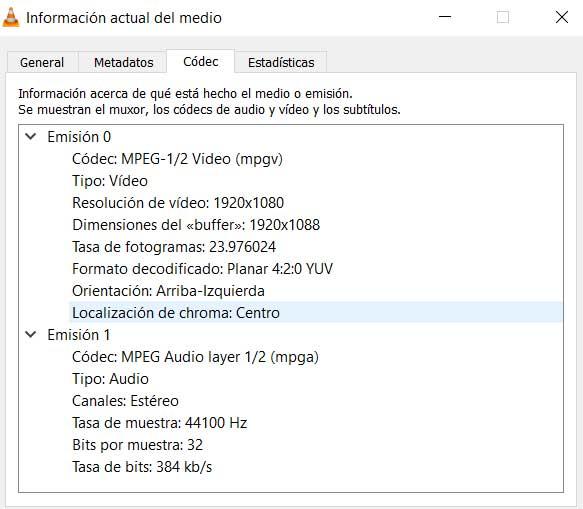
Что касается видео, мы также можем увидеть используемое разрешение, рама рейтинг, его ориентация и т. д. С другой стороны, если мы сосредоточимся на аудиокодек мы увидим используемые каналы, частоту дискретизации, битовый квадрат или количество бит на выборку.
Проверить надежность медиафайла в VLC
Иногда мы можем обнаружить, что при воспроизведении любого мультимедийного контента на компьютере есть скачки как в изображении, так и в звуке. У этого сбоя может быть несколько причин, поэтому не помешает проверить состояние работоспособности этого файла.
Таким образом, чтобы узнать правильно декодированные или неудачные блоки и буферы , мы переходим в то же окно, о котором говорилось выше. Однако в этом случае во время воспроизведения видео или аудио мы нажимаем на вкладку Статистика.
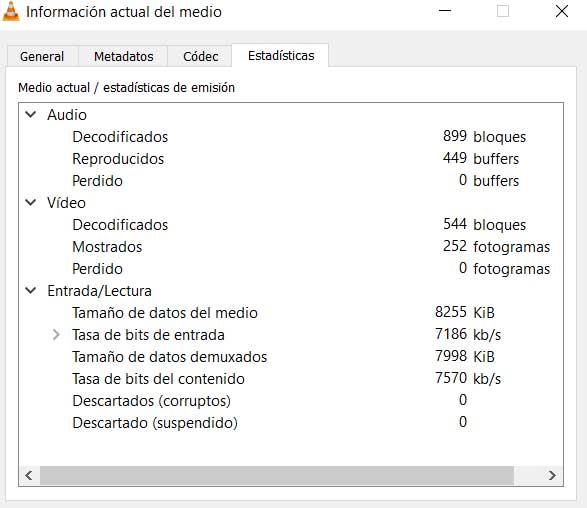
В нем мы увидим, что декодируемые блоки, буферы и кадры отображаются в реальном времени. Таким же образом мы можем видеть, что потерянные и отброшенные, именно те, которые вызывают ошибки в звуке с изображение файла .