Один из Windows Элементами, которые остались практически с момента его создания, является Корзина, предлагающая простой способ отделить файлы, которые мы хотим сохранить, от тех, которые нам не нужны. Каждый раз, когда мы удаляем файл или папку, они отправляются в корзину, где мы можем восстанавливать их при необходимости или полностью удалять каждый раз, когда мы очищаем их.
Однако есть пользователи, которых не особенно привлекает использование этого инструмента, поскольку это означает, что файл необходимо удалить дважды, прежде чем он будет полностью удален с нашего жесткого диска. Хотя его использование может быть большим подспорьем для большей безопасности при стирании данных, мы можем не быть заинтересованы в его использовании, поэтому мы увидим различные способы удаления файлов и папок напрямую, без использования корзины.

Удаляйте файлы, не просматривая корзину
Если мы хотим удалить файлы или папки автоматически, не просматривая корзину, у нас есть несколько способов сделать это. Либо с помощью сочетания клавиш, либо с помощью инструмента командной строки. Точно так же мы можем отказаться от использования корзины, настроив ее в ее свойствах.
Используйте комбинацию клавиш Shift + Del
Самый простой способ удалить файлы, не просматривая корзину, - это Проводник. Как только мы его откроем, нам просто нужно выбрать файл, который мы хотели бы удалить навсегда. Позже нажимаем клавиши Шифт + Дел . В качестве альтернативы мы также можем щелкнуть правой кнопкой мыши и, удерживая клавишу Shift, выбрать параметр Удалить.
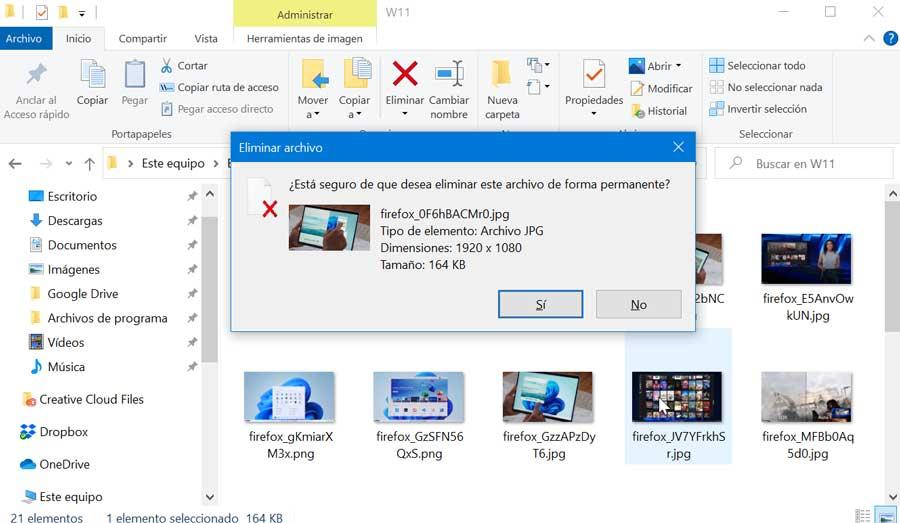
Затем появится сообщение, указывающее, уверены ли мы, что хотим удалить файл навсегда. Мы нажимаем «Да» для подтверждения, и он будет удален безвозвратно, без предварительного прохождения через корзину.
Использовать командную строку
Утилита командной строки командной строки в Windows также позволит нам удалить любой файл или папку, не просматривая корзину. Для этого напишем CMD в поле поиска рядом с меню «Пуск» и выполните его с помощью права администратора .
Удалить файл
Если мы хотим удалить файл, мы воспользуемся командой DEL (DELete). Для этого мы пишем следующую команду:
DEL /F /A <archivo.extension>
Например, если мы хотим удалить файл windows.png, который находится внутри нашей пользовательской папки, мы должны получить доступ к папке и написать:
DEL /F /A imagen.png
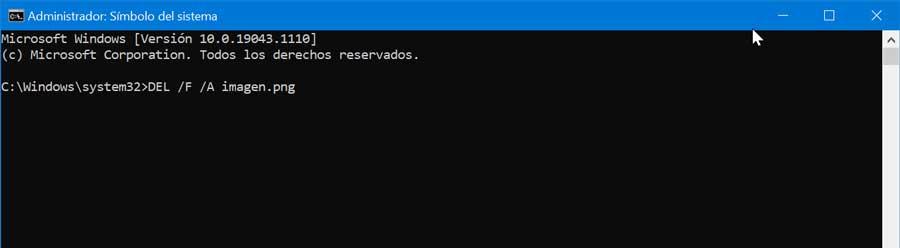
Удалить папку
Если мы хотим удалить папку, в этом случае мы воспользуемся командой RD (Удалить каталог). Для этого мы перейдем в папку, содержащую папку, которую мы хотим удалить, и выполним команду:
RD /S <carpeta>
Таким образом, если мы хотим удалить содержимое нашей папки ITIGIC, мы напишем:
RD /S ITIGIC
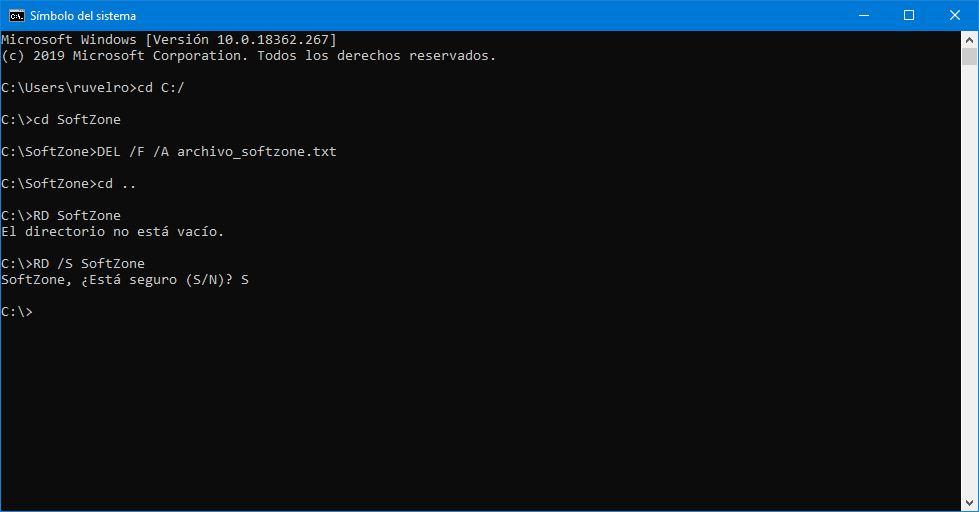
Пропустить корзину
Другой вариант, который у нас есть на тот случай, если мы не хотим постоянно использовать корзину, мы можем внести следующие изменения.
Щелкните правой кнопкой мыши значок корзины. Это приведет к появлению контекстного меню, в котором мы должны выбрать «Свойства». В новом окне мы должны выбрать модуль, для которого мы хотим изменить свойства корзины. Затем мы устанавливаем флажок «Не перемещать файлы в корзину. Удаляйте файлы сразу после удаления ».
Мы также должны убедиться, что установлен флажок «Показать диалоговое окно подтверждения удаления». Таким образом, мы получим подтверждающее сообщение, чтобы предотвратить случайное удаление любого файла или папки.
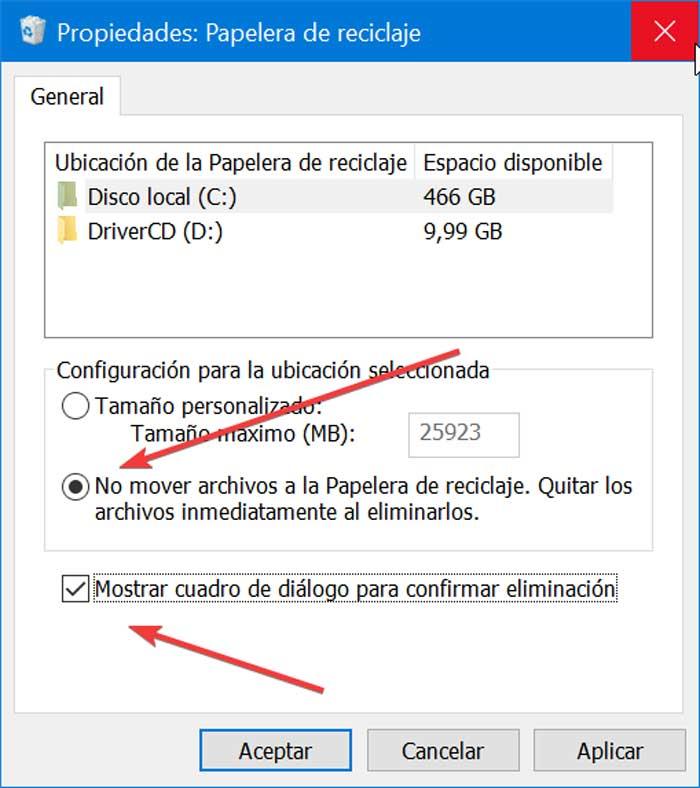
Мы можем повторить предыдущий шаг для других модулей, где мы хотим, чтобы файлы удалялись без прохождения через корзину. Если, например, у нас есть два диска, C: и D:, и мы выполняем действия только для диска C :, то при удалении файлов с диска D: они все равно будут перемещены в корзину. Наконец, нам нужно только нажать «Применить» и «ОК», чтобы изменения были сохранены.
С помощью этих простых шагов с этого момента каждый раз, когда мы удаляем файл с любого диска Windows, файл не будет попадать в корзину, а будет автоматически удален безвозвратно, поэтому нет необходимости удалять их с помощью двойного совпадения. Конечно, мы теряем возможность восстановить их, по крайней мере, простым способом.
Автоматически очищать корзину
Если исключение возможности удаления любого файла или папки без прохождения через корзину кажется чрезмерным, мы также можем использовать еще один интересный вариант. И именно Windows 10 предлагает нам возможность автоматически очищать корзину через определенное количество дней . Таким образом, мы избегаем чрезмерного накопления ненужных элементов в корзине и всегда можем продолжить восстановление самых последних удаленных элементов.
По умолчанию корзина настроена на очистку через 30 дней, но это то, что мы можем настроить в меню настроек Windows. Для этого просто нажмите сочетание клавиш Windows + I, которое приведет нас в меню «Настройки», где мы выберем опцию «Система».
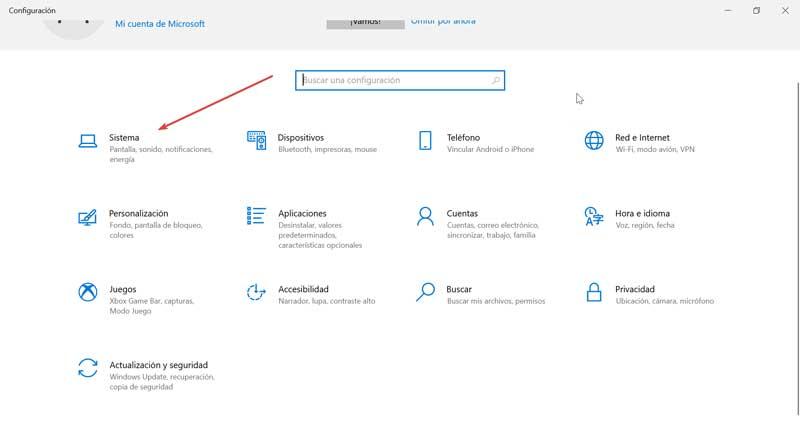
Позже в столбце слева выбираем опцию «Хранилище». Здесь, с правой стороны, мы деактивируем кнопку «Storage Sensor», которая не позволяет ему автоматически освобождать место в случае удаления ненужных нам файлов, таких как временные файлы и содержимое корзины. Теперь нажмите «Настроить датчик хранения или запустить сейчас».
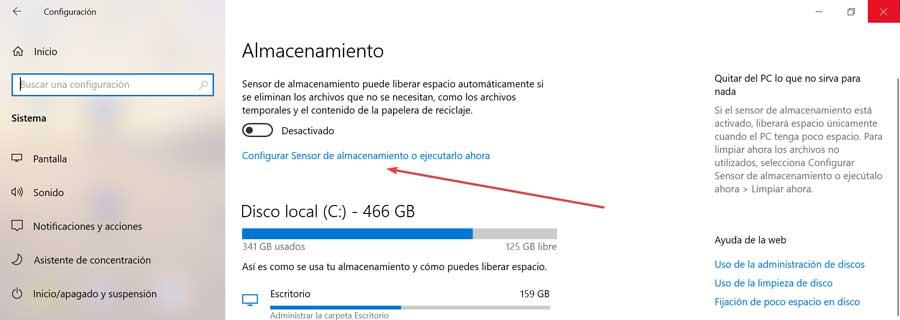
Появится новое окно, в котором мы находим раздел «Временные файлы». В его первом разделе мы можем выбрать, хотим ли мы удалить файлы из корзины через определенное время. Если мы нажмем на раскрывающееся меню, мы сможем выбрать периоды в 1 день, 14 дней, 30 дней или 60 дней. Кроме того, у него также есть опция «Никогда», если мы не хотим, чтобы файлы удалялись из корзины автоматически.
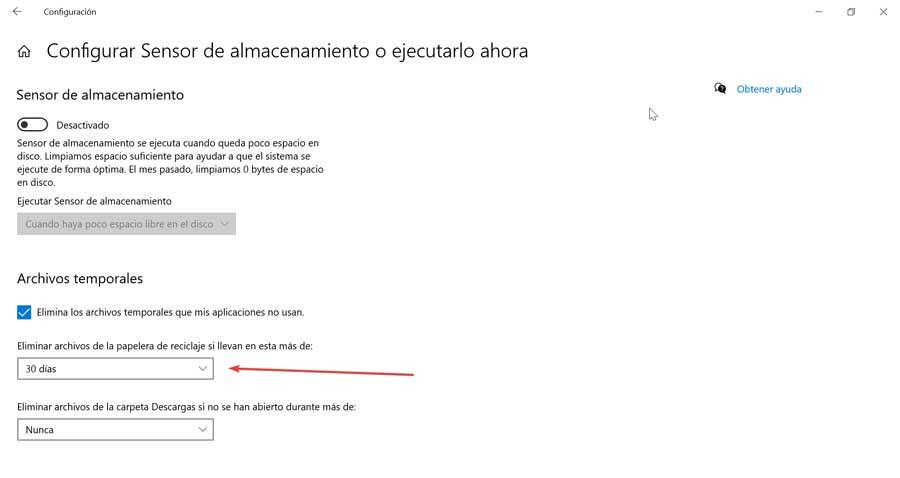
В следующем разделе у нас также будет возможность удалить файлы из папки Downloads, если они не открывались в течение определенного времени: 1 день, 14 дней, 30 дней, 60 дней. У нас также есть вариант Никогда не доступен, но мы хотим, чтобы они время от времени автоматически удалялись.