Одна из вещей, которую мы чаще всего наблюдаем в течение дня, будь то работа или учеба, - это экран блокировки нашего любимого смартфона. Тем не менее, во многих случаях мы чем-то пренебрегли этим разделом, несмотря на то, что мы могли его использовать. Даже в собственной операционной системе Google этим несколько пренебрегают. Вот почему разные производители предпочли предложить в этом разделе большую настройку, как и случай с Samsung .
К счастью, программный слой корейского бренда, Один пользовательский интерфейс, дает нам разные возможности, чтобы каждый пользователь, у которого есть мобильный телефон азиатской фирмы, мог настроить его по своему усмотрению. Таким образом, мы можем добиться этого с помощью ряда конфигураций, которые мы можем настроить и настроить панель блокировки в соответствии с нашими потребностями и вкусами, без необходимости установки каких-либо сторонних приложений. Поэтому мы объясним, как это сделать на вашем Samsung.
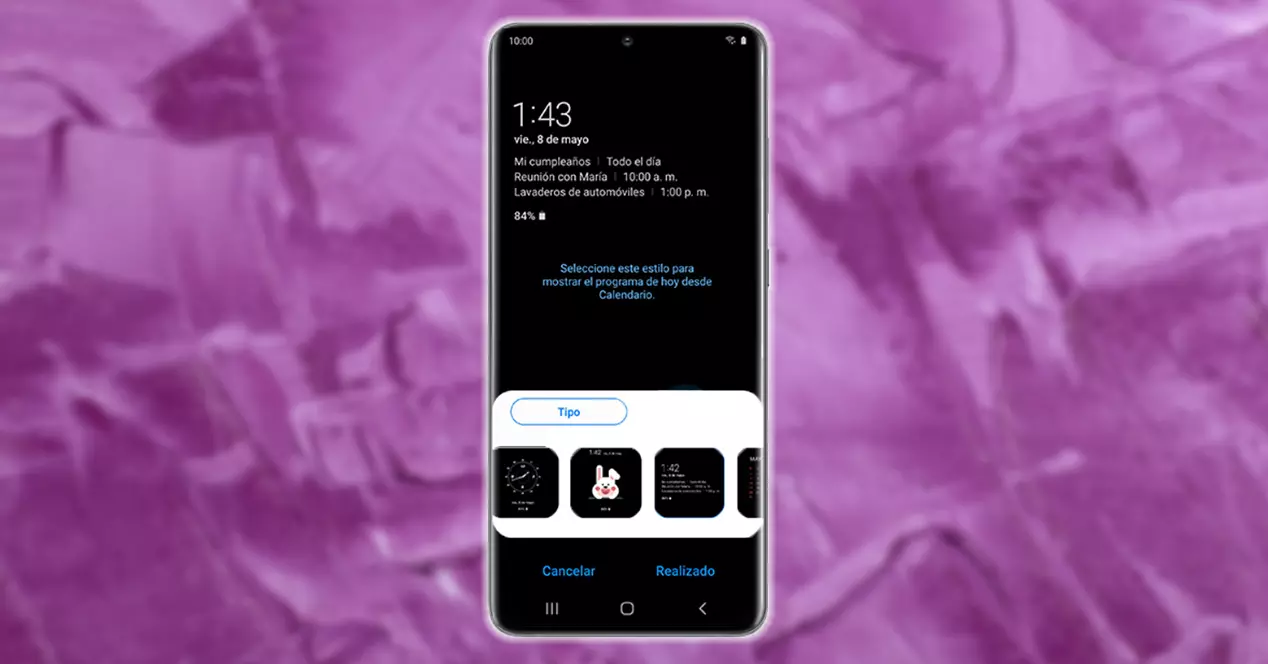
Изменить часы на экране блокировки
Одним из больших преимуществ мобильных телефонов с изогнутыми панелями является включение режима, который предлагает нам различные дополнительные настройки. Речь идет о функции Always On Display, которая есть во многих смартфонах южнокорейской компании. Для тех, кто не знает, эта функция особенно помогает пользователям, которые целый день проверяют время или проверяют свои мобильные уведомления. Кроме того, его конфигурация открывает еще больше возможностей, чтобы придать терминалу совершенно другой стиль.
В случае Samsung мы можем активировать его в Настройках> Экран блокировки > Всегда на дисплее (AOD). Хотя, что нас действительно интересует, так это возможность настройки, которую он нам предлагает. Как в случае с вашими часами и цветом фона. В рамках этого, если мы доработаем стиль часов, мы сможем изменить как его расположение, так и стиль, который, в конечном итоге, будет отображаться на панели смартфона.
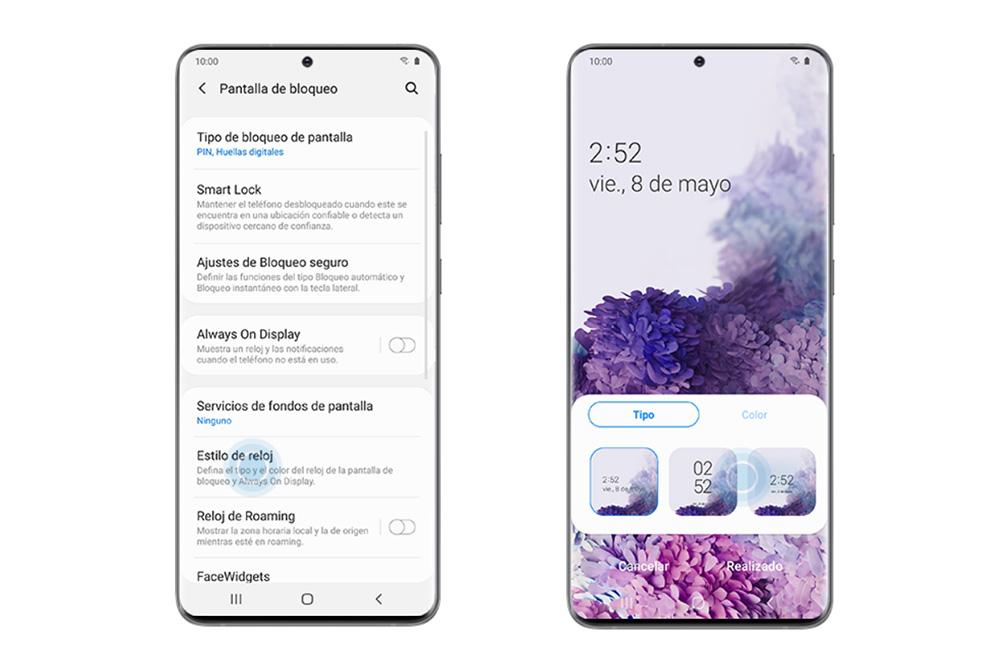
Кроме того, это не только оставит нам эту возможность, но мы также сможем настроить цвет, щелкнув вторую опцию под названием Color. Возможности, которые он нам предлагает, окрашены в разные цвета. Однако, щелкнув первый значок, который появляется в этом разделе, как показано на предыдущем изображении, мы можем точно определить, какое цветовое сочетание мы хотим. После того, как мы выбрали его, нам нужно будет нажать Готово, чтобы этот параметр был сохранен.
Мы даже можем настроить, если мы хотим, чтобы этот режим активировался при нажатии кнопки, чтобы он всегда был включен постоянно, или запрограммировать его. Кроме того, у нас будет возможность активировать опцию Показывать информацию о музыке, с которой она отображается на панели сведений о песнях, которые мы слушаем.
Однако, если ваш смартфон Samsung не имеет функции AOD, вы всегда можете изменить внешний вид часов на панели вашего телефона, когда он заблокирован.
Для этого вам нужно будет выполнить следующие шаги: Настройки> Экран блокировки> Стиль часов . Как только мы нажмем, нам придется снова выбрать экран блокировки, так как он также не позволит настроить AOD. После этого он предложит нам те же возможности, что и в предыдущем случае, которые мы вам объяснили.
Настройте уведомления Samsung
Как мы уже говорили в начале, еще один момент, который мы больше всего ожидаем на экране блокировки нашего Android уведомления. Зная каждую деталь, которую мы можем изменить в часах мобильного телефона Samsung, пришло время узнать, как персонализировать уведомления которые приходят к нам на нашем устройстве.
И дело в том, что когда мы получаем какое-либо уведомление, наиболее нормальным является то, что оно появляется на мобильной панели в том случае, если нет проблемы, которая его предотвращает. Кроме того, с помощью слоя One UI южнокорейского бренда мы сможем разрешить различные конфигурации. От того, что отображается только значок рассматриваемого приложения, в котором мы получили уведомление, до тех пор, пока уведомление не отобразится полностью на заблокированном экране смартфона. Все будет зависеть от потребностей каждого пользователя, хотя мы объясним все возможные варианты.
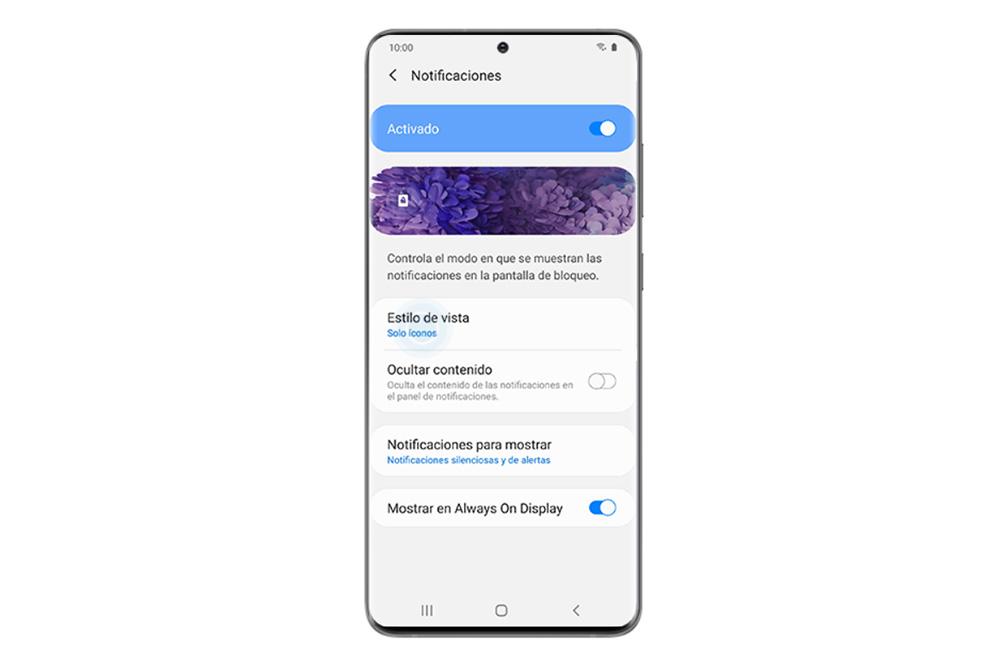
Лучше всего то, что во всех случаях последующие шаги будут одинаковыми, изменяя только окончательный выбор. Так что следовать им будет просто и быстро, так что вы можете менять их столько раз, сколько захотите, всего за несколько секунд вашего времени. Поэтому, чтобы изменить то, как вы просматривать уведомления на мобильном телефоне Samsung когда ваш экран заблокирован, вам нужно будет сделать следующее, если у вас версия ниже One UI 3.0:
- Получите доступ к настройкам вашего мобильного телефона.
- Войдите в раздел экрана блокировки.
- Нажмите на Уведомления опцию.
Оказавшись внутри, мы можем выбрать, как должны отображаться предупреждения. Если мы выберем опцию Details, мы сможем настроить как прозрачность, так и тот факт, что все уведомления отображаются на заблокированной панели. С другой стороны, если вы выберете «Только значки», окажется, что приложение получило какое-то предупреждение.
Однако в мобильных телефонах Samsung с версией выше, чем Один пользовательский интерфейс 3.0 , времена изменились. Что ж, путь настройки этого раздела изменился. Если это ваш случай, вам нужно будет войти в Настройки и нажать «Уведомления», не заходя в раздел экрана блокировки. Когда мы находимся внутри, мы можем выбирать между опцией «Сводка» и «Подробная информация».
Ставьте ярлыки на свои любимые приложения
Последний вариант, который предлагает нам каждый смартфон Samsung с One UI, - это добавить ярлыки или прямой доступ к приложениям на нашем мобильном устройстве. Благодаря этой функции у нас будет более быстрый доступ к нижним углам, когда панель терминала заблокирована.
Таким образом, у нас будут в пределах досягаемости ярлыки, которые помогут нам легче открывать эти приложения без необходимости разблокировать мобильное устройство каждый раз, когда мы хотим получить к нему доступ. В случае Samsung ярлыки камеры телефона и приложения для звонков идут по умолчанию. Но, если в вашем случае вы решите настроить его по своему вкусу, вам следует выполнить следующие шаги:
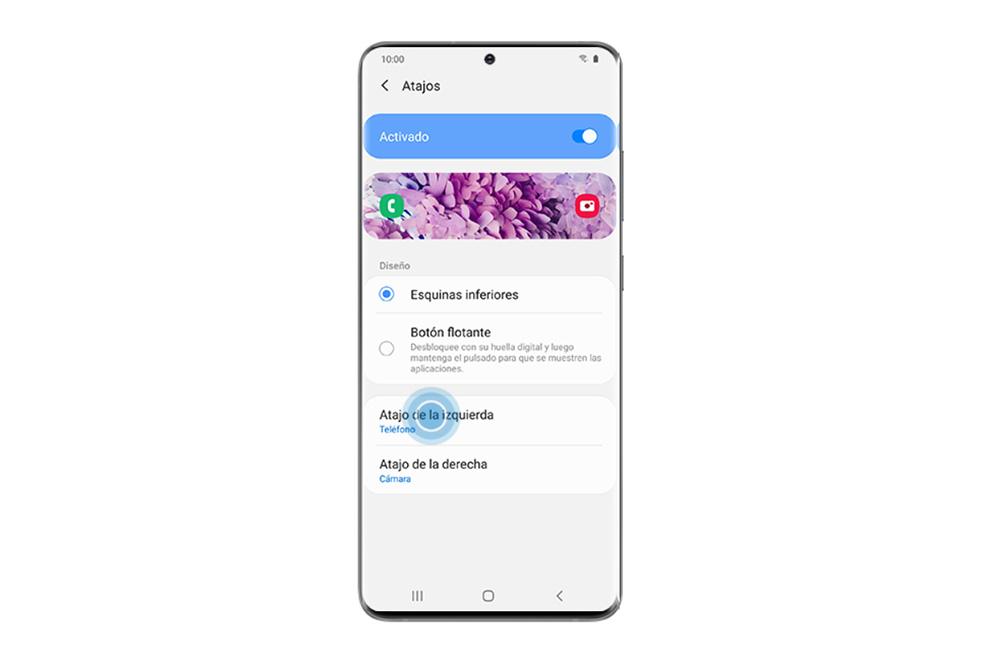
- Доступ к настройкам.
- Нажмите на экране блокировки> Клавиши быстрого доступа .
Оказавшись внутри, нам нужно будет нажать переключатель, чтобы активировать его. Кроме того, это позволит нам выбирать между нижними углами или плавающей кнопкой. Кроме того, мы можем выбрать, какое приложение мы хотим иметь, как в нижнем левом углу панели, так и справа. При этом следует иметь в виду, что для использования большинства приложений необходимо будет разблокировать смартфон, как только вы нажмете на быстрый ярлык.