Когда дело доходит до создания всевозможных слайд-шоу, существует несколько приложений, столь же известных, как PowerPoint. В Microsoft инструмент является частью пакета Office и используется миллионами пользователей по всему миру. В его широком спектре инструментов, которые он имеет для создания и персонализации наших презентаций, есть и другие, которые служат в качестве дополнений, таких как возможность создания эффектов, ретуширования или даже вырезания изображений.
Этот популярный инструмент для создания презентаций предлагает нам разные способы вырезать фото. Либо применяйте базовые, овальные или треугольные вырезы, либо вырезайте в зависимости от соотношения сторон или точного размера. После этого можно будет изменить область, отрегулировать положение и изменить размер изображения.
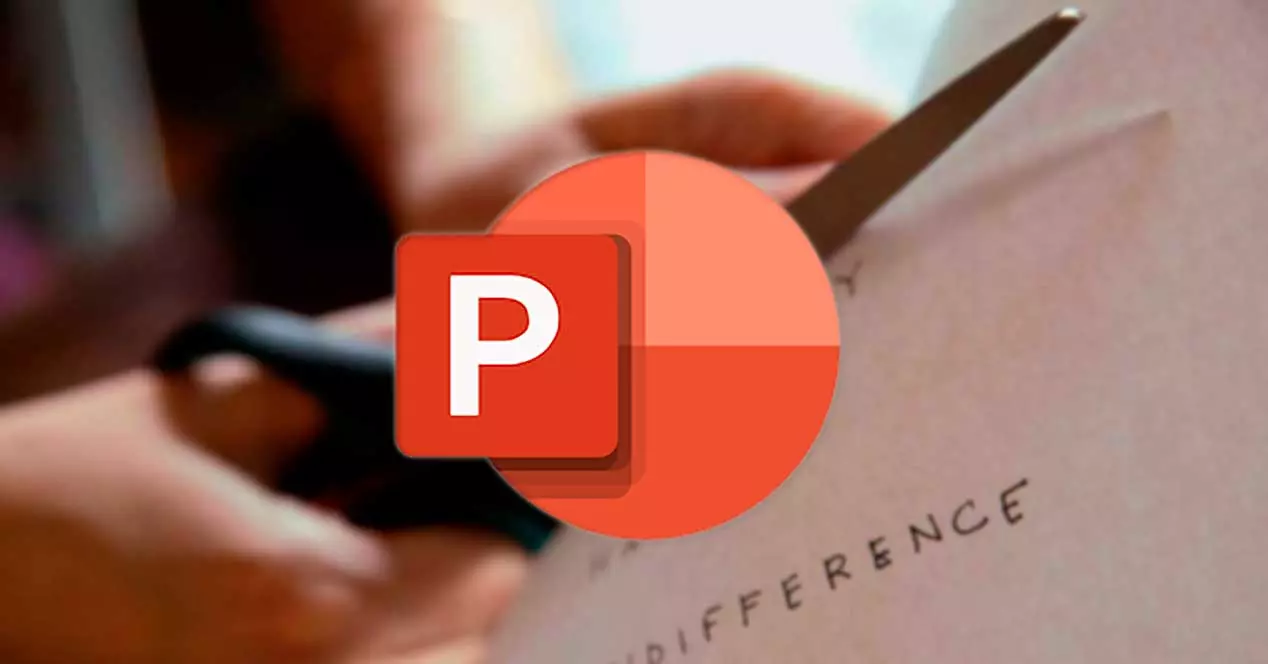
Важность обрезки в PowerPoint
Программа, наиболее часто используемая при проведении презентаций, интегрирована в Microsoft Office офисный пакет и называется PowerPoint. Это приложение позволит нам использовать шаблоны, которые мы можем персонализировать по своему вкусу, а также создавать тексты в разных форматах и цветах, вставлять изображения и добавлять к ним текст. Он также имеет инструмент анимации, с помощью которого можно придать движение включенным элементам, а также вставить звук и музыку.
Поскольку мы можем работать с изображениями на наших слайдах и хотя мы не имеем дело с редактором изображений, для этого программного обеспечения для презентаций также требуется инструмент дизайна, который поможет нам улучшить наши результаты при вставке фотографий. Вот почему для нас может быть важно уметь и научиться манипулировать изображениями с помощью которых можно создавать интересные эффекты.
Для этого PowerPoint предлагает возможность сделать Различные типы вырезок изображений, чтобы иметь возможность наилучшим образом адаптировать их к нашим слайдам. Будь то базовая обрезка, обрезанная на основе формы или соотношения сторон. Кроме того, мы можем сжать их и удалить выбранные области.
Способы обрезки изображения
Далее мы рассмотрим различные доступные нам способы делать все виды сокращений с помощью PowerPoint. Для этого в первую очередь нужно открыть инструмент Microsoft и щелкнуть «Изображение» на вкладке «Вставка». Позже мы выбираем фотографию или изображение, которое хотим добавить и на котором будем вырезать.
Сделайте базовую обрезку
Самый простой способ вырезать любую фотографию - это щелкнуть по ней правой кнопкой мыши. Это откроет два меню, одно вверху и одно внизу с различными параметрами. В этом случае мы смотрим на функции верхнего меню, где мы находим значок с двумя чередующимися черными прямыми углами, называемый «Обрезка». Мы также можем получить доступ к этой функции из верхней панели инструментов, щелкнув вкладку «Формат изображения».
Когда мы нажимаем на эту функцию, на изображении автоматически появляется рамка, которую мы можем перетащить от краев внутрь, чтобы иметь возможность выбрать область, которую мы хотим вырезать. Мы можем настроить изображение с любого из углов, а также по бокам, а также в верхней и нижней частях по своему вкусу. Мы можем обрезать до точных размеров, используя поля «Высота» и «Ширина» рядом с кнопкой «Обрезать» в правом верхнем углу.
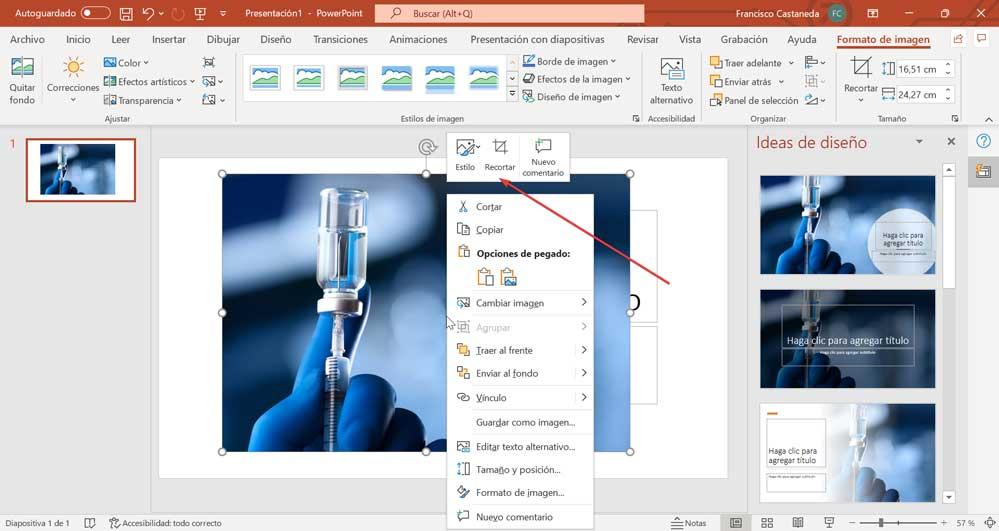
Если мы хотим обрезать одинаково с двух сторон одновременно, просто удерживайте клавишу «Ctrl», перетаскивая боковую обрезку к центру изображения. Также возможно отделка все четыре стороны одновременно. Для этого мы, удерживая клавишу «Ctrl», перетаскиваем из угла в центр изображения. Как только область, которую нужно вырезать, выбрана, просто щелкните за пределами изображения, чтобы применить действие. Позже мы можем переместить его и отрегулировать, чтобы приспособить к соответствующему месту.
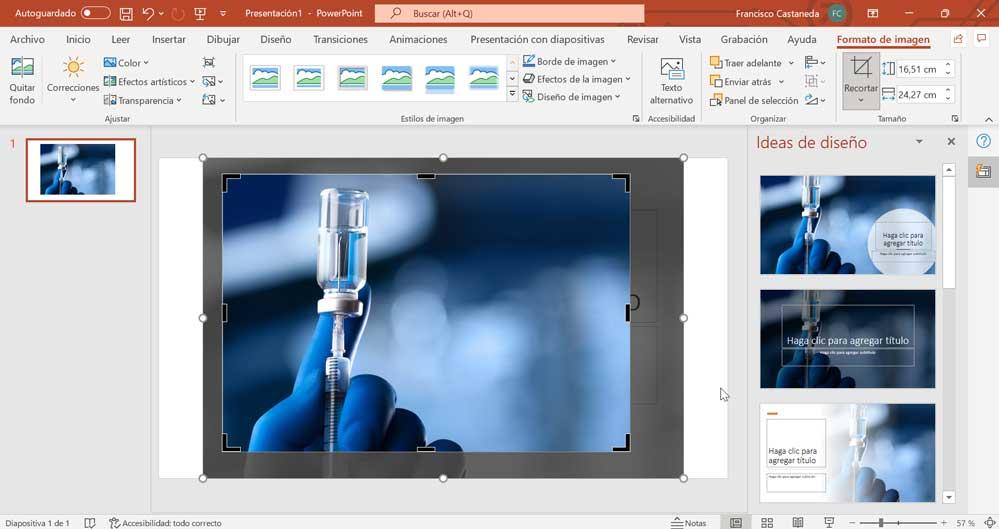
Обрезать по форме
Другой вариант, который у нас есть, - это инструмент «Обрезка», который мы находим в отдельном меню. Таким образом, добавив фотографию к презентации, мы должны подписаться на вкладке «Формат изображения». Позже в разделе «Размер» мы находим кнопку «Обрезать». Если мы развернем вкладку вниз, мы увидим возможность вырезать форму.
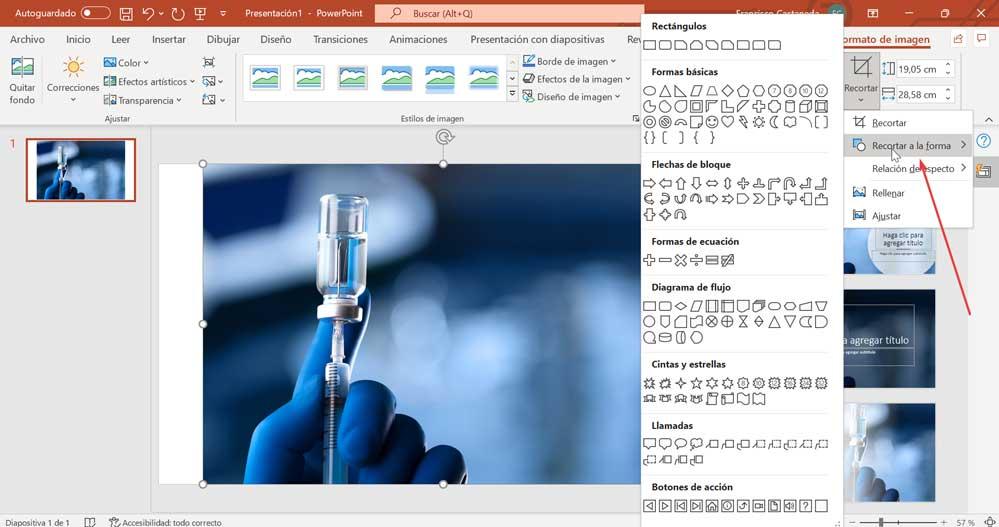
Просто выберите «Вырезать по форме» где появится боковое меню с несколькими опциями, и мы сможем щелкнуть по желаемому в галерее. Например, мы можем выбрать овал, треугольник или другие формы. Мы видим, как он разделен на несколько категорий, таких как «Прямоугольники», «Основные формы», «Блочные стрелки», «Формулы уравнений», «Блок-схема», «Ленты и звездочки», «Вызовы» и «Кнопки действий». После выбора мы можем поместить указатель на любой из контроллеров и при необходимости перетащить их для обрезки.
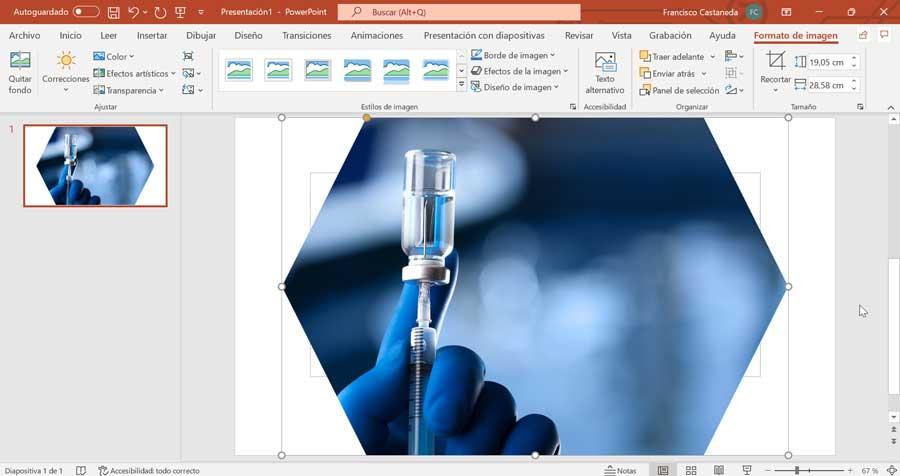
Отрезать до соотношения сторон
Другая возможность, которую мы находим, - это разрезать на основе соотношения сторон фотографии. И дело в том, что когда мы вставляем изображение, возможно, оно не меняет своего размера, что позволяет ему умещаться на экране при перетаскивании из углов. В этом случае мы можем сначала обрезать соотношение сторон, а затем изменить размер изображения, чтобы мы могли легко приспособить его к фотографии.
Для этого со вставленным изображением щелкните вкладку «Формат изображения». Позже в разделе «Формат» мы снова отображаем параметры кнопки «Обрезать» и находим параметр «Соотношение сторон». Здесь мы увидим, что он организован по таким категориям, как «Квадрат», «Горизонтальный» или «Вертикальный», поэтому нам нужно только выбрать желаемый.
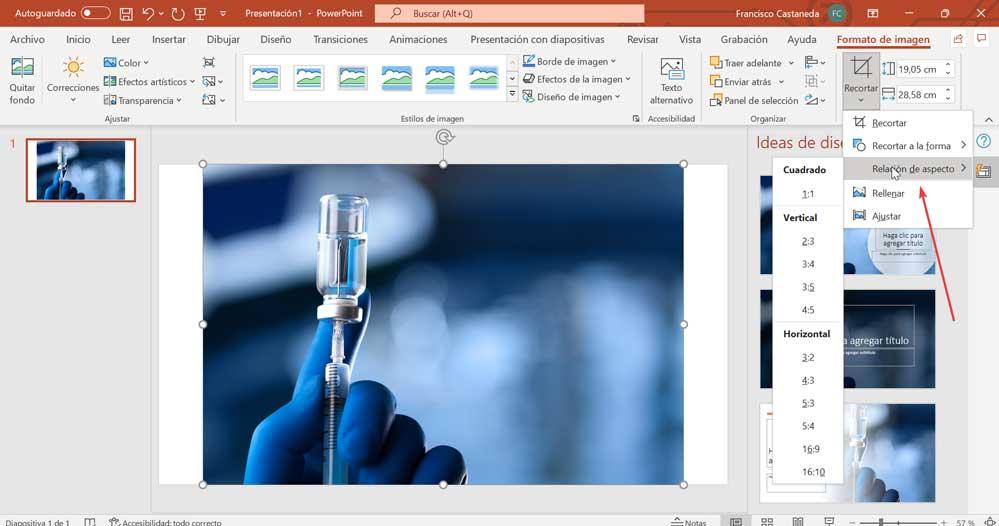
При желании мы можем щелкнуть указателем мыши в центре изображения, чтобы переместить его, чтобы мы могли настроить его, чтобы вырезать формат в желаемом месте. Мы также можем перетащить из угловых маркеров, чтобы пропорционально изменить размер, удерживая клавишу «Shift» во время перетаскивания. Чтобы сделать кадрирование, просто нажмите кнопку «Обрезать» или щелкните за пределами изображения.
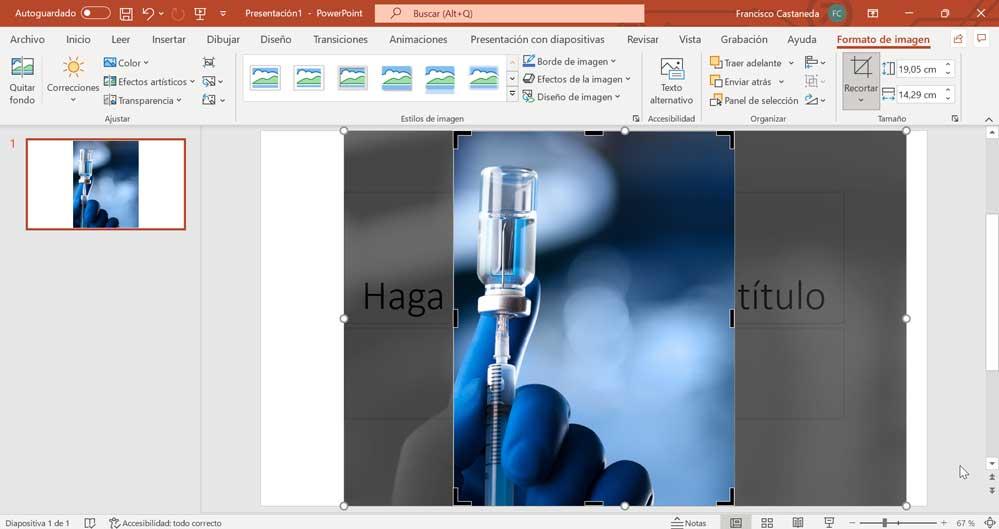
Сжимайте изображения и стирайте обрезанные области
PowerPoint также предлагает нам возможность уменьшить размер всех изображений в презентации. Для фотографий, которые уже были обрезаны, у нас также есть возможность навсегда удалить обрезанные области.
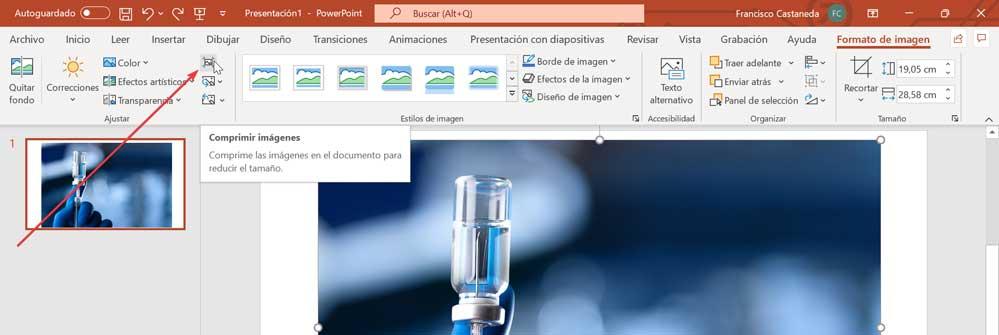
Чтобы иметь возможность сжать одно или несколько изображений презентации, мы выбираем изображение, которое хотим сжать. Позже мы нажимаем на вкладку «Формат изображения», а в разделе «Настроить» нажимаем кнопку «Сжать изображения».
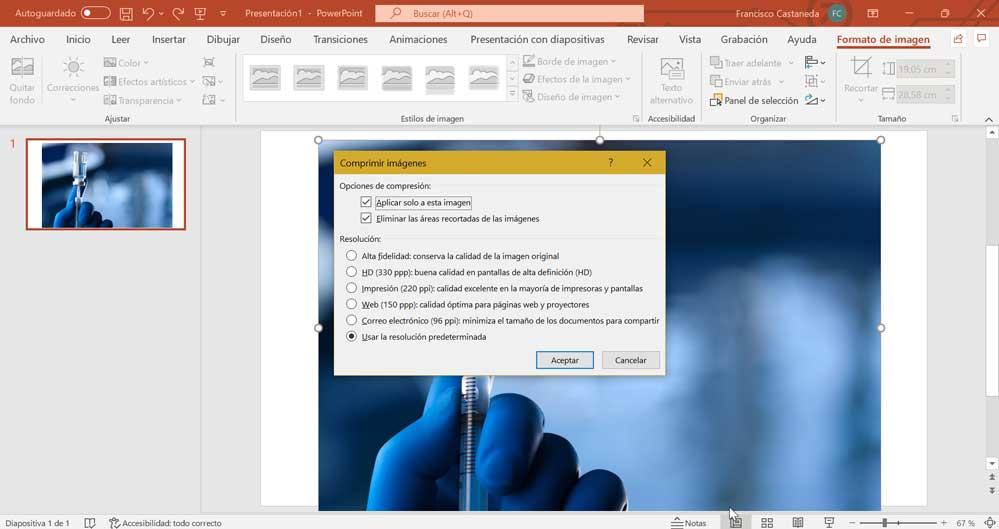
Откроется новое окно. Если снять флажок «Применить только к этому изображению», все изображения в презентации будут сжаты. Если мы установим флажок «Удалить обрезанные области из изображений», эти области будут удалены навсегда. Впоследствии выбираем желаемое разрешение и нажимаем «ОК».