Обладая нужными знаниями, Photoshop это лучший инструмент для создания и редактирования изображений. С помощью Photoshop мы можем воссоздать любой эффект реальности, от эффекта Таноса до возможности добавление пузырей к изображению , путем моделирования лица и контура человека, добавления зеркального эффекта, удаления недостатков и нежелательных объектов с фотографий, изменения типа освещения и многого другого.
В этой статье мы сосредоточимся на том, чтобы показать вам, как мы можем добавить пузыри к любому изображению, чтобы придать ему свежий и молодежный вид. В отличие от других, этот эффект очень просто воссоздать и не требует высокого уровня знаний этого приложения для редактирования, если мы выполним все шаги, которые мы покажем вам ниже.

Создайте холст с черным фоном и кругом
Первое, что мы должны сделать, это создать новый холст с черным фоном. Затем мы создаем новый прозрачный слой (очень важный). Мы используем инструмент Elliptical Marquee Tool, чтобы нарисовать круг на этом слое.
раскрась пузырь
Затем мы нажимаем на инструмент «Кисть» и выбираем тот, у которого есть низкая непрозрачность нарисовать контур фигуры. Мягкое круглое давление Непрозрачность и поток кисть идеально подходит для рисования контура с жесткостью, установленной на 0%, и размером около 70 пикселей (значение, используемое для пузыря на холсте 600x600 пикселей).
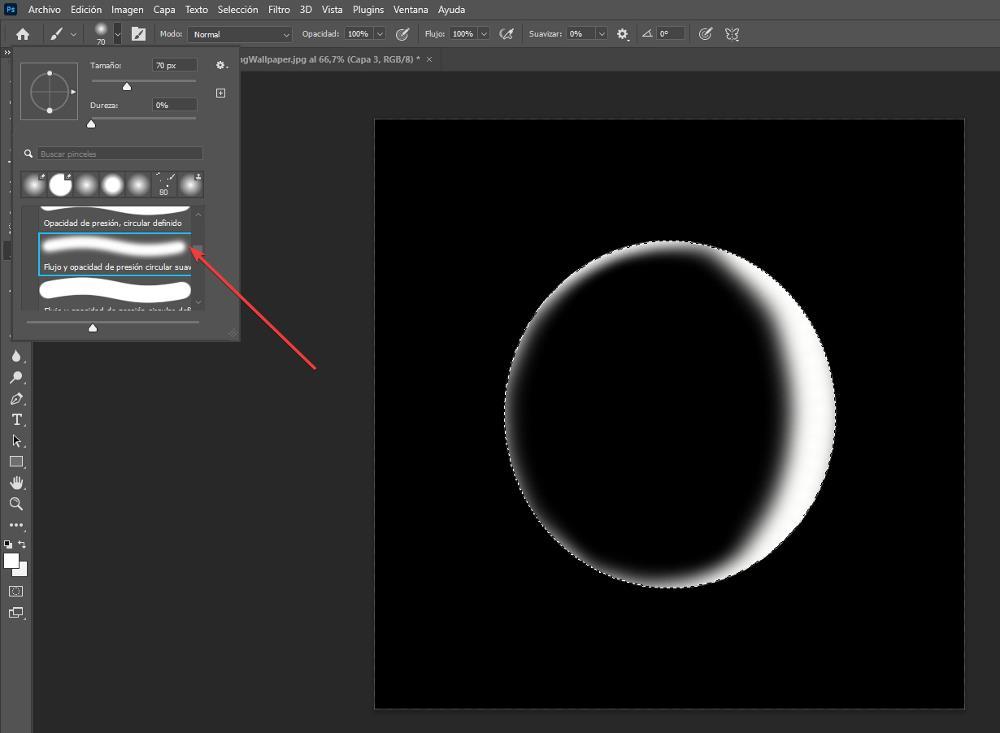
формировать фигуру
Чтобы сделать это более реалистично , одна из областей должна иметь большее присутствие белого цвета, так как она будет там, где предположительно падает свет. После того, как мы нарисовали контур, мы применяем фильтр размытия по Гауссу, чтобы придать размытость контуру пузыря. Мы использовали черный фон, чтобы увидеть, как будет выглядеть форма и дизайн пузыря.
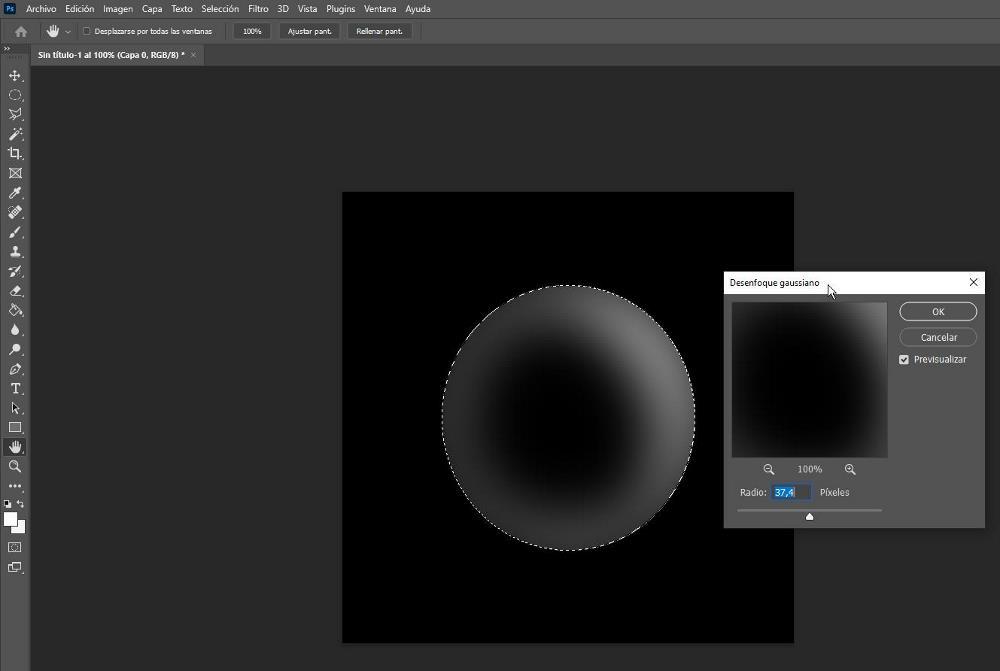
Добавьте пузырь к изображению
После того, как мы создали пузырь, пришло время добавить его к изображению, где мы хотим его отобразить. Создание одного пузыря более чем достаточно, так как после добавления к изображению мы можем изменить его размер и положение, а также повернуть его при необходимости, хотя в последнем нет необходимости, поскольку источник света, отражаемый пузырьками, всегда находится в одной и той же точке , особенно если мы на улице. Если это изображение в помещении, поверните пузырек так, чтобы он показывал разные световые точки, это придаст более реалистичный вид.
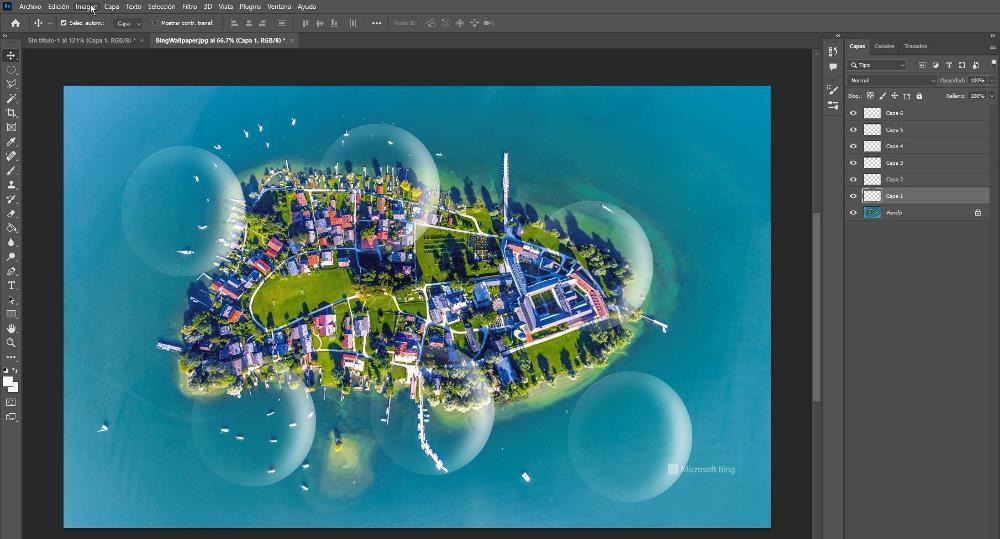
Чтобы добавить пузырек на изображение, наведите указатель мыши на прозрачный слой, где мы нарисовали форму пузыря, нажмите правую кнопку мыши и выберите Дублировать слой вариант, выбрав в качестве места назначения имя изображения, куда мы собираемся его добавить. включают.
формирование пузыря
Далее переходим к изображению, на котором мы продублировали пузырь, и выбираем слой. Затем мы нажимаем «Редактировать», затем «Преобразовать» и, наконец, «Преобразовать». Шкала . В этот момент мы должны щелкнуть по краям, чтобы изменить размер пузыря. В идеале каждый пузырь должен быть разного размера.
Как только мы установили размер этого пузыря, мы должны выполнить тот же шаг, дублирование того же слоя чтобы позже снова изменить размер, выполнив те же действия. Если, как я упоминал в предыдущем шаге, изображение, на котором мы добавляем пузыри, сделано в помещении, где у нас есть разные точки света, мы должны повернуть пузыри, чтобы придать им более реалистичный вид.
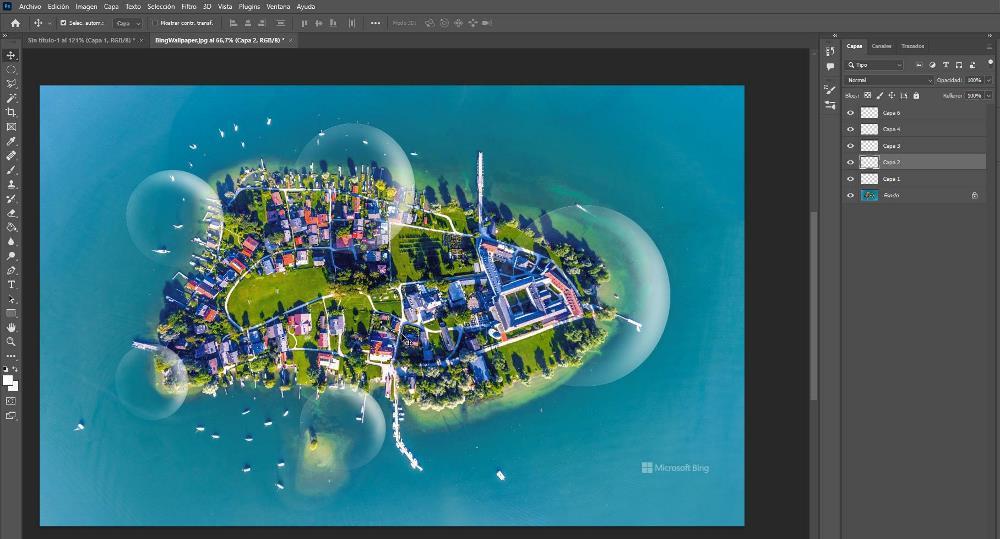
Чтобы повернуть слои, после масштабирования или перед их масштабированием (неважно, когда мы их вращаем), мы выбираем пузырьковый слой, идем в меню «Правка», нажимаем «Преобразовать» и «Повернуть» (эта опция также позволяет нам перемещать слой около). изображение). Чтобы повернуть пузырек, мы поместим мышь в один из четырех углов и переместим мышь в том направлении, в котором мы хотим, чтобы отображалась часть пузырька, отражающая больше всего света.