
Тем не менее многие из нас знают, какие именно процедуры домен Google Assistant есть, не говоря уже о том, как они используются. Кроме того, что мы сможем заставить наш мобильный телефон выполнять небольшие функции по умолчанию без нашего ведома, нам будет достаточно только произнести голосовую команду. Это поможет нам в повседневной жизни, как для лучшей организации, так и для простого чтения ожидающих сообщений от друзей, семьи и т. Д.
В основном потому, что он позволяет нам создавать автоматизацию или расписания, так что когда вы говорите помощнику определенную голосовую команду, которую вы выбрали при ее настройке. Поэтому он ответит фразой или выполнит разные действия, которые вы установили. И самое лучшее, что мы можем выполнять все больше и больше функций. Поэтому мы объясним, из чего именно он состоит, каковы лучшие распорядки и как поставить его как прямой доступ к вашему Android телефоны.
Что такое подпрограммы Google Assistant
Эти действия явно являются методом, позволяющим запрограммировать различные действия, которые мы делаем в течение дня. Таким образом, благодаря Google Assistant мы сможем выполнять различные настройки с помощью голосовых команд, которые мы сами выбираем, чтобы иметь возможность выполнить некоторые действия что они нам позволяют. Более или менее мы могли бы сказать, что они похожи на ярлыки, которые также можно найти в других помощниках, таких как AppleСири.
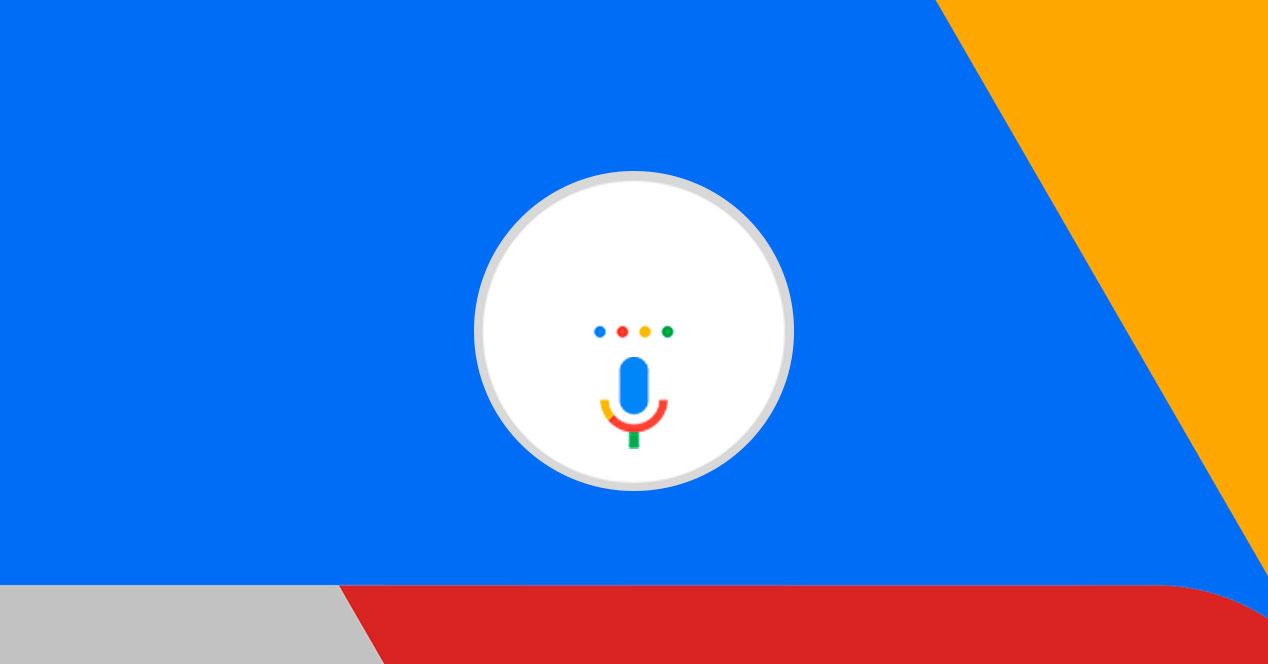
Таким образом, вместо того, чтобы брать телефон в руки для выполнения определенных действий, таких как прослушивание музыки, отправка сообщения или чтение всех уведомлений, ожидающих вас в течение дня. С помощью простой команды, которую вы должны настроить заранее, вы можете сделать это быстрее, не обращая внимания на мобильный телефон. По сути, каждый пользователь так или иначе управляет с помощью Google Assistant. что мобильный делает все за вас .
Однако по умолчанию у этого инструмента есть 6 различных инструментов:
- Доброе утро.
- Спокойной ночи.
- Я дома сейчас.
- Выходя из дома.
- На пути на работу.
- По дороге домой.
Это потому, что это позволяет различным пользователям, которые начали использовать эту функцию, получить представление о том, как именно она работает. Хотя, очевидно, что со временем, когда вы научитесь, это позволит вам управлять ими как хотите.
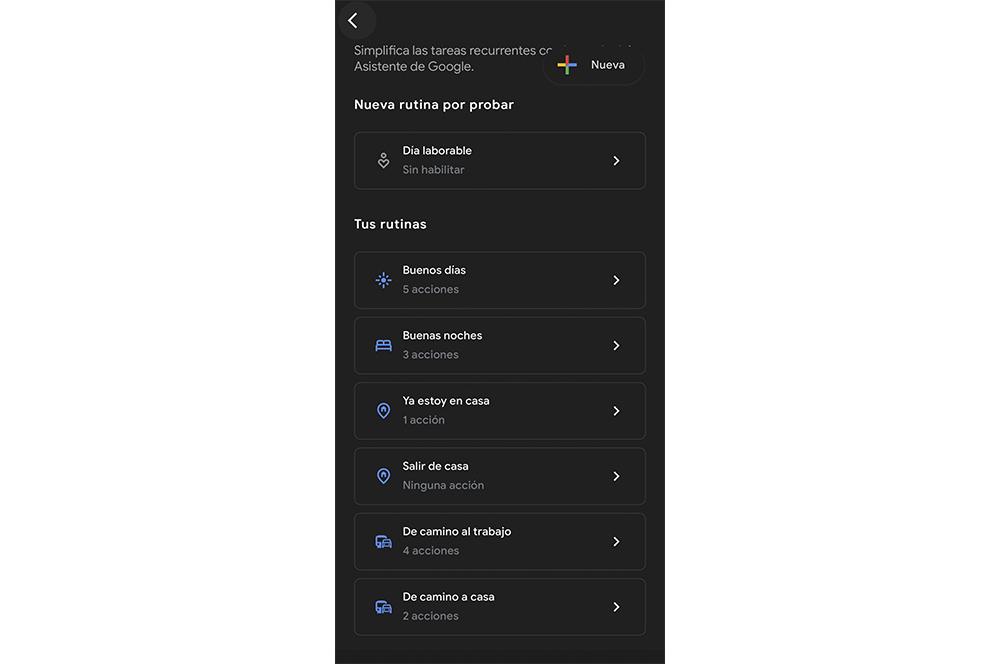
Например, если у вас есть команда «Спокойной ночи» на вашем мобильном телефоне, он сможет выполнять до трех различных действий, например, спрашивать время будильника, сообщать нам, если у нас низкий уровень заряда батареи в мобильном телефоне или даже разрешать нам устанавливать звуки или музыка, чтобы лучше спать. И это простой и небольшой пример всего, что может быть достигнуто, если вы настроите эту функцию на своем мобильном устройстве.
Подпрограммы Google Assistant содержат ряд предопределенных действий, из которых вы можете выбирать. Однако, чтобы сделать его более подходящим для наших нужд, он также позволяет нам написать другое действие, которое вы хотите. Таким образом мы сможем просить то, что хотим, или, по крайней мере, то, что он нам оставляет. Хотя одна из его сильных сторон заключается в том, что они будут влиять не только на сам Google Assistant, который у них есть на вашем мобильном устройстве, но они также могут влиять на другие устройства, которые могут быть подключены, если они совместимы.
Лучшие настройки
Как только мы достигли точки, когда мы уже знаем, что именно они из себя представляют, пора получить доступ к некоторым из лучших конфигураций, которые позволяет нам этот инструмент, и узнать, как они создаются. Пока что мы сделали лишь небольшое объяснение того, что эта функция Google Assistant похожа на .
Одна из многих сильных сторон, которые мы обнаружим, заключается в том, что они не сложны в использовании, но их можно несколько скрыть. Поэтому мы порекомендуем серию конфигураций, которые вы можете попробовать, чтобы позже вы могли получить гораздо больше, когда у вас уже будет больше опыта.
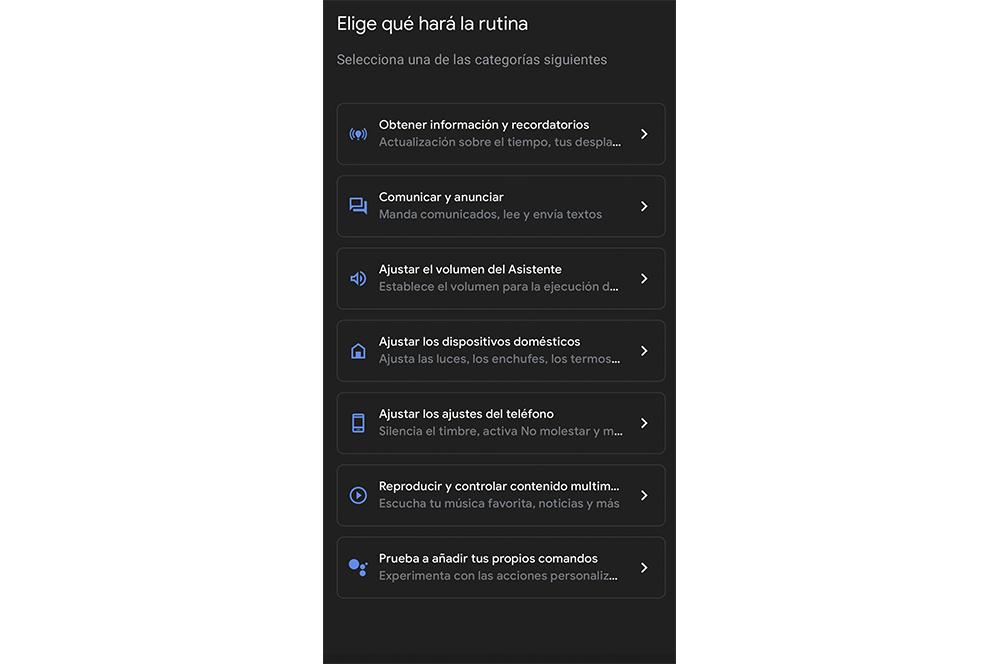
Рассвет и закат
Одна из последних возможностей, которые они добавили в последнее время, заключается в том, что теперь мы можем создать новую в зависимости от определенного времени. То есть теперь мы увидим, что после нажатия на '+'> Добавить первый элемент опция Появится восход или закат . В дополнение к двум другим возможностям, которые уже были, такие как факт установки голосовой команды и определенного времени.
После выбора одного из этих двух вариантов, восхода или заката, они позволят нам выбрать как дни недели, когда мы хотим, чтобы он повторялся автоматически, так и время до или после, в зависимости от выбранного нами режима. Затем настанет очередь настроить, какое именно действие мы хотим, чтобы он выполнял, когда Google Assistant обнаруживает, что уже рассвет или сумерки. Кроме того, мы можем активировать опцию, с помощью которой мы будем получать уведомление на мобильный телефон, когда он будет наконец активирован.
Включи свою любимую музыку
Одна из многих функций, которые мы можем установить, - это то, что мы в определенных случаях включаем нашу любимую музыку, чтобы просыпаться с лучшим настроением в мире, перед тем, как пойти на работу, или когда мы возвращаемся домой. Так что нам придется забыть поместить нашу любимую песню или список, поскольку он сделает это за нас. Для этого мы должны проделать следующие шаги:
- Зайдите в настройки виртуального помощника.
- Нажмите на опцию Routines, чтобы войти в меню.
- Щелкните символ «+ New» в правом верхнем углу панели.
- Для начала выберите, как вы хотите активировать эту процедуру; по голосовой команде, по часам или в новом разделе Восхода или Заката.
- После этого выберите, что должна делать рутина. В этом случае это было бы » Воспроизведение и управление мультимедийным контентом ».
- Выберите музыку и название альбома или плейлиста, который хотите воспроизвести. Хотя вы также должны указать, откуда он будет брать музыку в настройках музыки. Они оставляют нам следующие варианты: YouTube Music, Spotify или Deezer. Затем вам просто нужно нажать «Сохранить». После этого вы можете слушать любимую музыку в определенное время или каждый раз, когда вы произносите голосовую команду, если вы ее установили.
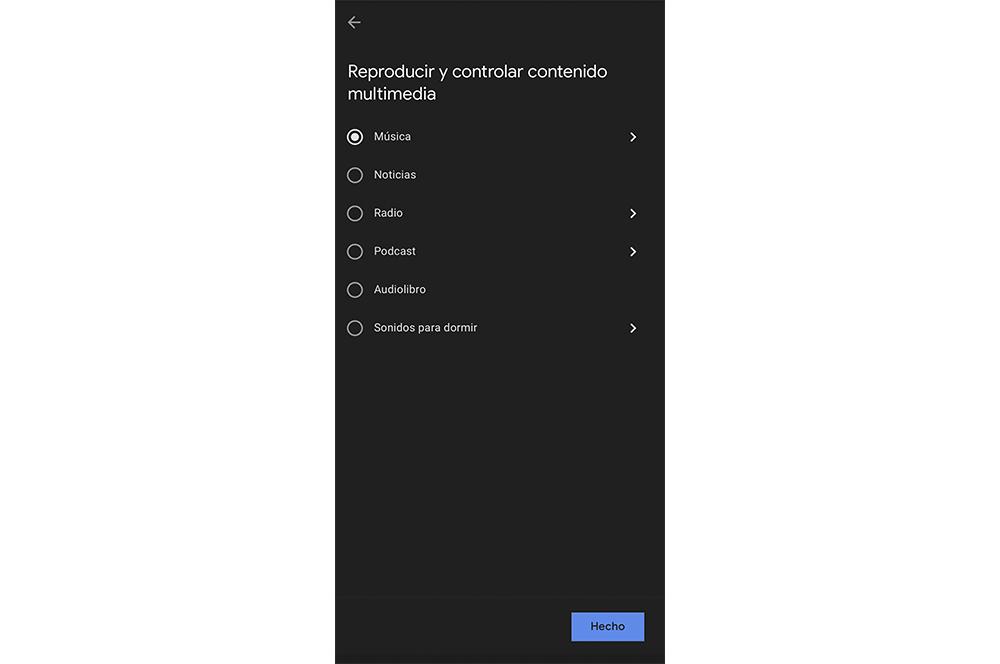
Для работы
Другое приложение, которое позволяет нам установить это приложение, будет большим подспорьем для тех, кто работает из дома. В основном Google Assistant позволит нам создать максимально возможное пространство, чтобы мы могли работать наилучшим образом, чтобы ничто и никто не мог нас отвлечь. Как и в предыдущем случае, мы должны указать этому инструменту команду, которую мы хотим использовать для активации подпрограммы, и действие или действия, которые она должна выполнить.
Действие, которое позволяет нам добавить к рутине - это факт отключения различных уведомлений мобильного телефона, так что мы не всегда знаем о своем терминале, когда видим, что получаем разные уведомления. И это не будет уникальным, поскольку, если у нас есть совместимое интеллектуальное устройство, подключенное к нашему мобильному телефону, мы можем установить команду для достижения более спокойной среды, воспроизводя белый шум в фоновом режиме.
Прочитать ожидающие сообщения
Это может быть особенно полезно для тех, кто проводит много часов, не будучи привязанным к своему мобильному устройству. То есть, если на вашем смартфоне есть разные уведомления и сообщения, которые вы не хотите читать, потому что их слишком много, эта функция сделает это за вас. К счастью, вам нужно всего лишь настроить простую команду, с помощью которой вы можете заставить Google прочитать ее за вас.
Для этого в разделе «Действия» необходимо нажать «Связать и объявить». Затем выберите вариант «Читать непрочитанные сообщения». Как только эта функция будет активирована, нам нужно будет только нажать «Сохранить» и пользоваться этой функцией каждый раз, когда мы активируем ее с помощью настроенной нами команды.
Как создать ярлык для наших процедур
Хотя они не относительно недавние, так как они были с нами некоторое время. Факт возможности создать прямой доступ к нашим любимым процедурам новинка, которую оценили многие пользователи. С этого момента мы будем выполнять их простым касанием без необходимости открывать само приложение, искать и выполнять то, что нам нужно.
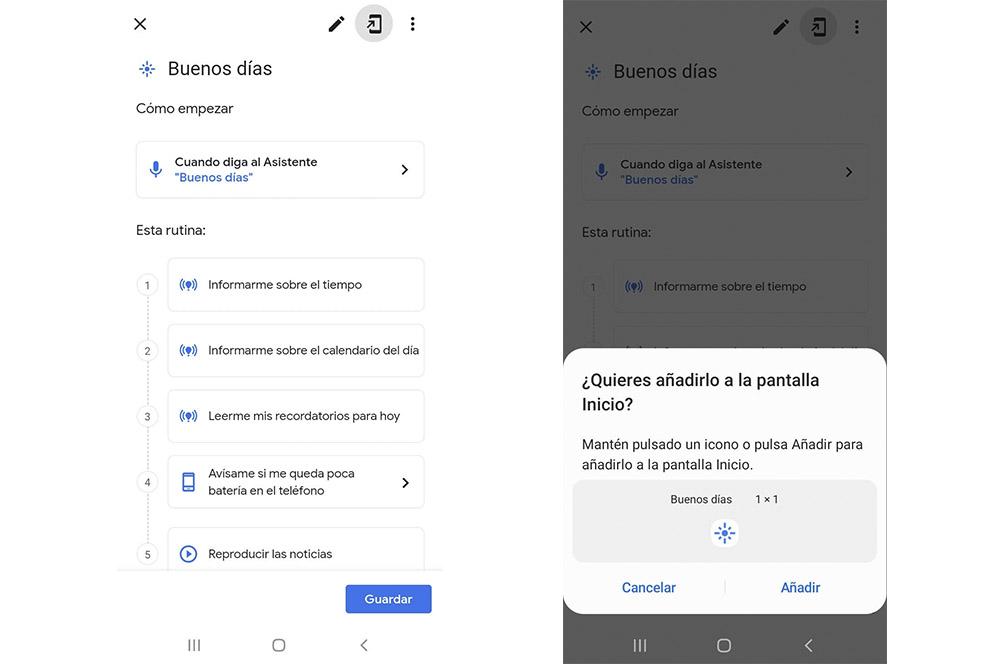
Войдите в сам инструмент и снова получите доступ к подпрограммам. После того, как мы настроили тот, который нам нужен, или это действие, которое по умолчанию выполняется в самом приложении. Это позволит нам добавить его на главный экран, чтобы нам не приходилось снова входить в само приложение, и, таким образом, мы сможем более легко редактировать эти настройки более быстрым способом.
Кроме того, вы сможете выбрать все те, которые хотите превратить в ярлык, хотя для этого вам придется делать это по одному, так как это не позволяет вам размещать их все одновременно. И если вы один из тех, у кого эта опция уже активна, вы найдете кнопку в верхней части экрана. Он появится рядом с кнопкой сохранения, на которой есть значок со стрелкой и мобильным телефоном.
При нажатии на этот значок отображается плавающее окно, из которого мы добавим ярлык, поскольку он спросит нас: « Вы хотите добавить его на главный экран? ». Затем вам просто нужно нажать на Добавить. Таким образом, он будет добавлен прямо на главный экран нашего смартфона. После того, как он был добавлен, мы можем переместить его и поместить туда, где захотим, мы даже можем создать папку, в которой мы можем сгруппировать все, что мы настроили.