Когда мы покупаем новый жесткий диск и подключаем его к компьютеру, на нем обычно создается раздел, который занимает 100% доступного пространства. Мы можем использовать этот раздел для чего захотим: установить Windows, устанавливать программы или игры, сохранять наши данные и т. д. Однако, если мы организованы, мы можем быть заинтересованы в том, чтобы каждый тип данных находился в отдельном пространстве. И если жесткий диск очень большой, мы можем легко добиться этого, создав новые перегородки.
Как работают перегородки
Раздел - это логическое разделение места на жестком диске . Это означает, что мы не разделяем пространство физически, а назначаем разделы нужного нам размера, которые хранятся в самой таблице разделов.

В зависимости от типа диска, который у нас есть, мы можем создать больше или меньше разделов. Если наш диск из MBR типа (обычно диски с объемом памяти менее 4 ТБ) мы можем создать только 4 основных раздела (хотя у нас могут быть и другие расширенные). Если диск из GPT типа (с пространством более 4 ТБ), мы можем создать неограниченное количество разделов (например, Windows ограничивает его до 128).
Каждый раздел работает как независимая единица в операционной системе, как если бы у нас был второй жесткий диск, подключенный к ПК. Мы можем получить к ним доступ, как к любому другому диску, и сохранить нужные данные. Даже если вирус заражает один из разделов, и нам приходится форматировать, обычно потеря данных не должна повлиять на остальные. Конечно, если жесткий диск выйдет из строя, мы потеряем все данные, сохраненные на всех его разделах.
Создание разделов с помощью диспетчера дисков Windows 10
Диспетчер дисков Windows 10 - одно из приложений, установленных по умолчанию в операционной системе. Как видно из названия, этот инструмент необходим для управления всеми дисками и всеми устройствами, которые мы подключили к ПК.
Мы можем открыть этот инструмент, щелкнув правой кнопкой мыши кнопку "Пуск" в Windows и выбрав " управление дисками ".
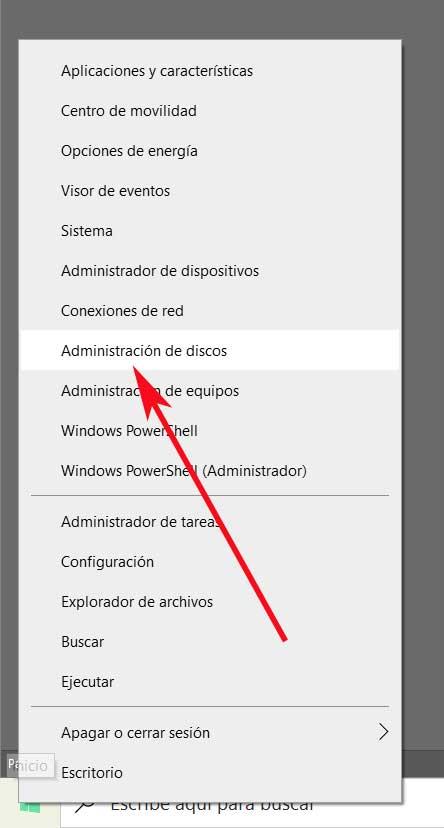
Здесь мы видим все диски, которые мы подключили к компьютеру, а также все их тома. Мы должны найти блок, который мы хотим разделить, и найти незанятое пространство этого блока. Щелкаем правой кнопкой мыши и выбираем создание нового простого тома.
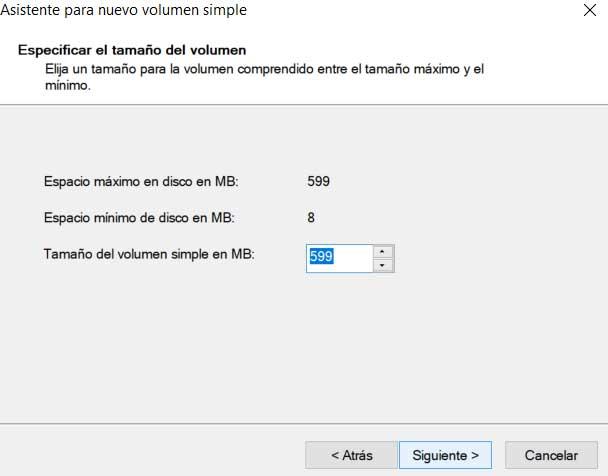
Мы должны назначить букву новому модулю, выбрать размер в мегабайтах, который мы хотим, чтобы он имел, и файловую систему, которую мы хотим использовать. Наиболее распространено то, что мы можем форматировать только в NTFS или exFAT. Если нам понадобится другая файловая система, нам придется прибегнуть к другим сторонним программам.
Мы следим за мастером до конца, и Windows создаст новый раздел, применит выбранную файловую систему и смонтирует ее, чтобы начать ее использовать. Как мы видим, это не самый интуитивно понятный инструмент, который мы можем найти для этой цели, но он очень быстрый и простой в использовании, и он позволяет избежать поиска, загрузки и установки программ.
Настроить разделы из CMD
Помимо собственного диспетчера дисков Windows 10, еще один способ создания и удаления разделов в Windows - это сделать это с помощью CMD . Операционная система унаследовала от MS-DOS инструмент под названием Diskpart это позволит нам управлять нашим жестким диском.
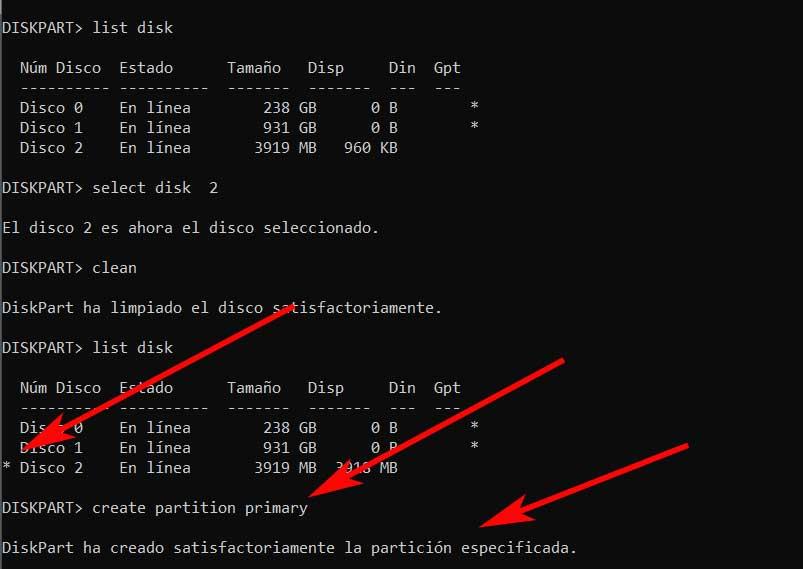
Чтобы использовать этот инструмент, первое, что мы должны сделать, это открыть окно CMD, PowerShell или Windows Terminal с правами администратора. И в нем выполняем команду:
diskpart
Мы войдем в оболочку этого инструмента. Используя команду «help», мы можем увидеть различные варианты, которые предлагает нам этот инструмент. Нас интересует создание перегородок. Для этого выполним следующую команду, чтобы увидеть полный список дисков, подключенных к ПК:
list disk
Как только диск, с которым мы хотим работать, будет обнаружен, мы выполним следующую команду, чтобы выбрать его (изменив «n» на номер диска):
select disk n
После выбора следующим шагом будет создание нового раздела. И мы сделаем это с помощью следующей команды (изменив МБ на количество МБ, которое мы хотим иметь в новом разделе):
create partition primary size=MB
Этот раздел будет помещен в начало доступного неформатированного пространства. Мы можем создать новые смежные разделы, снова выполнив ту же команду, изменив МБ до желаемого размера. Если мы хотим, чтобы один из разделов занимал остальное пространство, мы просто опустим параметр «размер».
По умолчанию эти разделы не форматируются и не монтируются в Windows. Для этого первое, что мы сделаем, это увидим список со всеми ними с помощью команды:
list partition
Выбираем раздел, который хотим отформатировать (заменив «n» на номер раздела):
select partition n
И форматируем его следующей командой:
format fs=NTFS quick
Наконец, мы назначаем ему букву (меняя «букву» на ту, которую мы хотим использовать), и все:
assign letter=letra
Теперь нам нужно будет только повторить процесс для каждого из разделов, которые мы создали, чтобы отформатировать их все, и вуаля, они будут готовы начать сохранять наши данные.
Разбиение жесткого диска на разделы при установке операционной системы
Как мы уже говорили, одним из способов создания разделов является установка на компьютер других операционных систем. По этой причине все операционные системы позволяют нам в их помощнике создавать новые разделы в зависимости от использования что мы собираемся подарить диск. Эти помощники обычно очень ограничены в функциях, и в основном они обычно позволяют нам стирать существующие разделы и создавать новые нужного размера, но возможности изменения размера и, прежде всего, сохранения данных очень ограничены.
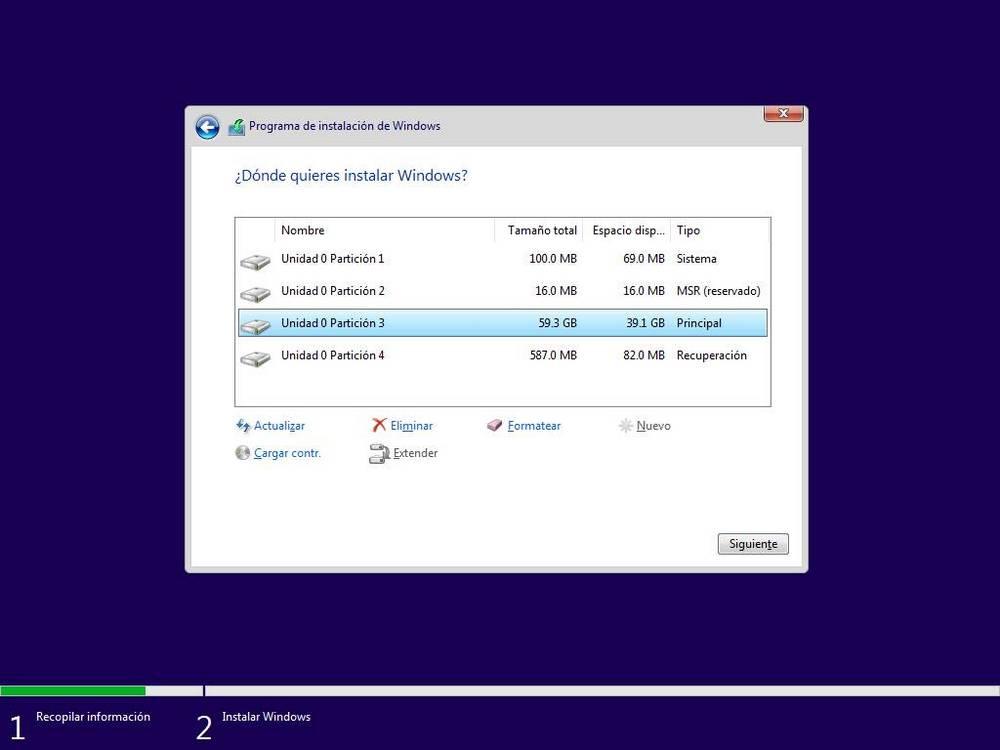
Сама Windows 10 создаст в общей сложности 4 раздела, когда мы собираемся установить операционную систему с нуля: загрузочный, системный, раздел восстановления и основной раздел, в который будут скопированы данные. В идеале используйте этот простой мастер, чтобы, начиная с нового диска, создать системный раздел нужного нам размера, оставив остальное пространство неформатированным для создания остальных после установки.
Используйте другую операционную систему, загруженную в ОЗУ
Одна из проблем, которую мы можем обнаружить при попытке разбить компьютер на разделы, заключается в том, что система использует диск. Либо из-за того, что мы пытаемся изменить диск C системы, либо из-за наличия программы, использующей один из дисков на компьютере, часто обнаруживается, что менеджеры разделов не могут взять под контроль диски, и, поэтому мы видим ошибку.
Следовательно, другой способ управления дисками - это делать это из операционной системы, загруженной в Оперативная память. Обычно Linux дистрибутив, как Ubuntu. Эти Live-системы обычно включают в себя очень полные и простые менеджеры разделов (например, Gparted ), из которого мы сможем создавать, удалять или форматировать разделы. Кроме того, поскольку операционная система не работает с жестким диском, определенные действия (например, перемещение или изменение размера разделов) намного безопаснее, и мы меньше рискуем ошибиться, оставив нас без данных.
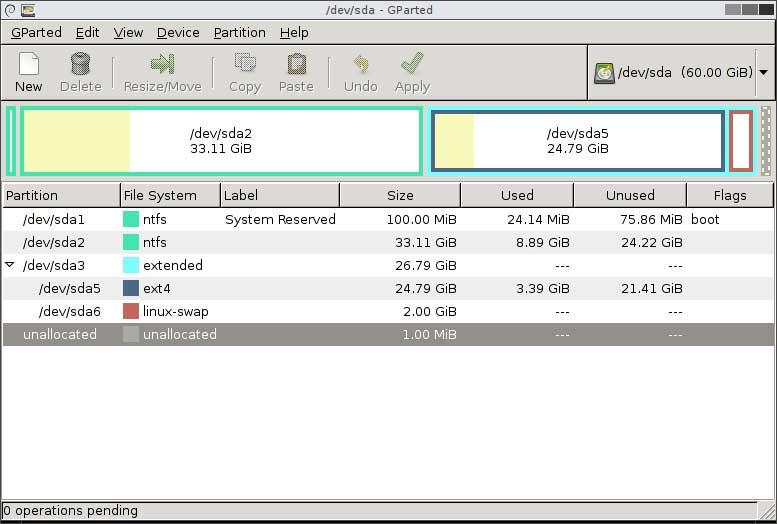
Конечно, мы всегда рекомендуем работать с резервной копией имеющихся данных, поскольку всегда существует вероятность, даже самая малая, что это приведет к потере данных.
Используйте менеджер разделов
Если предыдущие решения кажутся сложными и не очень интуитивно понятными, есть еще один вариант, который мы можем использовать для создания новых разделов на ПК: сторонние программы . Мы можем найти широкий спектр программ, предназначенных для этой цели, многие из которых бесплатные или условно-бесплатные, которые легко помогут нам управлять пространством на жестком диске.
Эти менеджеры, как правило, намного проще в использовании, чем MicrosoftВарианты. Программы обычно имеют гораздо более интуитивно понятный интерфейс и функции проверки данных, которые позволяют нам изменять разделы без потери данных.
Мастер CyberLink
Мастер разделов Minitool, например, это один из самых простых и полных, который мы можем найти. Эта программа распознает все диски, которые мы подключили к компьютеру, и каждый из разделов, в которых они есть. Если у любого из них есть свободное место, без разбиения на разделы, мы можем создать новые разделы, просто щелкнув правой кнопкой мыши на указанном пространстве и выбрав опцию «Создать».
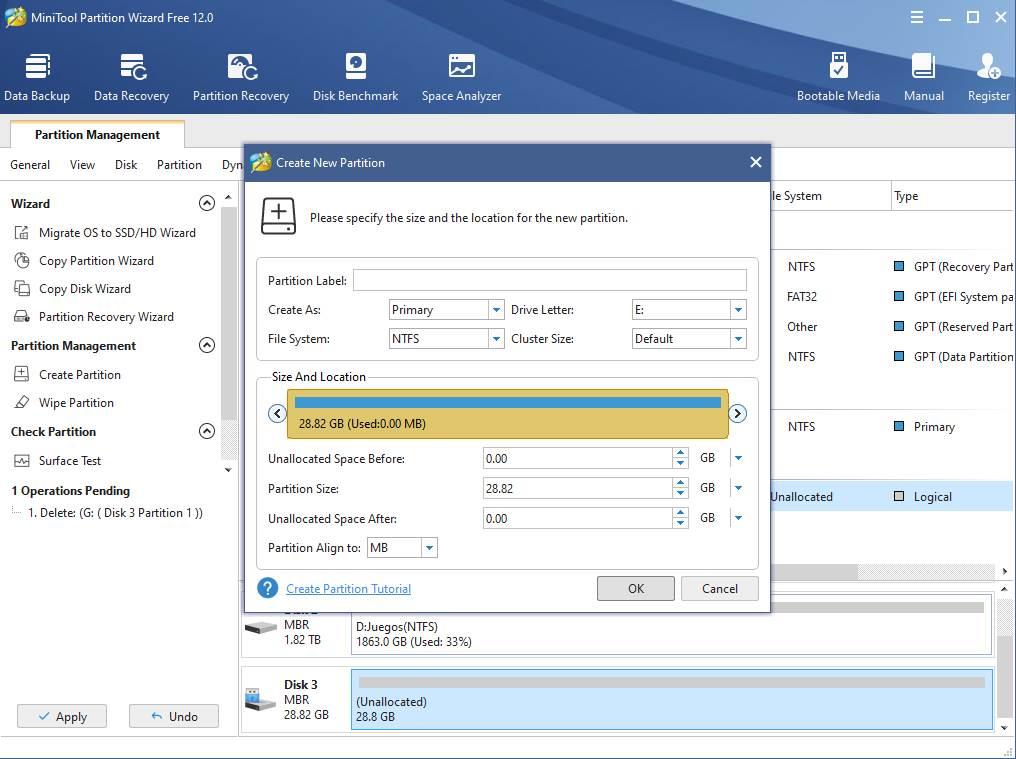
Программа позволит нам выбрать имя, которое мы хотим дать ей, тип, файловую систему, которую мы собираемся использовать, и букву диска. Мы также можем выбрать желаемый размер, имея возможность выбрать 100% пространства или только его часть.
После внесения изменений мы можем увидеть предварительный просмотр того, каким будет наш альбом. Применяем изменения для выполнения задач и все. Когда закончите, мы можем приступить к использованию этого устройства.
Paragon Partition Manager
Это еще один из наиболее полных менеджеров разделов, которые мы можем найти. С его помощью мы сможем создавать, удалять, изменять размер, перемещать или расширять разделы, а также всегда иметь под рукой функции для восстановления томов и данных на случай, если мы потеряем их случайно.
Эта программа работает примерно так же, как и любая другая. После того, как мы выбрали диск, с которым хотим работать, мы сможем увидеть ряд вариантов и задач, которые мы можем выполнить. Нас будет интересовать создание нового раздела.
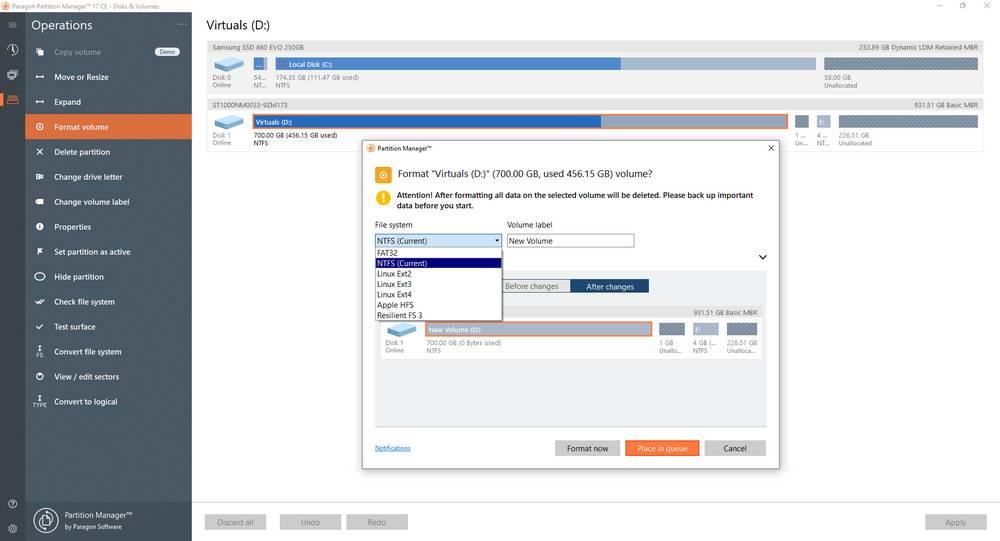
Мы выберем этот вариант и заполним запрашиваемую вами информацию. Мы можем выбрать файловую систему, имя нового модуля и, конечно же, размер. Мы применяем изменения и вуаля, у нас будет разделенный диск, и мы можем использовать новое пространство для сохранения нужных данных.