Когда мы говорим о самом популярном мультимедийном инструменте для создания презентаций, первое, что приходит на ум, - это PowerPoint. Это приложение разработано Microsoft принадлежит пакету Office в любой из его версий. Когда дело доходит до создания слайд-шоу с его помощью, мы должны не только сосредоточиться на развлекательном и интересном контенте, но также важно, чтобы нам удавалось удерживать внимание людей, которые собираются нас слушать.
Это то, чего нам легче достичь, поскольку это приложение имеет функции, связанные с дизайном, что позволит нам создавать более яркие проекты. Для этого у нас будет помощь с анимацией или эффектами перехода изображений, которые включены, чтобы дополнить информацию, придавая ей более привлекательный вид.

С помощью эффектов анимации PowerPoint мы сможем делать плавные визуальные переходы между слайдами, а также перемещать объекты по холсту. Их движение привлекает большее внимание человеческого глаза, вызывая большее внимание. Вот почему мы таким образом добиваемся более привлекательного и динамичного визуального восприятия.
Что это такое и сколько существует видов анимации
Когда мы говорим об анимации, мы имеем в виду серию Визуальные эффекты которые мы можем применить к объектам, которые являются частью нашей презентации, созданной в PowerPoint. С их помощью мы можем перемещать различные встроенные элементы, такие как текст, изображения, графику или объекты, на слайд и из него. Таким образом достигается более привлекательный визуальный эффект для людей, на которых он направлен.
Внутри этих эффектов мы находим эффекты входа и выхода. An вход служит для рисования чего-либо на слайде, пока выход переедет. Таким образом, они могут дополнять друг друга, так что мы можем заставить объект входить, выходить или перемещаться между разными точками на слайде. Мы также находим акцент эффекты, которые позволяют выделить важные детали, чтобы привлечь внимание, а также движущиеся пути, с помощью которых вы можете перемещать текст по заданному маршруту.
Конечно, этот вариант не должен отвлекать нас от основной цели презентации, поэтому первое, что мы всегда должны делать, - это доводить весь контент до идеи, которую мы хотим донести. После завершения здесь в игру вступают эти эффекты и анимация, поскольку они помогут нам создать гораздо более привлекательный аспект рассматриваемого объекта.
Добавление и удаление эффектов анимации
Для начала нам нужно добавить объект, который нам нужно анимировать, в нашу презентацию. Для этого в открытом приложении щелкните вкладку «Вставка». Отсюда мы можем добавлять фигуры, значки, графику, 3D-модели и т. Д. Например, нажмите «Фигуры» и выберите нужную, чтобы добавить ее на слайд.
Позже мы нажимаем на вкладку «Анимация», которую находим на ленте навигации. Позже нажимаем кнопку «Добавить анимацию». Это вызовет меню с анимацией ввода, вывода и выделения.
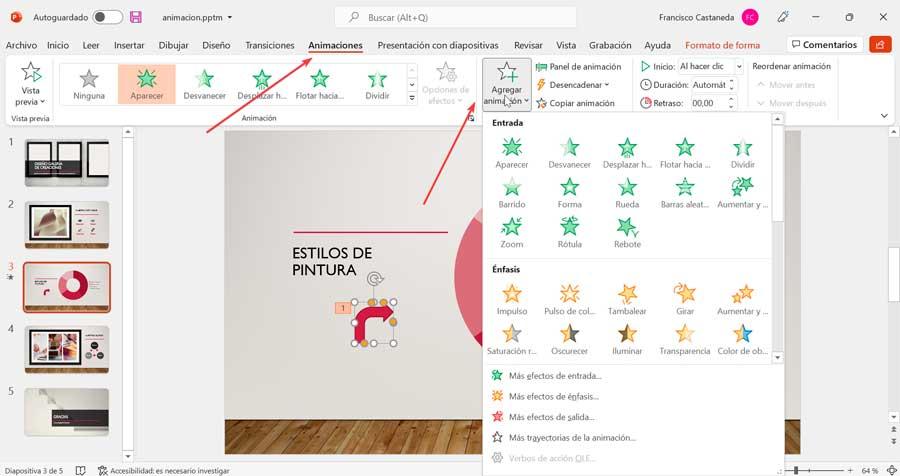
Мы приступаем к выбору эффекта из списка, и можно даже применить более одного эффекта одновременно. Для этого всегда будет необходимо, чтобы мы выполняли операцию с помощью кнопки «Добавить анимацию», потому что, если мы сделаем это по-другому, она заменит один эффект другим.
Управляйте порядком, в котором они отображаются
Также можно управлять этими анимациями, чтобы мы могли организовать, как они запускаются. Это то, что мы можем сделать из «Панели анимации». Если мы щелкнем по стрелке вниз, у нас будет возможность запускаться по щелчку, что приводит к его запуску при щелчке по слайду. Кроме того, есть опция «Начать с предыдущей», чтобы она воспроизводилась одновременно с предыдущей анимацией. И, наконец, мы можем «Начать после предыдущего», чтобы он начинался сразу после окончания предыдущего.
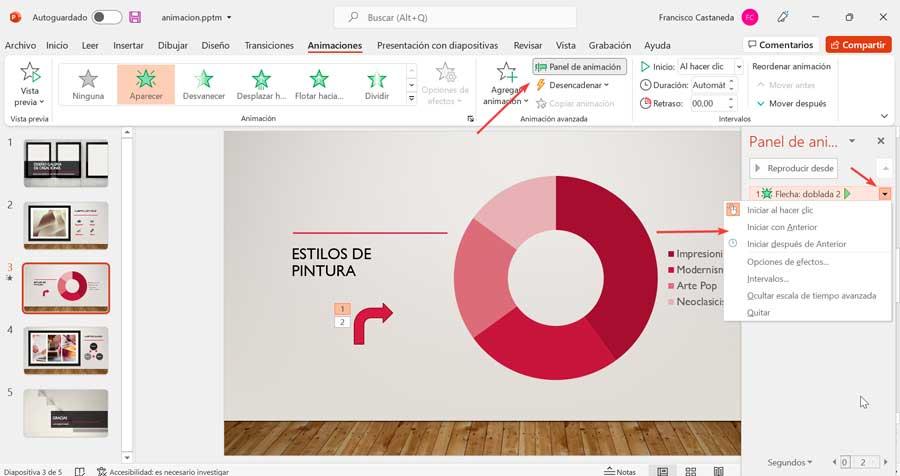
Таким образом, это позволяет нам играть с порядком, в котором анимированные объекты будут появляться на слайде. Точно так же в разделе «Интервалы» мы можем настроить как продолжительность, так и задержку, чтобы она всегда соответствовала нашему ритму экспозиции.
Удалить анимацию
Может быть, когда придет время, мы решим, что в введенном нами эффекте больше нет необходимости, или просто введем другой вместо него, мы сможем его удалить. Если мы хотим удалить эффект, мы также должны использовать кнопку «Панель анимации» в разделе «Расширенная анимация». Это откроет панель с правой стороны, в которой мы должны выбрать эффект анимации, который мы хотим удалить. Позже мы нажимаем на стрелку вниз, которая откроет раскрывающееся меню, и нажимаем «Удалить».
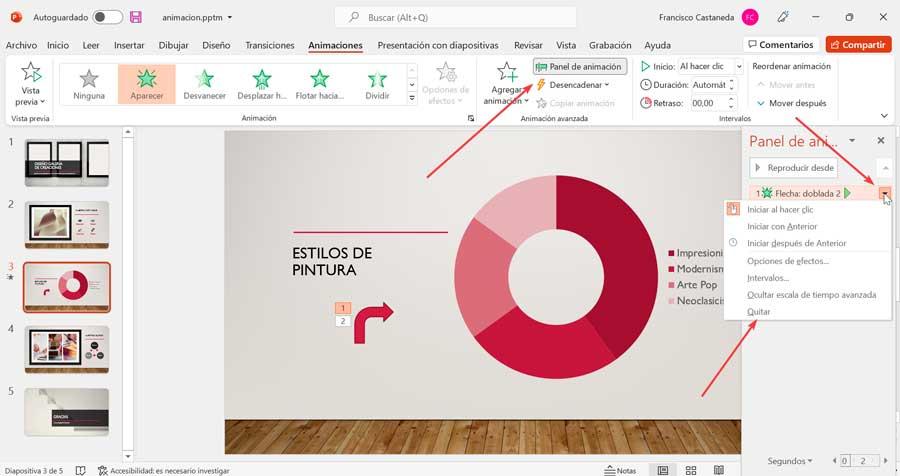
Создание путей анимации в PowerPoint
PowerPoint позволяет нам создавать пути анимации к объекту, что позволяет нам перемещать объекты в последовательности которые мы можем использовать, чтобы рассказать историю. Его можно применять к объектам, таким как фигуры, текст и изображения. Для этого мы должны начать с нажатия на объект, который мы хотим анимировать на слайде. Затем мы щелкаем вкладку «Анимация», а затем в разделе «Расширенная анимация» нажимаем «Добавить анимацию».
В открывшемся меню мы переходим в нижнюю часть, где находим Раздел «Анимационные траектории» и выберите один из них. Если мы выберем собственный маршрут, мы сможем нарисовать движение объекта по своему вкусу, которое будет нарисовано в виде линий. Чтобы закончить рисование, мы нажимаем клавишу ESC, и мы проверим движение, которое мы создали.
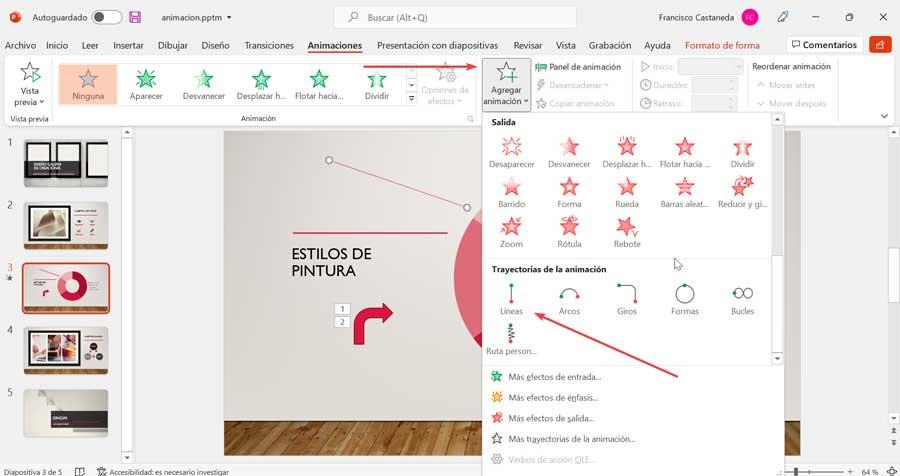
Мы также можем добавить больше путей анимации. Для этого нажимаем «Добавить анимацию», а затем внизу нажимаем на «Больше путей анимации» . Это откроет новую панель, где мы можем выбрать новые анимации, организованные в «Основные» (квадрат, сердце, ромб и т. Д.), «Линии и кривые» (дуга вверх, дуга вниз, кривые вправо и т. Д.) И «Особые». «(Арахис, фасоль, крест и т. Д.). Выбираем нужный и нажимаем «ОК». Теперь, нажав кнопку «Предварительный просмотр», которую мы находим в левой части панели инструментов, мы можем проверить, как применяется эффект.
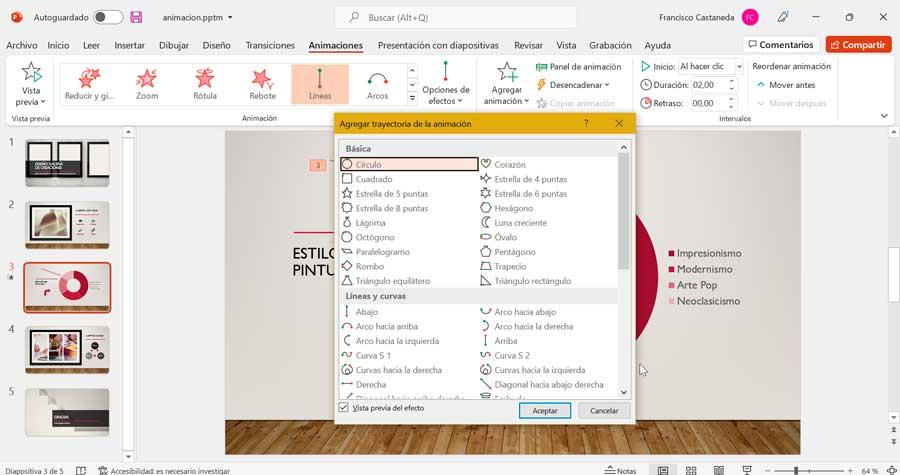
В разделе «Параметры эффектов», который мы находим в группе «Расширенная анимация», мы можем изменить направление траектории движения, отредактировать его или заблокировать, чтобы другие пользователи не могли изменить или разблокировать анимацию. Если мы хотим удалить установленный маршрут, мы можем сделать это на вкладке «Панель анимации». Здесь мы выбираем анимацию и нажимаем на нее. Позже щелкаем треугольник вниз и из списка выбираем опцию «Удалить».