Вполне возможно, что вы уже не понаслышке знаете, что Windows позволяет нам осуществлять полное управление учетными записями пользователей операционной системы. Это очень полезно, особенно в случае, если несколько человек используют один и тот же компьютер. В этих же строках мы научим вас, как создать учетную запись без пароля .
В случае, если мы являемся единственным пользователем данного компьютера, мы можем захотеть иметь учетную запись без использования пароля доступа. Точно так же мы можем не захотеть устанавливать пароль для определенной учетной записи, например, дочерней, и, таким образом, получать к ним доступ, когда нам это нужно. Что ж, важно знать, что Windows 10 позволяет нам создавать учетные записи без пароля, как мы увидим ниже.

Необходимость использовать пароль для учетной записи Windows
Конечно, всегда рекомендуется иметь учетную запись пользователя, защищенную паролем, в основном из соображений безопасности. Мы должны иметь в виду, что мы можем создать учетную запись без пароля только для локальных учетных записей пользователей.
В том случае, если мы пытаемся создать Windows 10 счет с Microsoft аккаунт , нам нужно будет использовать пароль учетной записи Microsoft для входа в систему. Но в то же время мы можем настроить Windows 10 для автоматического входа в систему без запроса пароля.
Как мы уже говорили ранее, мы не рекомендуем создавать учетную запись пользователя без пароля, поскольку любой, кто имеет доступ к компьютеру, получит доступ к сохраненным данным. Поэтому в большинстве случаев мы должны установить надежный пароль. В то же время мы можем зашифровать диски, чтобы повысить безопасность наших личных данных.
Но со всем этим, сказав это, давайте посмотрим, как мы можем создать локальную учетную запись пользователя без пароля в Windows 10.
Создайте учетную запись пользователя без пароля в Windows 10
Прежде всего, мы собираемся открыть Конфигурационное приложение операционная система, например, с помощью комбинации клавиш Win + I. Как только он появится в новом окне, мы перейдем в раздел «Учетные записи / Семья и другие пользователи». .
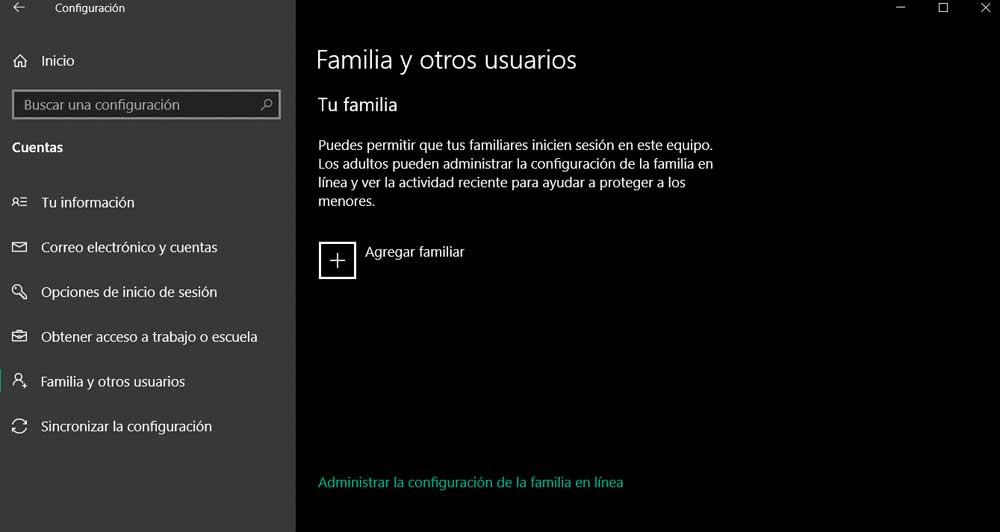
В разделе под названием Другие пользователи , мы нажимаем на опцию Добавить еще одного человека на этот компьютер, что приведет нас к мастеру создания учетной записи. В новом окне мы нажимаем на ссылку, в которой говорится, что у меня нет данных для входа в систему для этого человека.
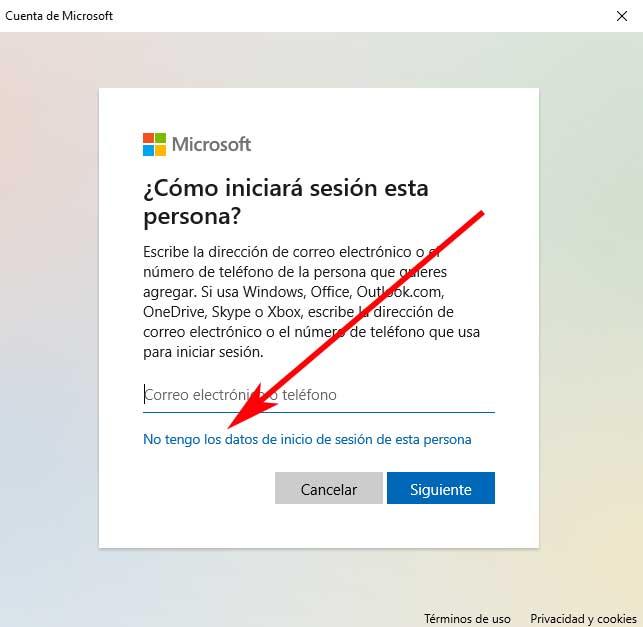
В следующем окне, которое появляется на экране, мы находим несколько ссылок, расположенных внизу. Поэтому для достижения того, что нас интересует в этом случае, мы решили добавить пользователя без учетной записи Microsoft.
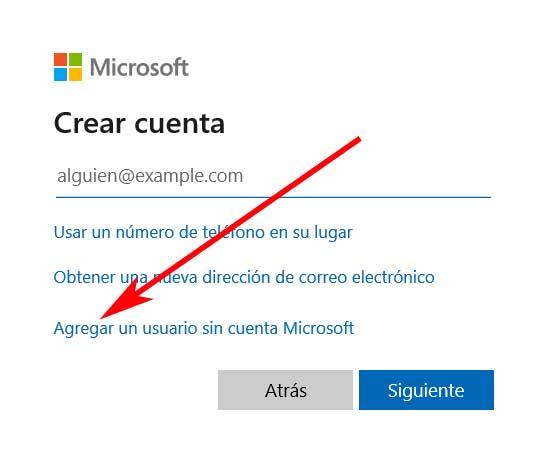
Чтобы закончить, нам нужно будет только ввести имя учетной записи нового пользователя, которого мы хотим создать. В этом окне мы видим два поля, в которые мы должны ввести пароль, и второе, чтобы подтвердить его. Однако, поскольку это локальный аккаунт Как мы уже говорили, нам просто нужно оставить эти два поля пустыми, и учетная запись будет создана автоматически. Таким образом мы достигаем того, что искали в этих строках, и у нас уже будет учетная запись пользователя с указанным ранее именем и без использования пароля доступа.
Создайте аккаунт без пароля, удалив соединение
Как мы видим, процесс создания учетной записи пользователя в Windows без использования пароля доступа довольно прост. Но точно так же у нас есть возможность ускорить все это с помощью простого трюка, который мы покажем вам ниже. Результат будет таким же, как и на предыдущем шаге, но мы можем создать пользователя быстрее и без большого количества промежуточных шагов.
Удалите Wi-Fi и Ethernet в Windows 10
Это то, чего мы также собираемся достичь с помощью приложения настроек Windows 10, поэтому мы открываем его, как мы упоминали ранее. Разница в том, что в этом случае мы собираемся исключить все типы связи с нашего оборудования. Если мы используем Ethernet кабель отключаем от соответствующего порта. Когда у нас есть вышеупомянутое приложение конфигурации на экране, мы должны получить доступ к разделу под названием Cеть и интернет.
На левой панели нажимаем на Wi-Fi опция, чтобы иметь возможность отключить это соединение без кабелей. Мы делаем это, нажимая на соответствующий селектор, расположенный вверху окна.
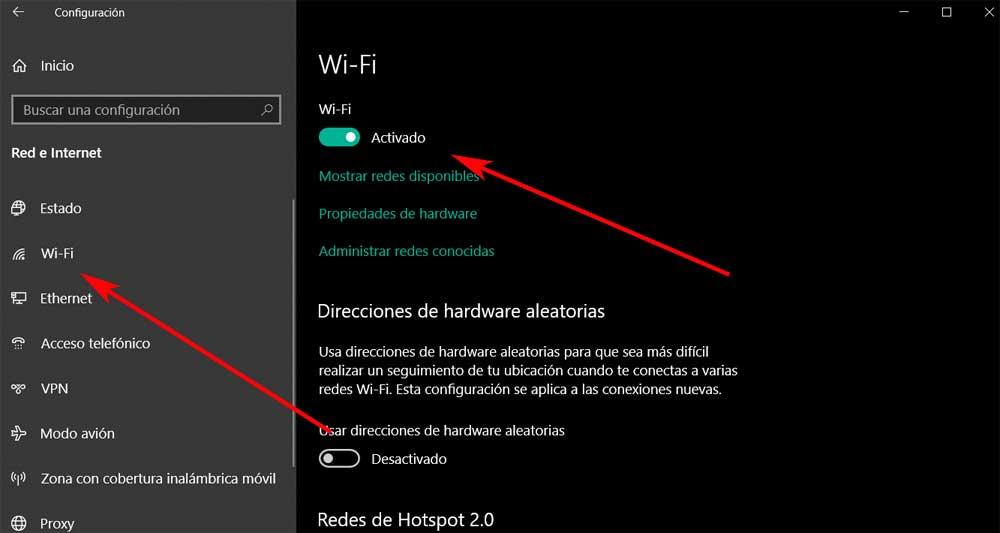
При этом мы действительно добиваемся того, чтобы наш компьютер оставался без доступного подключения, поэтому ни при каких обстоятельствах он не мог получить доступ к Интернету. Поэтому сейчас мы собираемся создать новую учетную запись пользователя без использования пароля доступа. Как и в предыдущем случае, в приложении Настройки заходим в Аккаунты / Семья и другие пользователи. Затем мы нажимаем на опцию Добавить кого-то еще на этот компьютер, как мы это делали на предыдущем шаге.
Создать локальную учетную запись без пароля
Однако мы увидим, что создание аккаунта экран теперь радикально изменился по сравнению с тем, как мы это делали раньше. Причина всего этого в том, что операционная система определяет, что у нас нет подключения к Интернету. Поэтому предположим, что нам нужно создать локальную учетную запись, поскольку мы не можем использовать нашу учетную запись от Microsoft в Интернете.
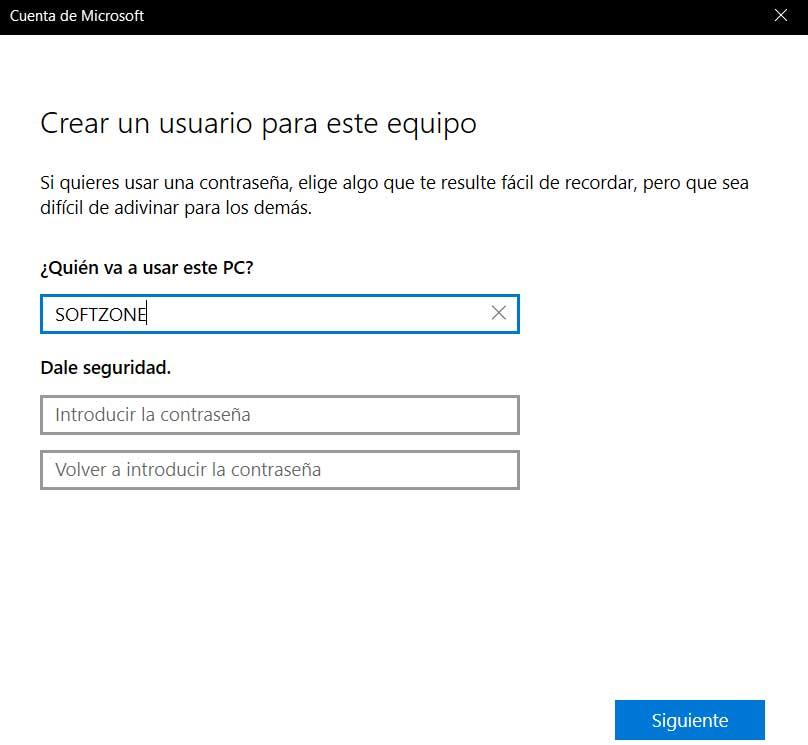
Таким образом, мы найдем новое окно, в котором сможем напрямую написать имя создаваемой учетной записи. Как и раньше, у нас также есть возможность указать и подтвердить пароль для доступа к указанной учетной записи. Но так как это локальное поле, нам не нужно будет ничего заполнять в этих двух полях, поэтому мы оставляем их пустыми и принимаем.
С этого момента у нас уже будет другая локальная учетная запись в нашей Windows 10, к которой мы также получаем доступ без необходимости password . Но, как мы упоминали в начале этих строк, использование учетных записей в системе без простого пароля доступа к Windows в большинстве случаев не является наиболее рекомендуемым вариантом.