Когда мы сидим перед компьютером, большую часть времени мы проводим в Интернете. Среди всех страниц, которые мы можем найти в сети, наверняка есть лишь несколько, которые мы посещаем часто и даже несколько раз в день. Если каждый раз, когда мы хотим посетить эти веб-сайты, нам приходится открывать новое окно или вкладку браузера и вводить адрес, мы можем потерять на этом много времени. Поэтому нам может быть очень полезно создавать ярлыки для наших любимых веб-сайтов, чтобы сохранять их на панели задач или на панели задач. Windows рабочий стол.
Таким образом, мы сможем получить доступ к различным веб-страницам одним щелчком мыши, независимо от задачи, которую мы выполняем в данный момент. Таким образом, больше не нужно будет сворачивать или закрывать окно, в котором мы работаем, чтобы перейти в браузер или открыть новый экземпляр, набрать адрес сайта и перейти на него.

Нам понадобится всего один клик по ярлыку, расположенному на панели задач или рабочем столе. Хотя это правда, что браузеры позволяют нам добавлять веб-сайты в свои закладки или избранное, если он у нас не открыт, нам придется открыть новое окно, перейти к закладкам, найти сайт, который мы хотим посетить, и выбрать его. войти в него. Также можно всегда оставлять наши любимые веб-сайты открытыми в браузере, однако это приведет к ненужному потреблению важных ресурсов нашего ПК, особенно если есть много вкладок.
Таким образом, самое удобное, простое и быстрое решение для быстрого доступа к нашим любимым веб-сайтам — создать прямой доступ, что мы можем очень легко сделать в разных браузерах.
Добавить прямой доступ к сайту из браузера
В зависимости от браузера, который мы используем чаще всего, у нас будет другой способ добавить прямой доступ к нашему любимому веб-сайту на рабочий стол или панель задач в Windows 10 или Windows 11.
Google Chrome
Если мы пользователи Google Chrome в качестве браузера по умолчанию, нам нужно открыть его и получить доступ к веб-странице, которую мы хотим сохранить как ярлык. Затем из кнопки меню браузера, представленной тремя кнопками в правом верхнем углу, нажмите кнопку Другие инструменты вариант и нажмите на Создать ярлык . Теперь нам нужно только дать ему имя, и мы автоматически увидим, как прямой доступ к этому веб-сайту создается на нашем рабочем столе.
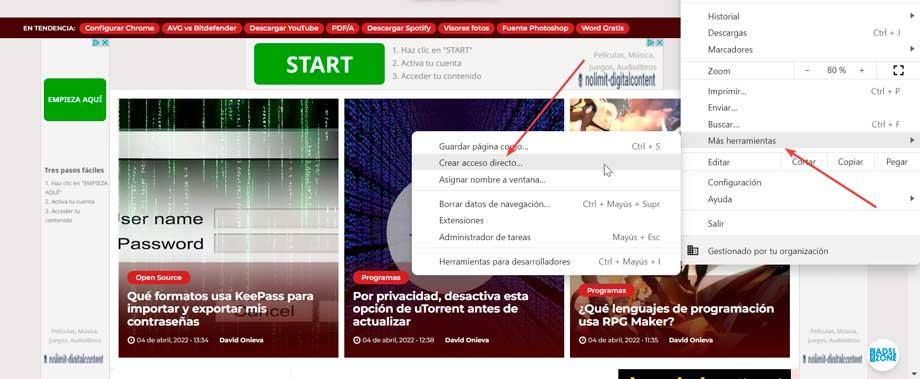
Другой способ, который у нас есть, заключается в том, что в браузере открыта нужная нам страница, удерживая значок в виде замка и перетаскивая его на рабочий стол. Это автоматически создаст ярлык для этой веб-страницы. Это будет работать, если у нас настроен Chrome в качестве браузера по умолчанию, иначе ярлык будет создан для этого браузера.
Mozilla Firefox
Если мы из тех, кто использует Браузер Mozilla , скажи это Firefox не имеет возможности создать ярлык из меню настроек. Затем нам нужно будет открыть окно браузера и посетить Интернет, который мы хотим иметь в качестве прямого доступа. После загрузки нам нужно всего лишь нажать на замок, который появляется в адресной строке рядом с названием нашего веб-сайта, чтобы освободить место на рабочем столе. После того, как мы создали значок на рабочем столе, вы можете перетащите его на панель задач если мы хотим иметь его более под рукой.
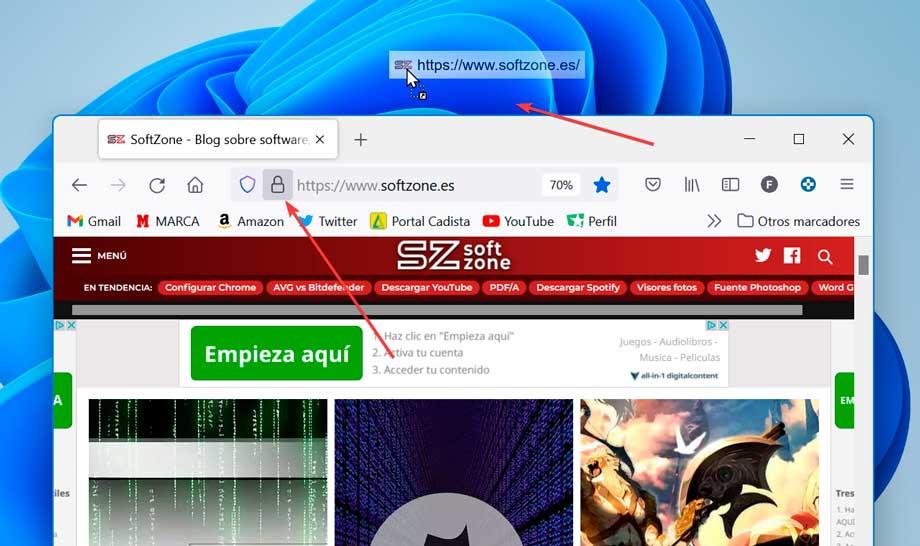
Microsoft Edge
Если мы используем Microsoft Браузер, пришедший на смену классическому Internet Explorer, также имеет методы для создания прямого доступа к нашему любимому веб-сайту.
Для этого открываем Edge и заходим на интересующую нас веб-страницу. Затем нажмите на кнопку с тремя точками, расположенную в правом верхнем углу. Это откроет меню, в котором мы должны расположиться в Дополнительные инструменты . Теперь слева откроется боковое меню, где у нас будет возможность Прикрепить к панели задач or Прикрепить к началу , в зависимости от выбранного нами варианта.
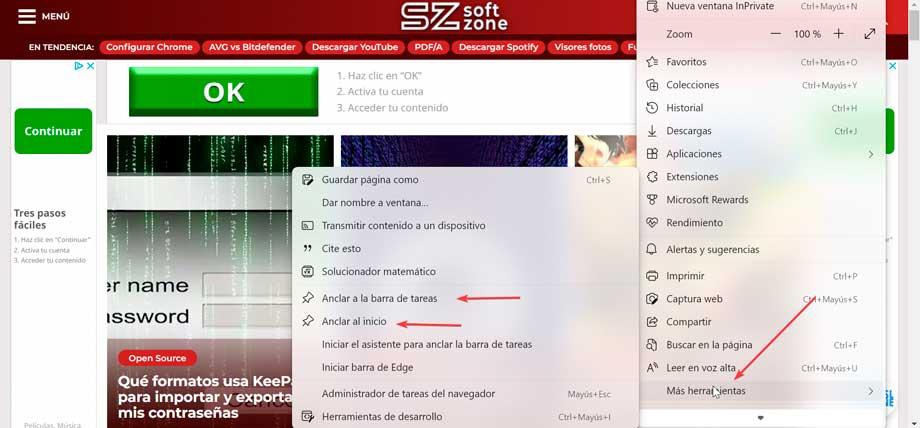
Как и в других случаях, мы можем перестать нажимать указатель на замок, который появляется рядом с веб-адресом, и перетащить его на рабочий стол, чтобы автоматически создать ярлык. Если мы настроили Edge в качестве браузера по умолчанию, он будет открываться с ним каждый раз, когда мы дважды щелкаем.
Opera
Еще одним из самых популярных браузеров является Opera, поэтому он может быть одним из наиболее часто используемых. Надо сказать, что это не имеет никакой функции в его меню «Конфигурация», которое позволяет нам создать прямой доступ к рабочему столу, панели задач или меню «Пуск». Однако это не означает, что у нас нет такой возможности, потому что, как и в других браузерах, все, что вам нужно сделать, это удерживать курсор на значке замка, который появляется слева от адресной строки, и перетаскивать его в рабочий стол. Автоматически он создаст прямой доступ к этому веб-сайту, который мы можем добавить на панель инструментов или в меню «Пуск», если это необходимо.
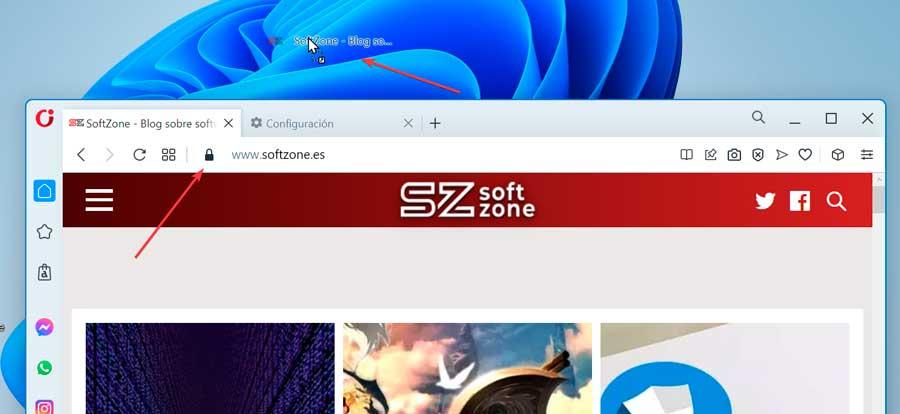
Создание ярлыка на сайт с рабочего стола
Другой вариант, который у нас есть для создания прямого доступа к веб-сайту из нашего браузера, — сделать это с рабочего стола Windows.
Для этого щелкните правой кнопкой мыши по пустому месту на рабочем столе и выберите «Создать» и «Прямой доступ». Затем мы должны указать путь, где размещены Google Chrome, Mozilla Firefox, Microsoft Edge, Opera или другой браузер, который мы хотим использовать, а затем URL-адрес, который мы хотим открыть. Например:
- Что касается Google Chrome :
"C:/Program Files/Google/Chrome/Application/chrome.exe" https://www.softzone.es
- Что касается Mozilla Firefox :
"C:/Program Files/Mozilla Firefox/firefox.exe" https://www.softzone.es
- Что касается Microsoft Edge :
"%windir%explorer.exe" microsoft-edge: https://www.softzone.es
- Что касается Opera :
"C:/Users/Fran/AppData/Local/Programs/Opera" https://www.softzone.es
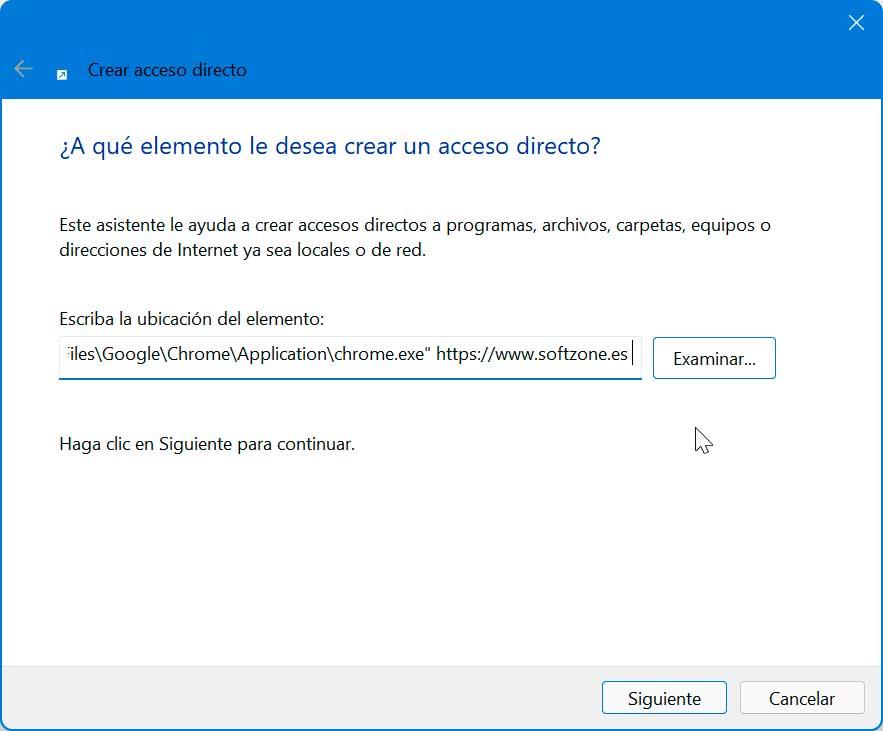
Как только это будет сделано, нам просто нужно дать нашему ярлыку имя, и он будет автоматически создан на рабочем столе. Один раз дважды щелкаем по нему, чтобы открыть браузер с нужной паутиной. Точно так же мы можем добавить ярлык на панель задач, просто перетащив его на нее.