Использование и обработка фотографий домашними пользователями становится все более частым явлением. В настоящее время мы все чаще используем инструменты для редактирования и монтажа фотографий. Одна из самых популярных композиций на основе фотографий - коллажи из личного графического контента. Для этого мы можем использовать различное программное обеспечение, например GIMP , популярный бесплатный редактор фотографий с открытым исходным кодом.
Создание коллажа - это увлекательный и художественный способ разместить несколько фотографий в одной рамке. Это особенно хорошо, если мы захотим распечатать его позже. Для выполнения этой работы существуют всевозможные программы и онлайн-инструменты. Один из способов - создать его с помощью GIMP. Итак, сегодня мы увидим как создать свой фотоколлажи с помощью этого популярного редактора.

Что такое фотоколлаж
Под коллажем мы понимаем художественную технику, которая достигается в наклеивание разных изображений на холст . Хотя он особенно используется в живописи, его также можно использовать в других областях в музыке, кино или фотографии. Таким образом, комбинируя различные фотографии или вырезки из них, создается произведение, приобретающее более унифицированный тон. Это можно сделать как на бумаге, так и в цифровом виде.
Для практических целей, чтобы сделать наш фотомонтаж, было бы достаточно иметь шаблон с количеством пробелов в виде сеток, необходимых в зависимости от количества фотографий, которые нам нужны для нашего создания. Впоследствии достаточно вставить фото в каждое место, чтобы у нас был фотомонтаж. Это то, что мы можем легко сделать с помощью GIMP, поэтому сегодня мы посмотрим, как мы можем это сделать.
Создайте свой собственный фотомонтаж с GIMP
Для начала, первое и самое важное - это иметь GIMP на нашем компьютере. Поскольку это бесплатный инструмент, нам просто нужно скачать с собственного сайта разработчика . Будучи мультиплатформенным, он имеет версии для Windows, Linux и macOS, и даже портативная версия и на испанском языке. Чтобы создать наш фотомонтаж, мы будем использовать его функцию «Открыть как слои» для вставки изображений и функцию «Прямоугольник» для рисования выделений.
Создайте новое изображение и вставьте направляющие
Когда у нас есть GIMP, мы открываем его и собираемся создать новое изображение. Для этого нажмите на вкладку «Файл» и «Создать». Откроется окно под названием «Создать новое изображение». Здесь мы должны установить ширину и высоту нового изображения, которое будет иметь 1000 х 1000 пикселей и нажмите ОК. У нас уже есть холст, на котором мы собираемся разместить изображения в виде коллажа, который мы должны разместить с точностью. Чтобы правильно расположить их, мы будем использовать «Направляющие», которые представляют собой горизонтальные и вертикальные линии, которые помогут нам работать с различными изображениями.
Далее мы собираемся создать 1 горизонтальная направляющая и 1 вертикальная направляющая . Чтобы создать горизонтальные направляющие, мы собираемся щелкнуть вкладку «Изображение», затем «Направляющая» и «Новая направляющая». Появится окно, в котором мы выберем горизонтальное направление в Раздел «Позиция» мы вводить 500 и нажмите «ОК».
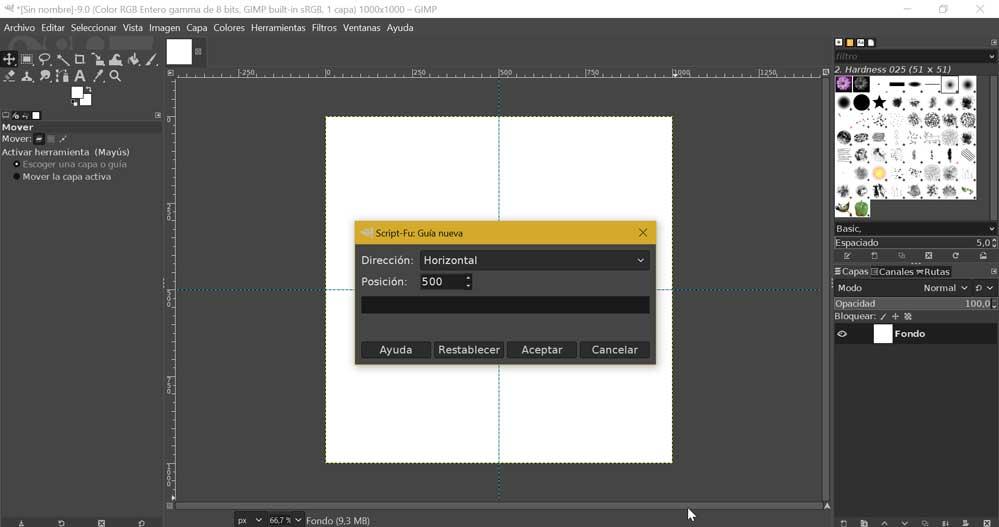
После создания горизонтальной направляющей мы собираемся создать еще одну вертикальную линию. Для этого мы будем следовать тем же процедурам, что и на предыдущем шаге, щелкнув изображение, строку изображения и новое руководство. В окне мы должны убедиться, что выбрали вертикаль и создать "Позиция" of "500" . После этого мы получим шаблон из сеток 2 × 2, который будет служить нам для вставки 4 изображений в наш фотомонтаж.
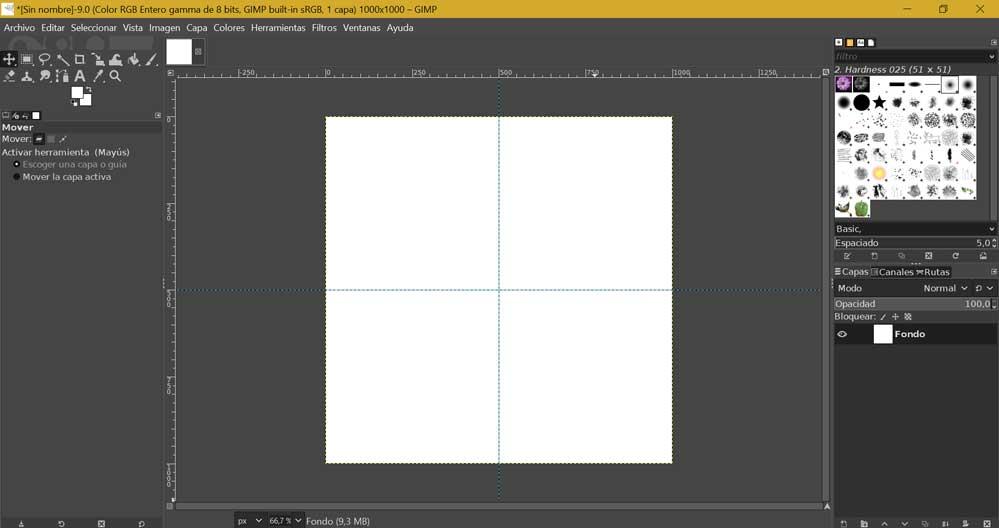
Это то, что мы можем настроить по своему желанию в любое время. Мы можем изменить размер холста по своему усмотрению и отрегулировать направляющие, чтобы получить меньшие квадраты, чтобы можно было вставить большее количество фотографий.
Вставить и настроить изображение
Впоследствии продолжаем вставлять изображение в документ. Для этого мы собираемся нажать на «Файл» и «Открыть как слои» tab, открыв тем самым изображение, которое мы хотим вставить. Выбираем изображение и нажимаем на Открыть.
Как только изображение вставлено, мы можем его редактировать. Для этого щелкните вкладку «Инструменты» и выберите «Инструменты преобразования» и "Шкала" . Отсюда мы можем изменить размер изображения. В окне меняем значения ширины и высоты и нажимаем на Масштаб, чтобы таким образом изображение не искажалось.
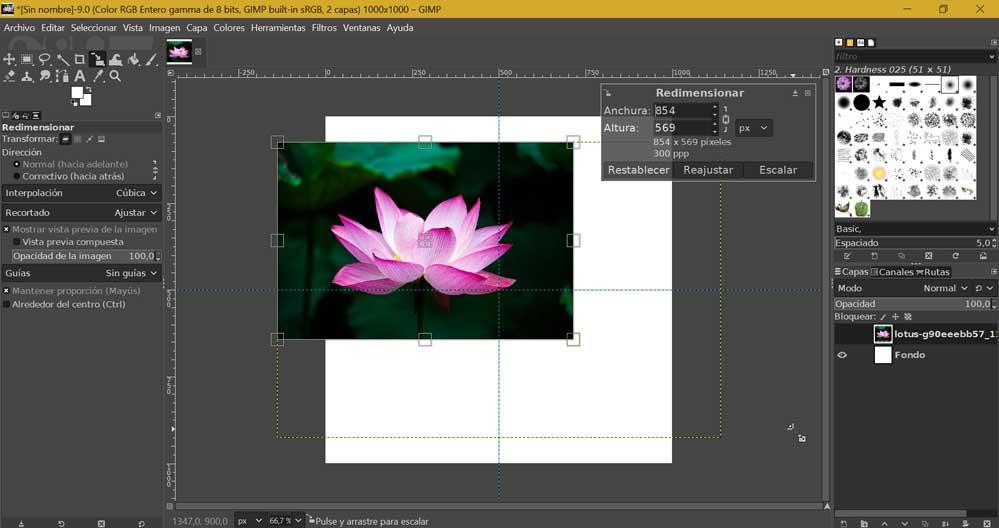
Теперь снова нажмите «Инструменты» и «Инструменты преобразования», чтобы выбрать "Переехать" на этот раз, поэтому мы можем переместить изображение, щелкнув внутри него и перетащив его.
Создайте выделение, продублируйте слой и добавьте границу
Затем мы снова нажимаем «Инструменты» и «Инструменты выделения», на этот раз нажимая «Прямоугольное выделение» . Теперь, чтобы создать выделение, мы перетаскиваем указатель мыши на часть изображения и щелкаем по вкладкам «Редактировать» и «Копировать». Позже мы снова нажимаем «Редактировать» и «Вставить». Затем щелкаем вкладку «Слой» и «На новый уровень» . Как только это будет сделано, мы можем удалить слой из исходного изображения, выбрав его в правом столбце, щелкнув правой кнопкой мыши и удалить слой .
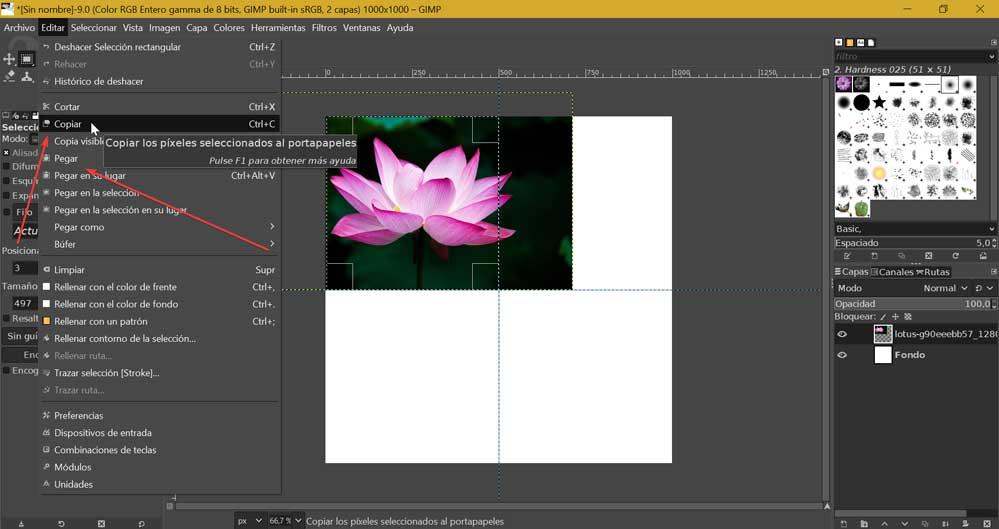
Теперь мы собираемся добавить границу , поэтому мы выберем белый цвет в качестве цвета переднего плана. Щелкните «Инструменты» и «Предопределенные цвета» вкладку, чтобы установить цвет по умолчанию. Позже мы нажимаем «Инструменты» и «Поменять местами цвета». Щелкаем по новому слою и в контекстном меню выбираем «Alpha to Selection». При активном выделении нажмите «Редактировать» и «Нарисовать выделение». Появится всплывающее окно выбора обводки. Здесь мы отмечаем Обводку линии и Сплошной цвет, устанавливая ширину линии 30 пикселей. Наконец, мы нажимаем кнопку «Обводка». Это создаст белую рамку вокруг нашего изображения.
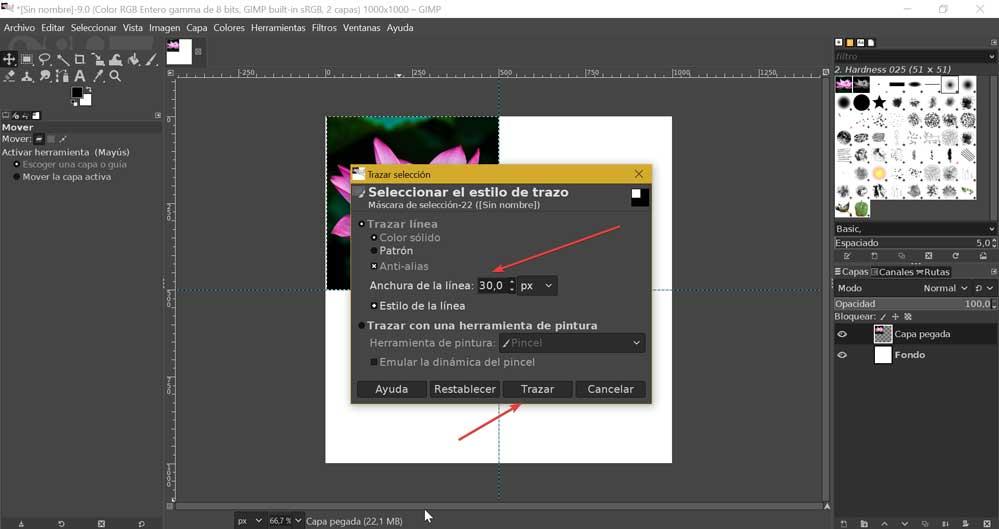
Как только мы закончим с этим первым слоем, нам придется повторить предыдущие шаги с каждое из изображений, которые будут составлять наш коллаж . Хотя поначалу это может показаться долгим и сложным процессом, нужно только к нему привыкнуть, чтобы все протекало быстрее.
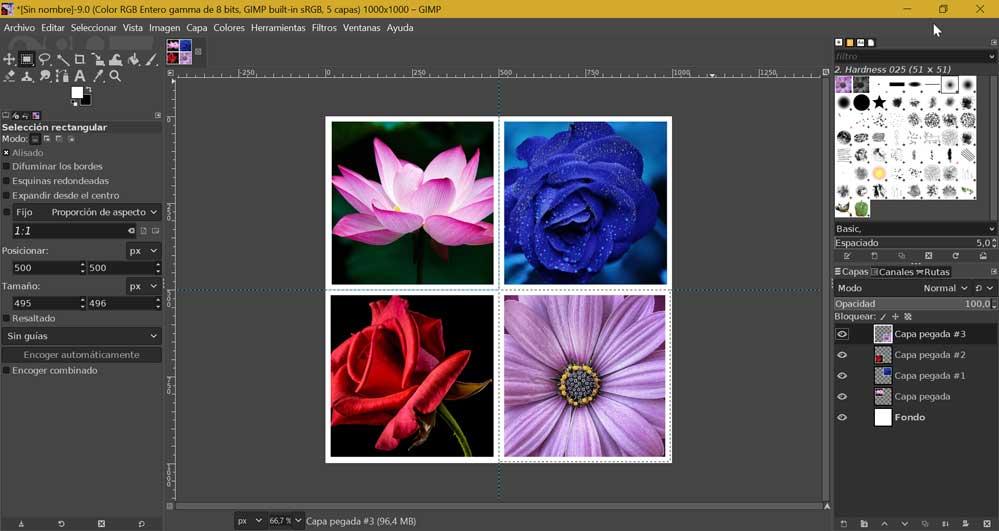
Сохранить или экспортировать результат
Как только наш коллаж будет готов, мы должны удалить направляющие и сохранить созданное изображение. Для этого щелкните вкладку «Изображение», выберите «Линия направляющих» и «Удалить все направляющие» , чтобы четко видеть наш монтаж фотографий.
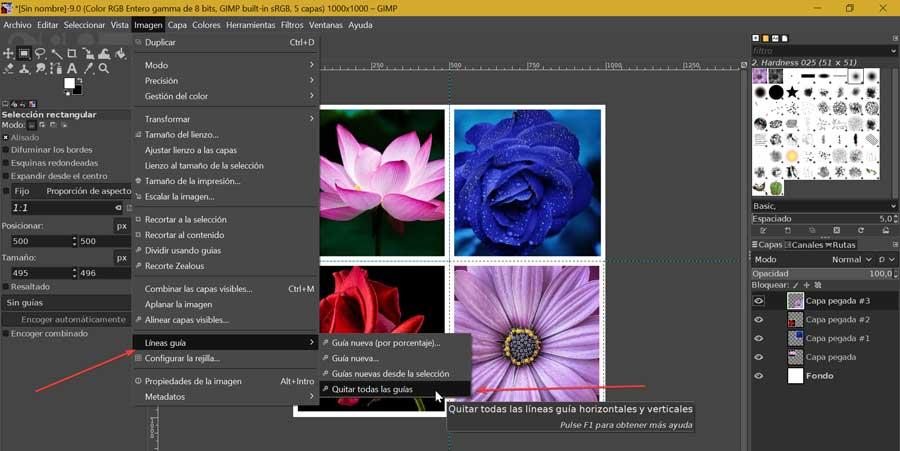
Теперь нам нужно только сохранить нашу работу в GIMP, для чего мы нажмем на вкладку «Файл» в верхнем меню и "Сохранить как" . Присваиваем название нашей работе и нажимаем ОК. Мы также можем экспортировать нашу работу в формат изображения, отличный от используемого, например, JPEG, PNG, TIFF и другие. Для этого нажмите «Файл» и «Экспортировать как» .