Возможность контролировать температуру наших ЦП необходим в крайних случаях, когда мы увеличиваем тактовую частоту, разгон. Вот почему всегда хорошо иметь под рукой инструмент, который дает нам информацию в реальном времени от собственного центрального процессора системы, и это очень важно. Core Temp, которым мы научим вас пользоваться.
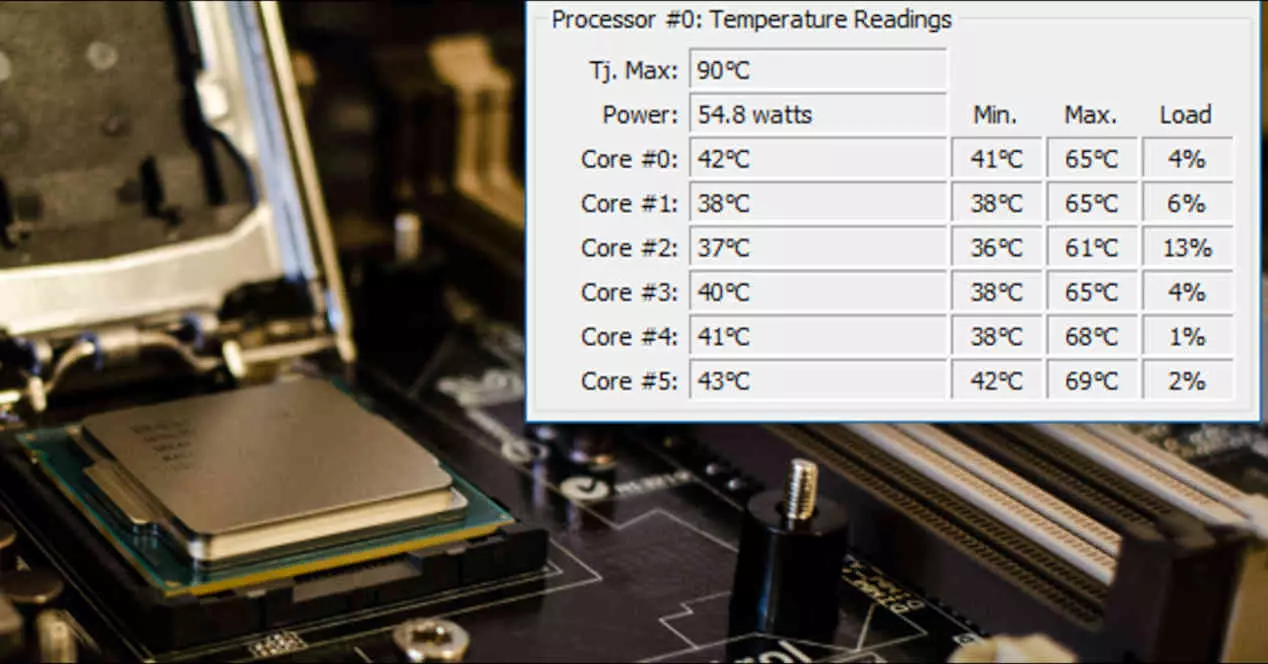
Сегодня на ПК есть системы безопасности, которые в сочетании с системами телеметрии, измеряющими напряжение, температуру, тактовую частоту и ток, регулируются сами. Хотя, как и в случае с суперспортивными автомобилями, существуют высокопроизводительные процессоры, которые позволяют нам отключать меры безопасности, что позволяет нам более свободно выполнять упражнения по разгону или понижению напряжения с процессором, но, к сожалению, мы слепы, когда он приходит работать с разными значениями.
Одно из этих значений - это температура процессора, поскольку, когда она достигает определенного уровня, полупроводниковые свойства того же самого перестают быть прежними, и поэтому он становится вульгарным куском металла, который вообще ничего не может обрабатывать. Другими словами, дело доходит до того, что любое полупроводниковое устройство перестает работать, если оно становится слишком горячим, а мы не хотим, чтобы это произошло с нашим процессором.
Что такое Core Temp?

Core Temp - это программа, которая выделяется своим небольшим размером и практически нулевым потреблением ресурсов, которая дает нам информацию в режиме реального времени о температуре процессора, и для этого они используют систему телеметрии, включенную в процессоры, которая называется DTS o Цифровой термодатчик , который непрерывно передает показания температуры различным ядрам процессора и записывает их по адресу в переменную, хранящуюся в Оперативная память Память.
Что Core Temp делает с этими данными, так это показывает нам в режиме реального времени, чтобы мы знали, какое тепловое состояние нашего Intel Основной, AMD Ryzen есть, но дело не только в том, что он поддерживает новейшие процессоры, но он также может измерять температуру серий, таких же старых, как первые Intel Pentiums, в случае AMD с процессорами с архитектурой K8 и если у нас есть ЦП марки VIA. из серий Nano или C7 мы также можем его использовать.
Как установить его
Во-первых, убедитесь, что мы используем правильную операционную систему, поскольку у этого инструмента есть версии для Windows XP, Vista, 7, 8, 10, сервер 2003, сервер 2008, сервер 2012, сервер 2016 . Так что у него нет версии для GNU / Linux и ни для macOS.
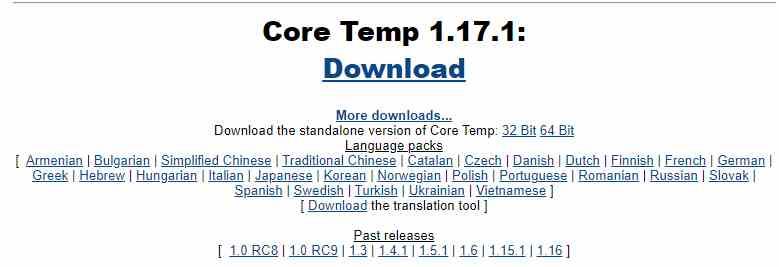
Поскольку это совершенно бесплатная программа, нам просто нужно перейти на свой веб-сайт и щелкните огромную гиперссылку с надписью Download, чтобы загрузить последнюю версию Core Temp. Если вы очень плохо владеете языком Шекспира, у вас есть языковые пакеты и инструменты для перевода, если вы нажмете «Дополнительные загрузки», а также предыдущие версии программы.
Загружаемый файл называется Core-Temp-Setup.exe, он очень легкий и будет загружен в мгновение ока. Поскольку это исполняемый файл, вам нужно только открыть его, чтобы начать процесс установки. Первое, что он сделает, это спросит нас, дадим ли мы ему разрешение на его установку, а затем он позволит нам выбрать язык, мы выберем английский, так как все остальное непонятно для среднестатистического говорящего по-испански.
Ниже приводится классическая установка, при которой нам нужно только принять условия лицензии и выбрать, в какую папку мы будем устанавливать программу. Рекомендуем оставить отмеченной только галочку, которая создает ярлык на рабочем столе, вторая скачивает и устанавливает игру, которая нам не нужна. Мы также можем установить дополнительные языковые пакеты и надстройку Core Temp Remote Server, которая позволяет нам контролировать температуру ПК, когда нас нет рядом.
Окно Core Temp
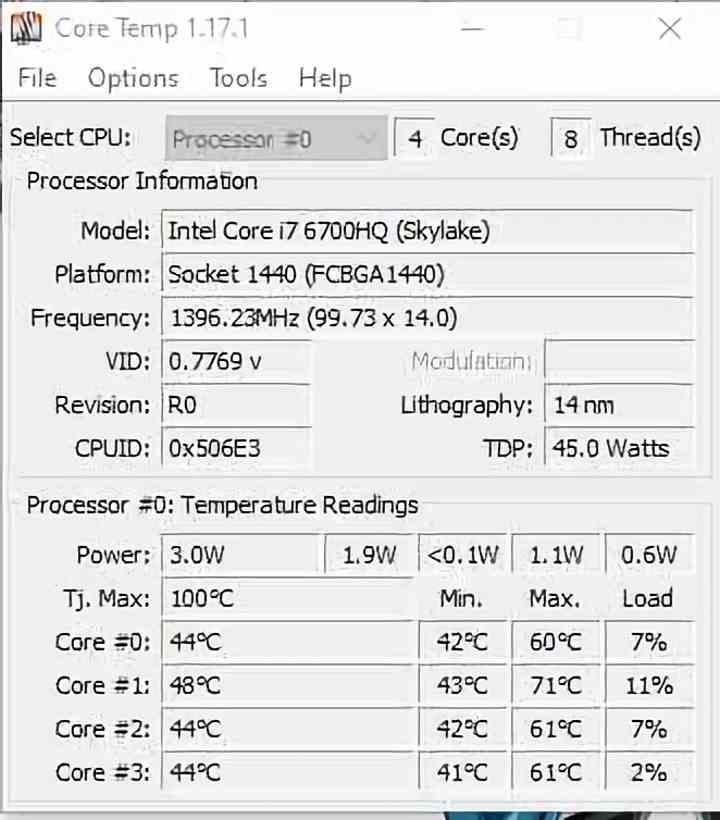
Core Temp предоставит нам информацию о нашем процессоре со следующими данными:
- Выберите CPU: позволяет нам выбрать, какой процессор мы хотим измерить, если их несколько, и сообщает нам о количестве ядер и потоков, которые у него есть.
- Модель: Он информирует нас о модели процессора, который мы установили на ПК или который мы выбрали для мониторинга, а также об архитектуре, которая указана в скобках.
- Платформа: тип используемой розетки.
- Частота: это дает нам частоту или тактовую частоту, она меняется, поскольку дает нам информацию о каждом из тактовых циклов в чередовании.
- VID: это работает так же, как и в предыдущем пункте, но с напряжением.
- Обзор: степпинг процессора, который мы используем, что было бы эквивалентом редактирования книги, но с процессором.
- Литография: узел, на котором он был изготовлен.
- Идентификатор процессора: идентификационный код ЦП.
- TDP: что явным образом указывает на максимальное энергопотребление, которое может достичь процессор.
Хотя нас действительно интересует нижняя часть, где приложение предоставляет нам считываемую информацию в реальном времени, значение Tj. Макс фиксирован и не меняется. Это температура, которую выдерживает процессор вашего ПК до достижения троттлинга или перегрева, после чего он перестанет работать должным образом.
Строка с надписью Power указывает потребление энергии в ваттах каждым из ядер, начиная с Core # 0, которое находится от первого до последнего. Что касается строк каждого ядра, они показывают среднюю температуру, минимум, максимум и уровень рабочей нагрузки, которую имеет каждое ядро ЦП.
Переключить мини-режим
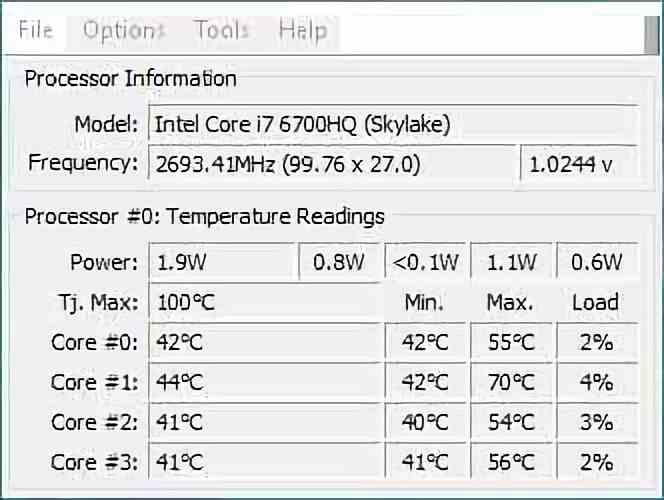
Если мы перейдем в меню параметров и выберем «Переключить мини-режим», то увидим сокращенную версию информации, которая займет меньше места на экране.
Варианты программы
Перед нами чрезвычайно простая программа, не по этой причине в ней отсутствуют параметры, для этого нам нужно только перейти в меню в ту часть, которая говорит Опции и нажмите на настройки , когда мы его откроем, мы увидим, что открывается окно с несколькими вкладками.
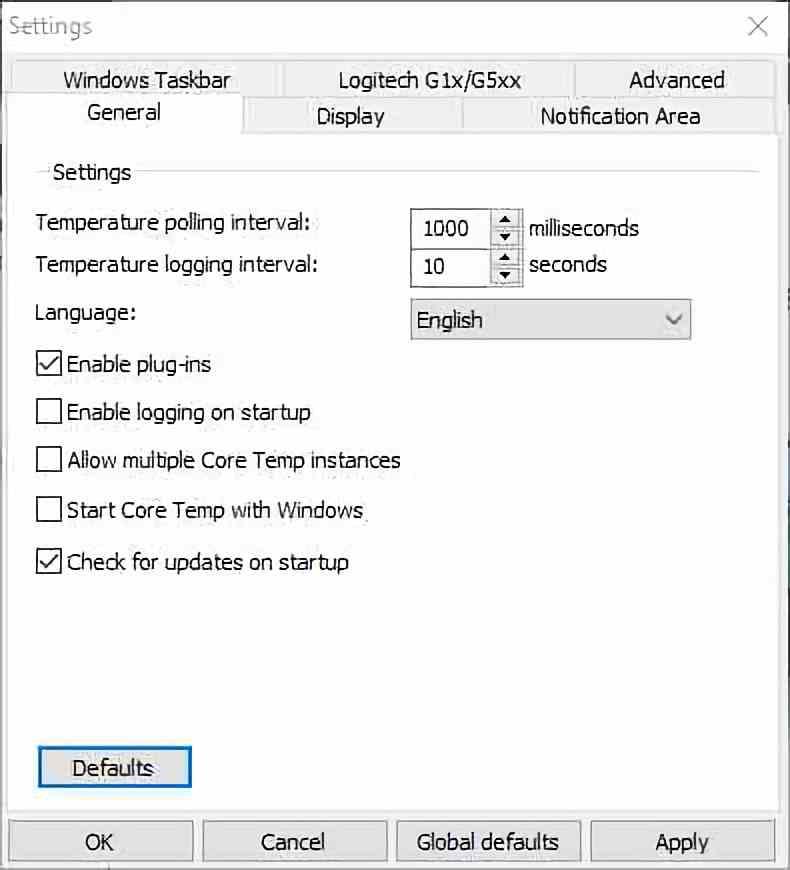
Самая важная из всех - это общая вкладка, в ней мы можем выбрать:
- Если мы хотим, чтобы программа использовала плагины или надстройки
- Это начинается при запуске ПК.
- Мы можем заставить его запускать несколько экземпляров программы, если нам нужно измерить несколько разных процессоров на сервере.
- Мы также можем запустить его с Windows или проверить наличие обновлений.
Хотя наиболее важной частью всего является то, что мы можем настроить, как часто должна выдаваться информация о температуре процессора.
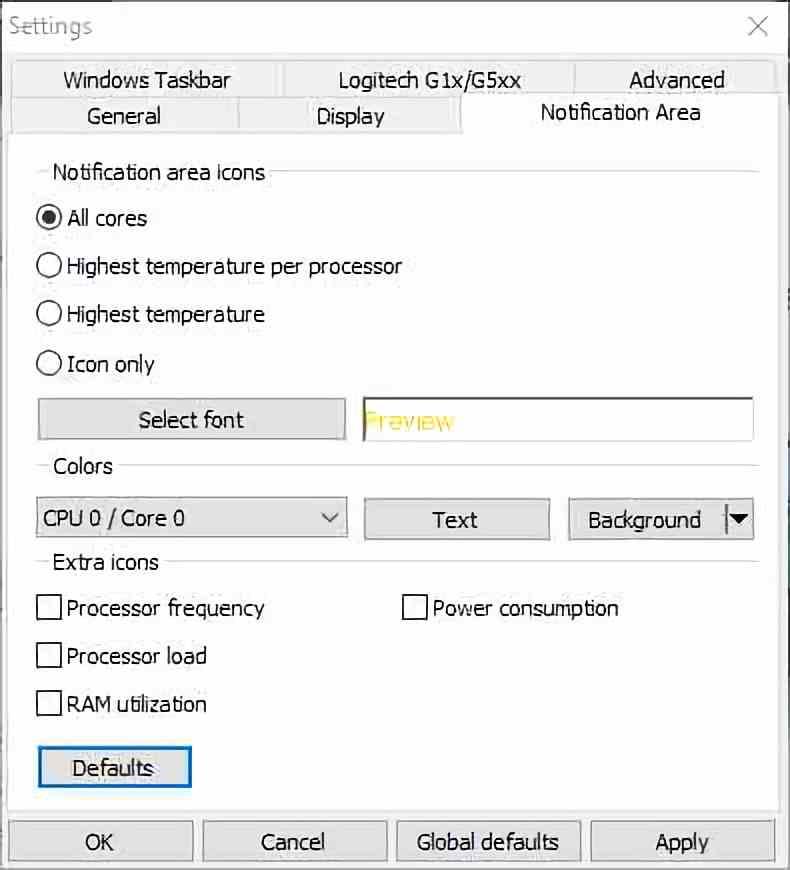
Другая вкладка, которую нужно выделить, - это область уведомлений, в ней мы можем указать, как программа должна предоставлять нам информацию. Остальные вкладки являются необязательными и не улучшают использование программы, в любом случае мы собираемся определить их ниже:
- Вкладка «Дополнительно» нам мало полезна, поскольку три параметра, которые позволяют нам выбирать, не улучшают мониторинг температуры.
- Вкладка Logitech полностью устарел идёт из первых версий программы, так что трогать её тоже не будем.
- Windows Taskbar с другой стороны, позволяет нам использовать панель задач Windows 7 для отображения информации, если мы не будем использовать эту операционную систему или более высокую, она также не будет полезна. В нем мы можем сделать так, чтобы на панели задач мы могли видеть информацию о температура, частота, загрузка процессора и цикл между различными режимами по времени.
- Дисплей покажет нам простые конфигурации на основе флажков и кнопок. В нем мы можем видеть температуру в градусах каждого Фаренгейт ядро, запускаем программу свести к минимуму , закройте его в уведомление площадь или скрыть градусы на панели задач.
Активирует защиту от перегрева
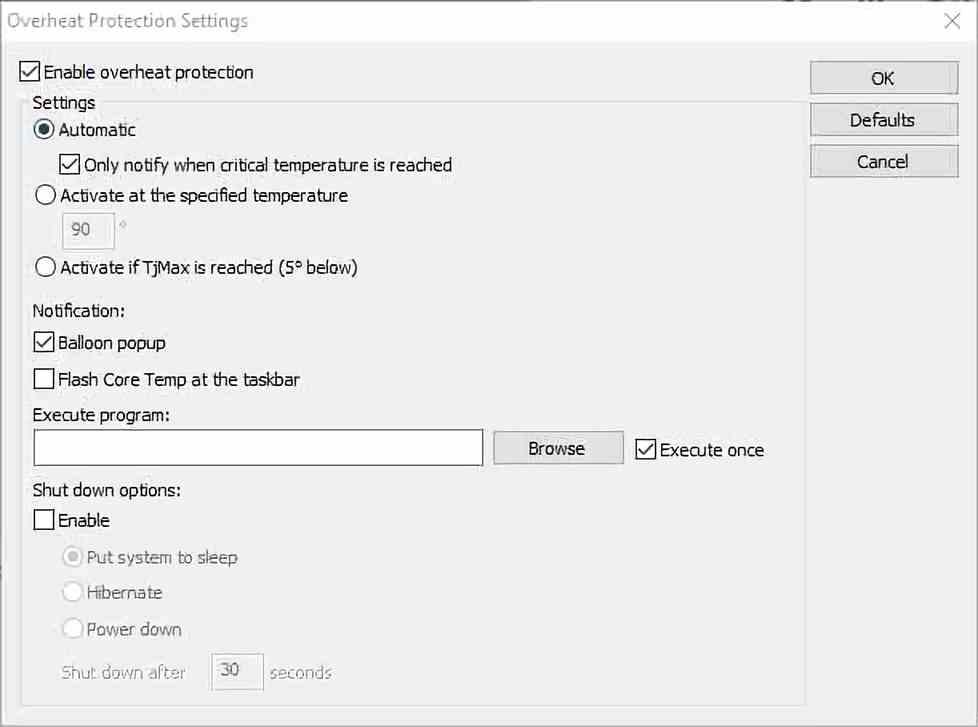
Что касается остальных пунктов меню опций, у нас есть смещение Начнем с того, что это позволяет нам назначить изменение измерения температуры, это используется, когда мы знаем, что DTS внутри процессора неправильно передает это значение. С другой С другой стороны, защита от перегрева позволяет нам настроить предупреждающий сигнал, когда процессор опасно приближается к температуре теплового утопления, это наиболее важное окно, поскольку, помимо прочего, оно позволяет нам:
- Задайте температуру, при которой активируется уведомление, и способ его отправки.
- Это позволяет нам выполнить внешнюю программу, которая попытается выполнить, как только будет достигнута критическая точка.
- Мы можем перевести компьютер в режим сна, гибернации или полного отключения через определенное количество секунд.
Мы надеемся, что это руководство было полезным и вы сможете использовать его, чтобы ваши упражнения по разгону были более терпимыми и безопасными.