Хотя это кажется очевидным, возможность получать файлы из Chromebook к USB диск возможность использовать их на другом компьютере не так, как мы можем считать «обычным» на ПК, и поскольку эти устройства предназначены для хранения файлов в облаке, они не предназначены для работы с файлами на локальный диск. Поэтому в этой статье мы покажем вам, что делать, если вы хотите копировать файлы с вашего Chromebook на USB-диск или флэш-накопитель.
Первоначальное предложение Google для компьютеров Chromebook заключалось в продвижении «облачных вычислений»; Идея заключалась в том, что хранение ваших файлов не будет зависеть от оборудования, и тем не менее, поскольку Chromebook используется больше как обычный «обычный» ноутбук, локальное хранилище становится все более важным, несмотря на то, что операционная система по-прежнему предназначена для работы только онлайн.

Как скопировать файлы с Chromebook на USB-накопитель
Очевидно, первое, что вам нужно сделать, это подключить носитель к свободному USB-порту на Chromebook. Независимо от того, что вы подключаете, будь то внешний жесткий диск, флэш-накопитель или даже SD-карта с адаптером, процедура одинакова.
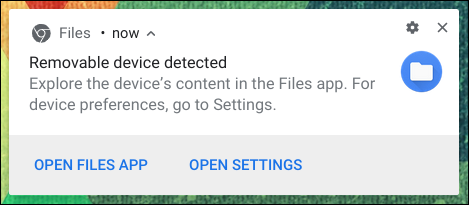
После подключения появится сообщение, подобное тому, которое вы видите на изображении выше, откуда вы можете перейти непосредственно в «Open Files App» для доступа к Chrome Проводник ОС. Если по какой-либо причине это сообщение не появляется, вы всегда можете перейти в Launcher и введите файлы вручную .
В левой части файлов приложения вы должны увидеть значок «Google Drive“, А также подключенные USB-накопители. Если при нажатии на USB-накопитель не открывается или появляется ошибка, возможно, вам придется отформатировать его, поскольку он может быть в формате, который Chrome OS не распознает. Для этого просто щелкните правой кнопкой мыши на USB-накопителе, выберите «Форматировать устройство» и следуйте инструкциям простого мастера. Конечно имейте в виду, что форматирование USB-накопителя удалите все содержимое внутри него, так что будьте осторожны с этим.
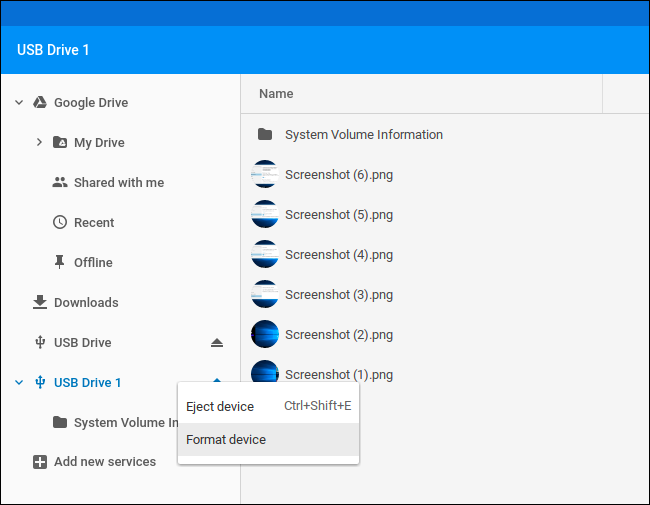
Как только все будет правильно, вам просто нужно будет перейти туда, где находятся файлы, которые вы хотите скопировать, на внешний накопитель. Вы должны выбрать соответствующие файлы, щелкнув их левой кнопкой мыши (нажмите SHIFT, чтобы выбрать несколько), и после этого щелкните правой кнопкой мыши на любом из них; Откроется концептуальное меню, в котором вы найдете опцию «Копировать».
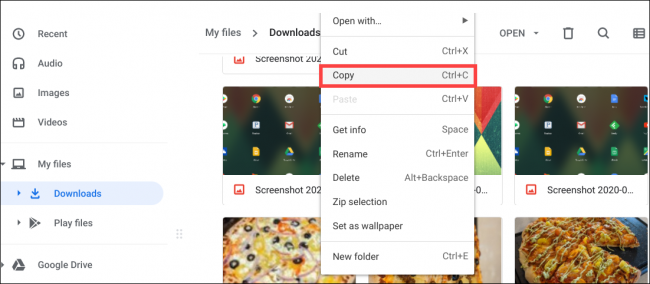
Как только это будет сделано, в левой части файлов приложения перейдите к тому месту, где у вас подключен USB-накопитель, и после выбора справа вы должны щелкнуть пустое место правой кнопкой мыши и выбрать «Вставить» (вставить) . Появится индикатор выполнения (если файлов мало, он может даже не появиться), и файлы будут скопированы на ваш USB-накопитель.
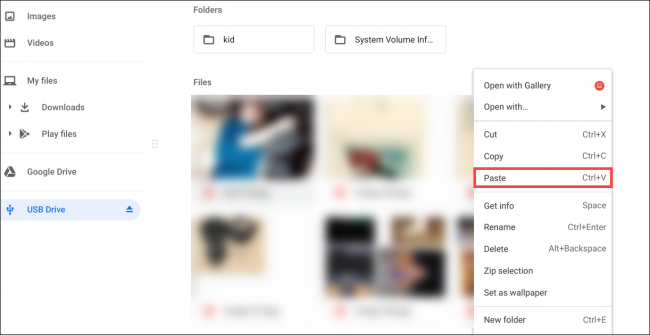
Конечно, если вы не хотите выполнять копирование и вставку, вы также можете просто выбрать нужные файлы и перетащить их на USB-накопитель.
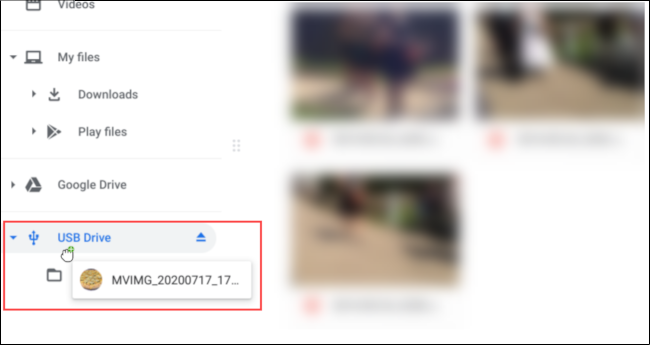
Наконец, когда вы закончите, не забудьте безопасно извлечь USB-накопитель, нажав кнопку «Извлечь» слева, справа от имени накопителя. Chrome OS не работает как Windows в связи с этим, поэтому этот шаг необходим, чтобы избежать проблем.
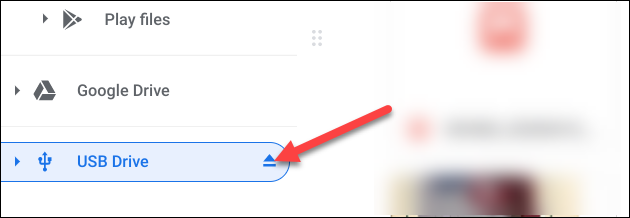
На самом деле, поскольку вы видели, что процесс передачи файлов с вашего Chromebook на USB-накопитель совсем несложен, вам просто нужно иметь в виду, что, поскольку эти устройства работают почти так же, как если бы они были смартфонами, вам нужно будет использовать специальный Приложение для этого вместо того, чтобы делать это. естественным образом, как это происходит на ПК с Windows.