По всей вероятности, скопировать и вставить являются наиболее часто используемыми ярлыками в Windows, и далеко. Эти утилиты позволяют нам копировать текст или изображение или даже файлы и папки и вставлять их в другое место, и использовать их так же просто, как использовать ярлыки. CTRL + C и CTRL+В , или даже с концептуальным меню мыши. Однако бывают случаи, когда копирование и вставка не работает по какой-то причине, поэтому, если это ваш случай, в этой статье мы покажем вам, что вы должны сделать, чтобы решить эту проблему.
Копирование и вставка — это то, чем мы все пользуемся почти каждый день. Как для переноса текстов из одного места в другое, так и для перемещения или копирования файлов из одной папки в другую, это одна из наиболее часто используемых утилит во всем мире на ПК, поэтому, если она перестает работать, это может стать довольно большой проблемой, когда она приходит к удобству использования ПК. Давайте посмотрим, что мы можем с этим сделать.

Сделайте так, чтобы копирование и вставка снова работали на ПК
Бывают случаи, когда копирование и вставка просто не работают в определенном приложении, поэтому никогда не помешает начать с перезапуска этого приложения и посмотреть, работает ли копирование и вставка снова. Конечно, вы также можете полностью перезагрузить компьютер, и на самом деле это решит проблему в большинстве случаев, поскольку эти инструменты перестают работать в Windows, как правило, из-за их службы (мы вернемся к этому позже).
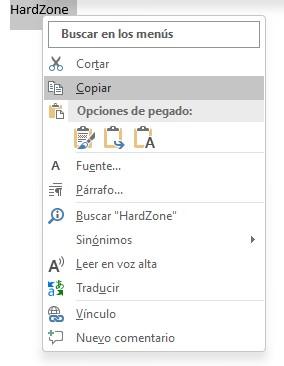
Еще одна вещь, которую вы должны попробовать, — это альтернативные методы использования этих инструментов. Например, если сочетания клавиш (CTRL+C и CTRL+V) у вас не работают, попробуйте концептуальное меню (щелкнув правой кнопкой мыши по элементам, как вы можете видеть на изображении выше) или даже, в разделе Если это произойдет вам в любом из приложений Office (например, Excel или Word), попробуйте использовать кнопки в строке меню.
Если после попытки копирования и вставки выше все еще не работает, мы собираемся попрактиковаться в более радикальных решениях, и первое из них — перезапустить проводник Windows. Для этого щелкните правой кнопкой мыши «Пуск» и выберите «Диспетчер задач» (или нажмите CTRL + SHIFT + ESC) и на вкладке «Процессы» найдите «Проводник Windows».
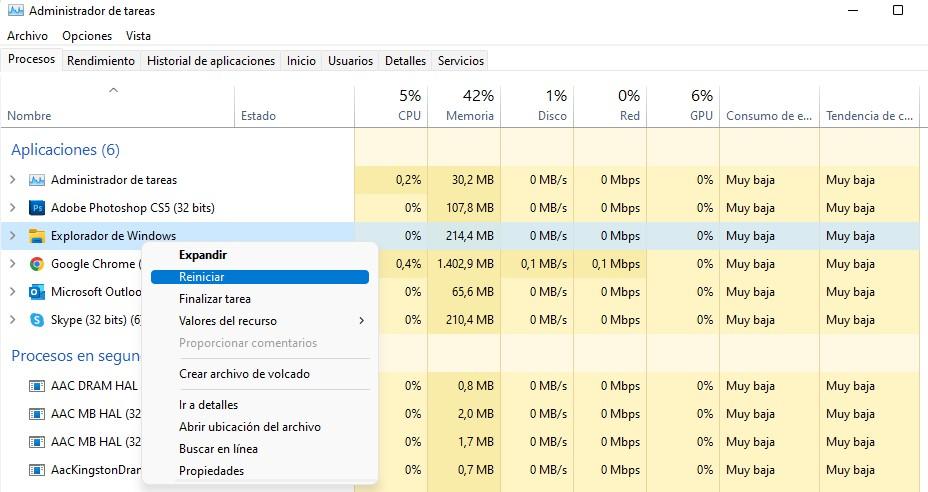
Когда вы найдете его, щелкните его правой кнопкой мыши и нажмите «Перезагрузить». Вы увидите, как на мгновение исчезнет даже меню «Пуск», но через пару секунд все должно прийти в норму.
Другое возможное окончательное решение, если ничего из вышеперечисленного не сработало, — попытаться перезапустить процесс буфера обмена Windows. Откройте Проводник (WIN + E) и перейдите в раздел Этот компьютер -> Локальный диск (C:) -> Windows -> System32. Найдите файл с именем rdpclip.exe, щелкните его правой кнопкой мыши и выберите «Запуск от имени администратора». Затем проделайте то же самое с файл dwm.exe.
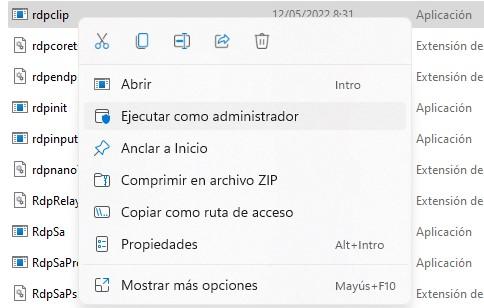
Наконец, если ничего из этого не сработало, возможно, у вас произошел сбой буфера обмена (что следует исправить, просто перезагрузив компьютер), поэтому вы также можете очистить его вручную. Щелкните правой кнопкой мыши «Пуск» и выберите «Командная строка» (администратор) или «Терминал Windows» (администратор), если вы используете Windows 11.
В открывшемся окне введите эхо выключено | клип и нажмите ENTER.
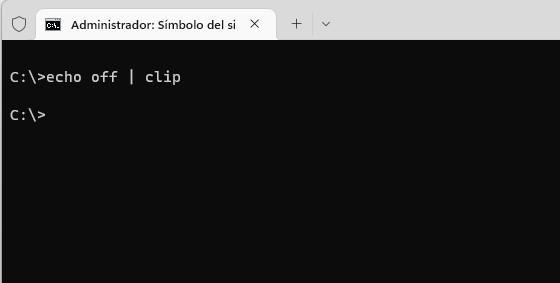
После этого проверьте, работает ли копирование и вставка снова. И, если ничего из этого не сработало, у вас может быть либо Оперативная память проблемы, или вам может потребоваться восстановить установку Windows.