Когда дело доходит до задач автоматизации делопроизводства, одной из самых популярных бесплатных альтернатив с открытым исходным кодом является LibreOffice. В этом наборе есть свой набор приложений для написания документов, выполнения работы с электронными таблицами и слайд-шоу и т.д. Эти программы имеют свой собственный формат, такой как ODS, ODT и ODP, который при желании можно преобразовать в формат PDF, чтобы он мог быть прочитан с помощью нашей программы чтения по умолчанию.
Использование файлов PDF становится все более и более популярным, и неудивительно, что мы сталкиваемся с форматом, способным включать в себя все виды элементов, таких как формы, подписи, тексты, закладки, ссылки на веб-страницы и добавление мультимедийного контента, такого как аудио и видео. Кроме того, они имеют ту особенность, что никогда не теряют форму, что делает их особенно полезными.
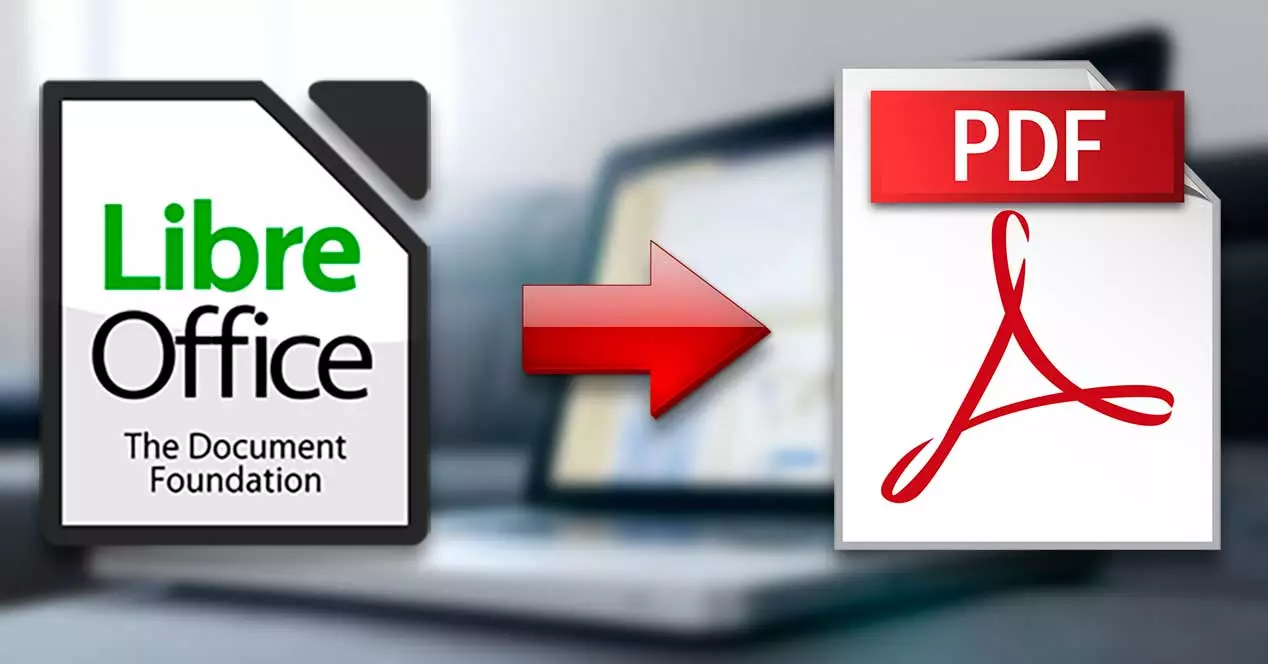
Преобразование файлов с помощью Microsoft Print в PDF
Microsoft Печать в PDF — это функция, которую Microsoft уже представила в Windows 10 и поддерживается в Windows 11, что позволяет нам сохранять и конвертировать любой документ в файл PDF . Мы можем найти его в разделе «Устройства и принтеры» панели управления Windows. Этот виртуальный принтер активируется по умолчанию, что является большим преимуществом, поскольку мы можем использовать его по умолчанию с любой программой, в которой есть возможность печати.
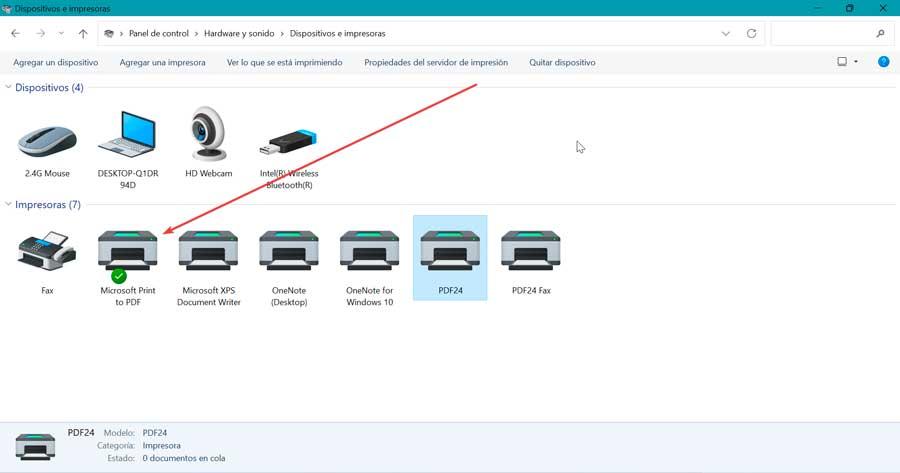
Таким образом, используя программу, которая способна читать файлы ODT (документы), ODS (электронные таблицы) или ODP (презентации), и благодаря этой утилите, которую мы находим по умолчанию в Windows, мы сможем сохранить их в формате PDF, как и как мы увидим ниже.
Перейти от ODS к PDF
Давайте проверим, как вы можете преобразовать LibreOffice Преобразование файлов Calc ODS в PDF с помощью утилиты Microsoft Print to PDF.
LibreOffice Калькулятор
LibreOffice приложение для работы с электронными таблицами отвечает за создание файлов ODS, и нам не понадобится другой инструмент для преобразования этого файла в формат PDF благодаря утилите Microsoft Print to PDF. Процедура, как мы увидим, очень проста.
Первое, что нужно сделать, это открыть файл .ods, который мы хотим преобразовать с помощью LibreOffice Calc, а затем нажать Файл и печать . Откроется новое окно, в котором мы можем увидеть различные параметры печати. Поскольку мы не хотим распечатывать документ, а преобразовывать его в PDF, убедитесь, что в разделе «Принтер» выбрана опция Microsoft to PDF.
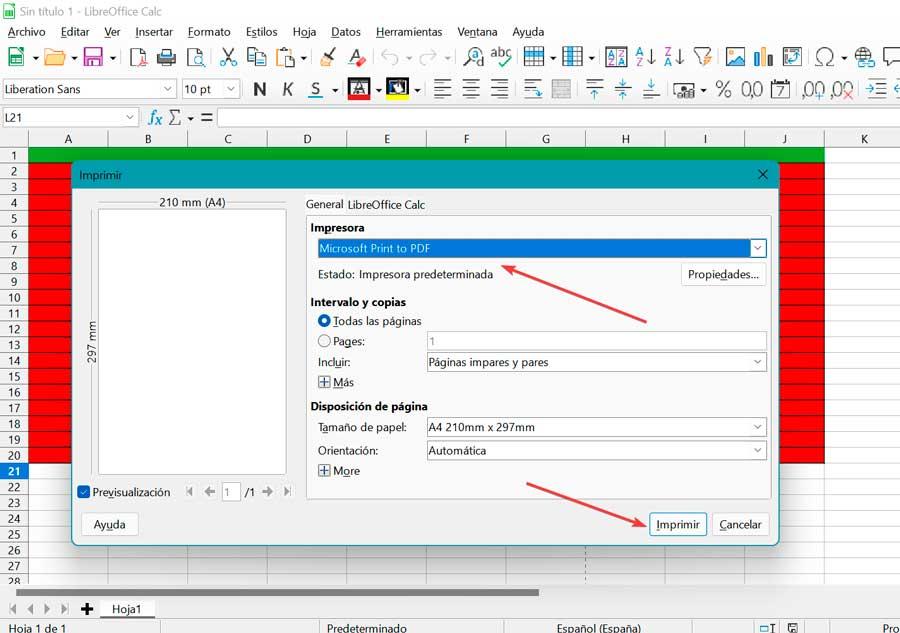
Наконец, мы нажимаем на Кнопка печати и появится окно файлового браузера, где мы можем выбрать место, где мы хотим сохранить файл, и дать ему имя, мы увидим, как он будет иметь расширение PDF.
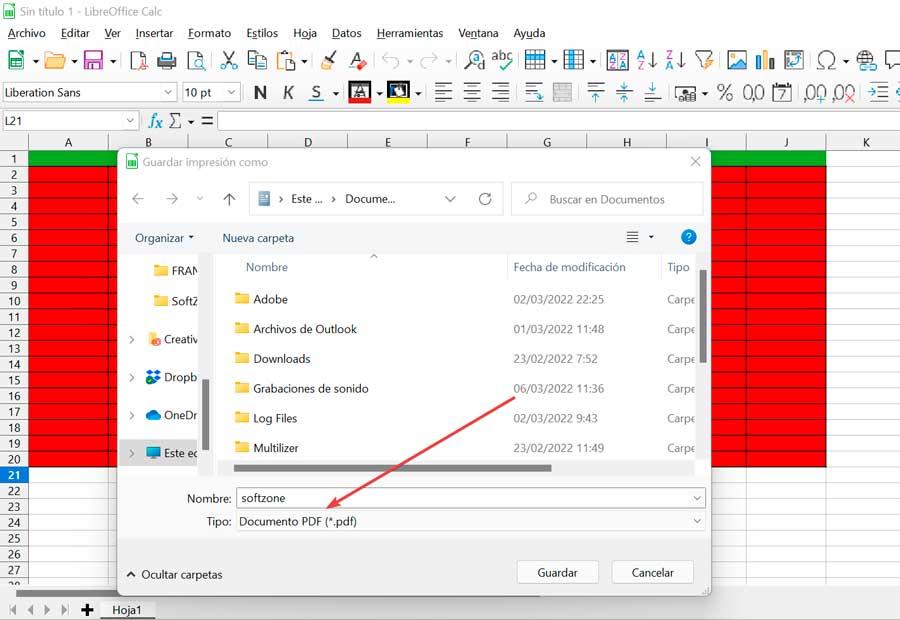
Microsoft Excel
Мы говорим о наиболее широко используемой в мире программе для работы с электронными таблицами, с помощью которой мы также можем читать файлы ODS из LibreOffice Calc и преобразовывать их в формат PDF. Чтобы иметь возможность использовать Excel, сначала необходимо будет приобрести его лицензию через офисный пакет Office или через подписку на Microsoft 365.
Шаги, которые мы должны выполнить, чтобы преобразовать файл ODS в PDF с помощью Excel, следующие:
Первым делом откройте Excel и нажмите кнопку «Файл и открыть». Затем мы находим файл ODS, который хотим преобразовать в PDF, и открываем его. Позже мы нажимаем на Файл и печать и в выборе принтеров выбираем Microsoft Print to PDF.
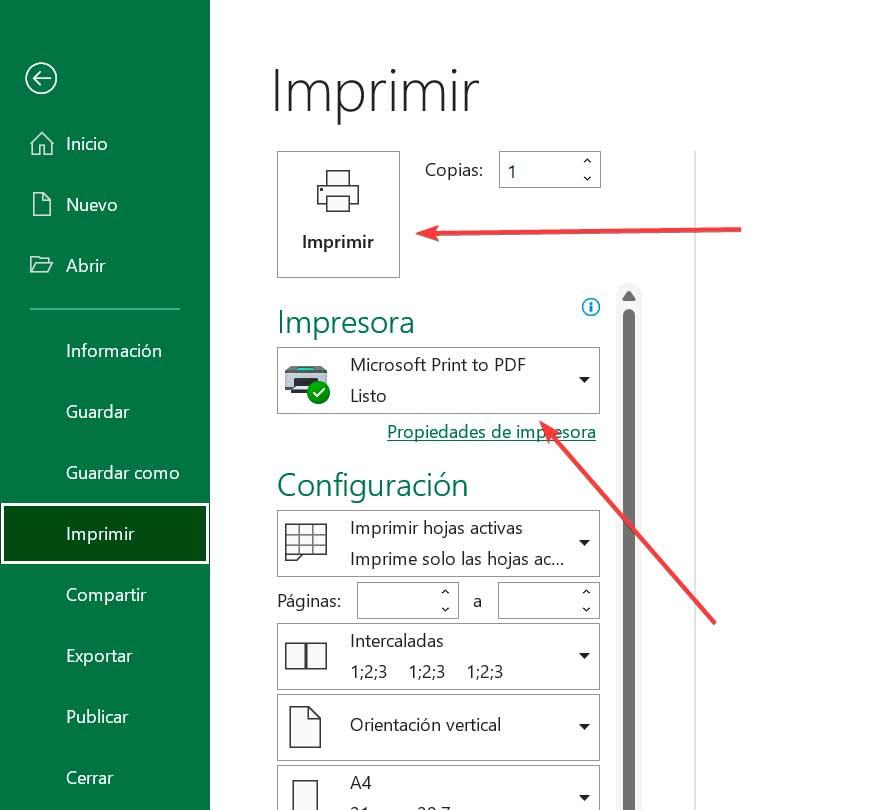
Перед созданием файла PDF мы можем настроить параметры Microsoft Print to PDF, используя ссылку «Свойства принтера». Мы нажимаем на Печать / PDF и все, что осталось, это выбрать место, где мы хотим сохранить файл, который мы можем видеть с помощью нашего средства просмотра PDF по умолчанию.
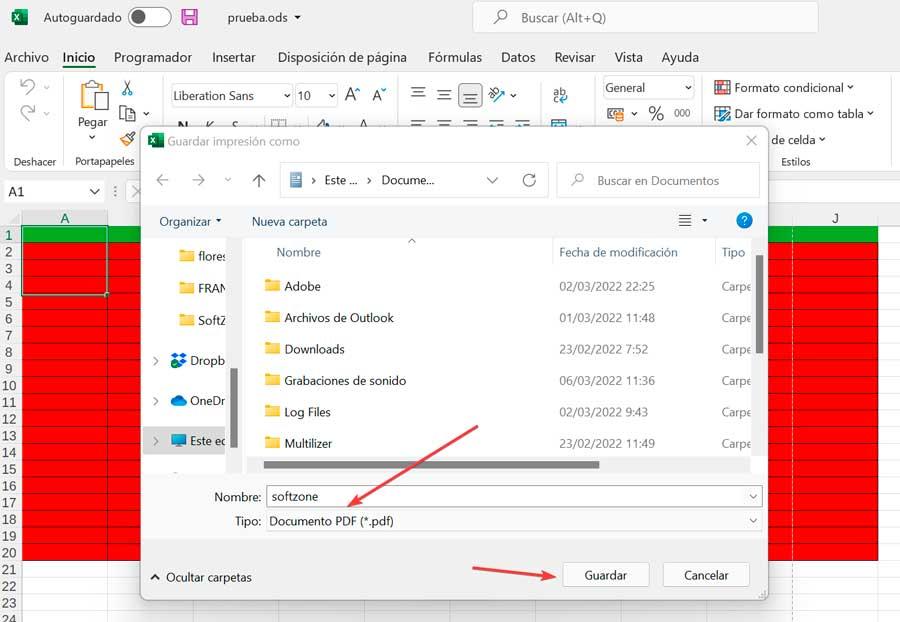
Переход с ODT на PDF
Если мы хотим преобразовать файлы .odt, принадлежащие Writer, приложению для работы с документами LibreOffice, мы расскажем вам, как мы можем это сделать.
LibreOffice Writer
Это текстовый процессор, который мы можем найти в пакете LibreOffice и с помощью которого мы создаем документы в формате .odt, которые мы можем позже преобразовать непосредственно в формат PDF из самого приложения.
Для этого первое, что мы собираемся сделать, это открыть документ .odt с помощью LibreOffice Doc, а затем нажать Файл и печать . В появившемся новом окне мы обязательно выбираем Microsoft Print to PDF и нажимаем кнопку Печать / PDF .
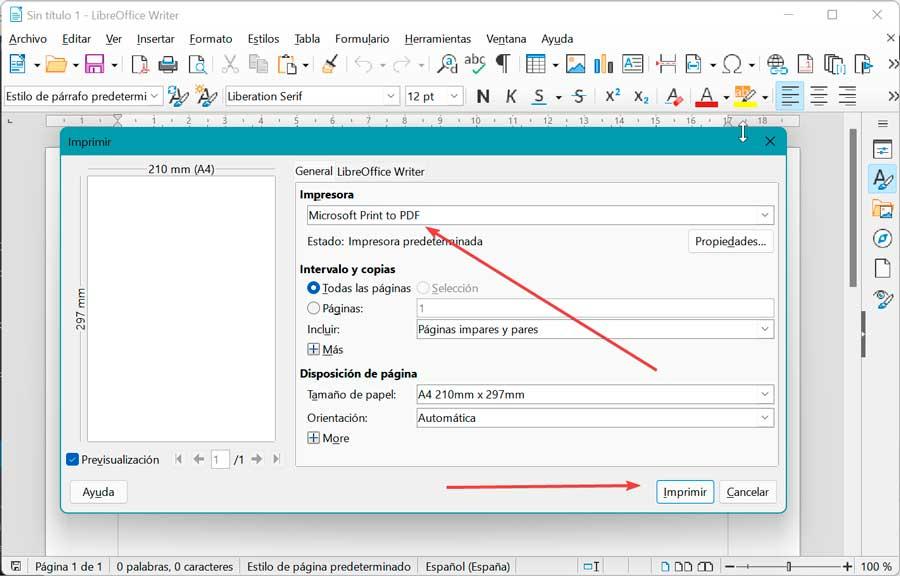
Это вызовет Проводник окно, чтобы мы могли выбрать место, где мы хотим его сохранить, имя, которое мы хотим дать новому файлу, который будет иметь расширение .pdf .
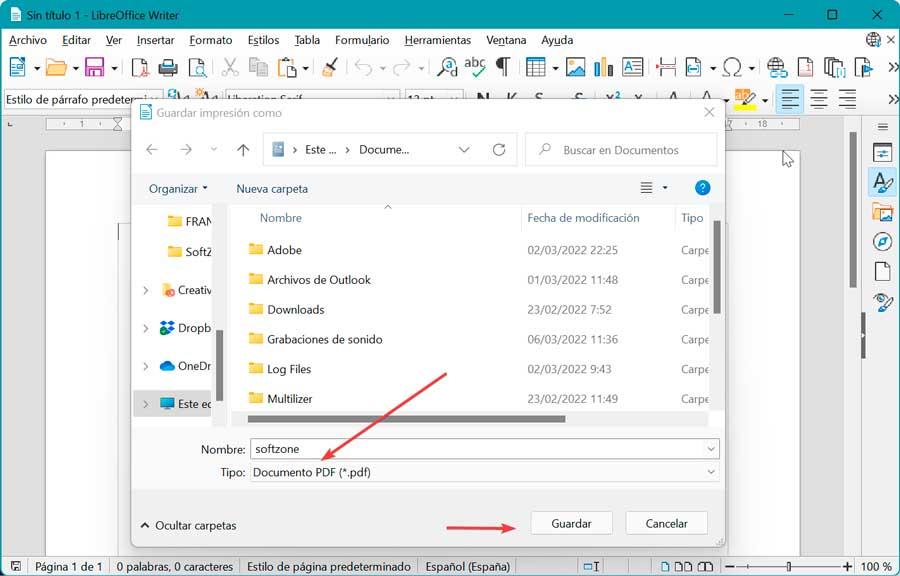
Microsoft Word
С помощью текстового процессора Microsoft у нас есть возможность открывать файлы .odt, созданные с помощью LibreOffice Writer, поэтому их также можно будет преобразовать в формат PDF с помощью Microsoft Print to PDF полезность. Как и в случае с Excel, для его использования необходимо будет приобрести пакет Microsoft 365 или Office.
Это то, что мы можем сделать, открыв файл .ods, который мы хотим преобразовать в Word, для чего мы нажимаем «Файл» и «Открыть». Затем мы снова нажимаем «Файл», а затем на Печать / PDF .
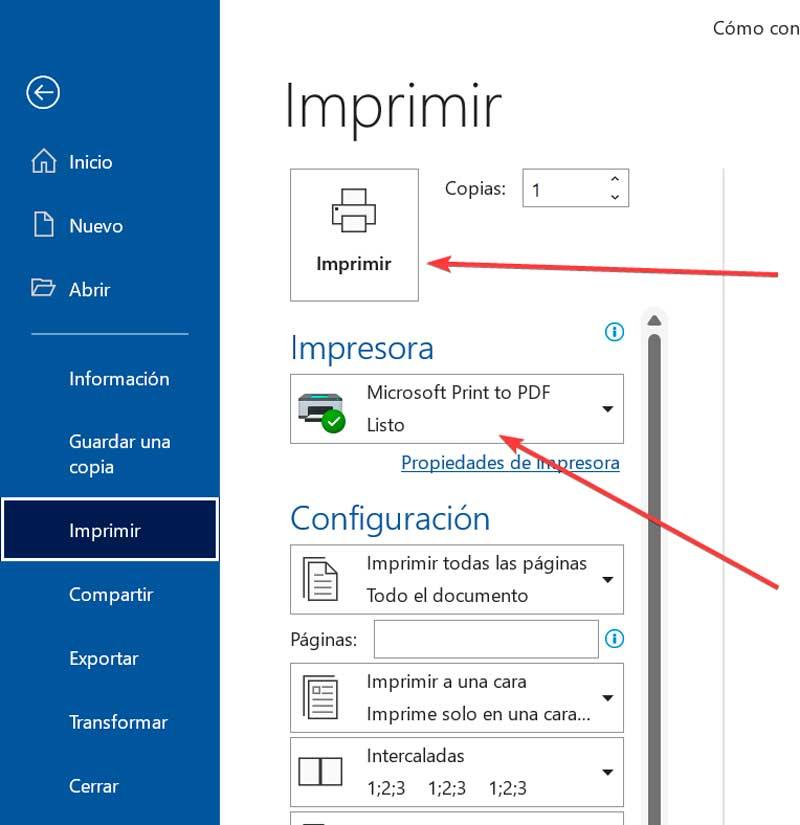
Это открывает новый экран, который появляется, мы смотрим на раздел «Принтер», где мы должны выбрать параметр Microsoft Print to PDF. После выбора в разделе «Параметры принтера» мы можем настроить, хотим ли мы сохранить лист вертикально или горизонтально.
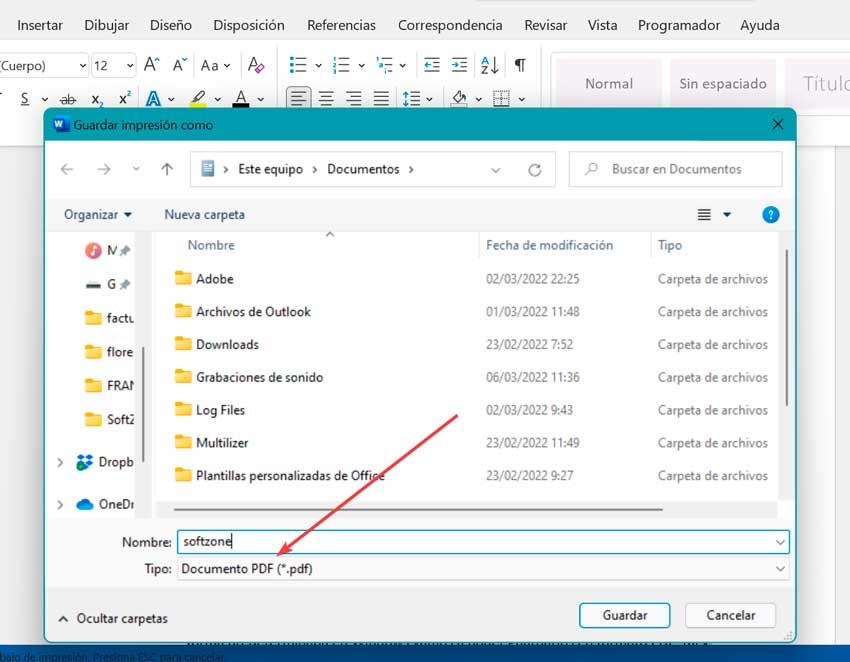
Наконец, мы нажимаем кнопку «Печать», чтобы открыть окно, в котором мы можем выбрать место для сохранения файла и дать ему имя, которое будет сопровождаться расширение .pdf .
Перейти от ODP к PDF
Если нам нужно передать наши файлы ODP, принадлежащие Impress, в PDF, мы также можем сделать это простым способом, как мы увидим ниже.
LibreOffice Impress
Мы сталкиваемся с приложением для создания слайд-презентаций, принадлежащим LibreOffice и с помощью которого мы можем сохранять нашу работу в собственном формате ODP. Мы также можем конвертировать их напрямую в формат PDF без необходимости в дополнительном программном обеспечении.
Когда у нас откроется Impress и файл, который мы хотим преобразовать, нажмите кнопку «Файл», а затем «Печать». В новом окне мы должны обязательно выбрать Microsoft Print to PDF в Принтер .
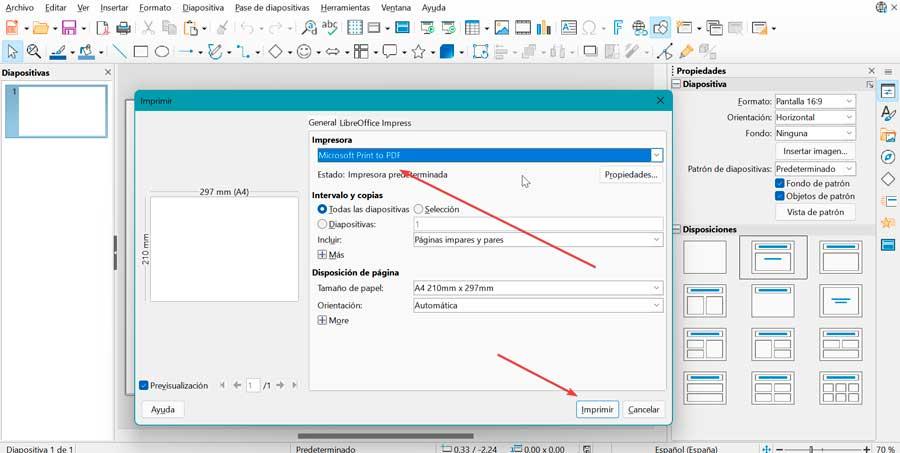
Теперь нам нужно только нажать кнопку Печать / PDF кнопку, чтобы открыть окно, в котором мы можем сохранить файл в формате PDF.
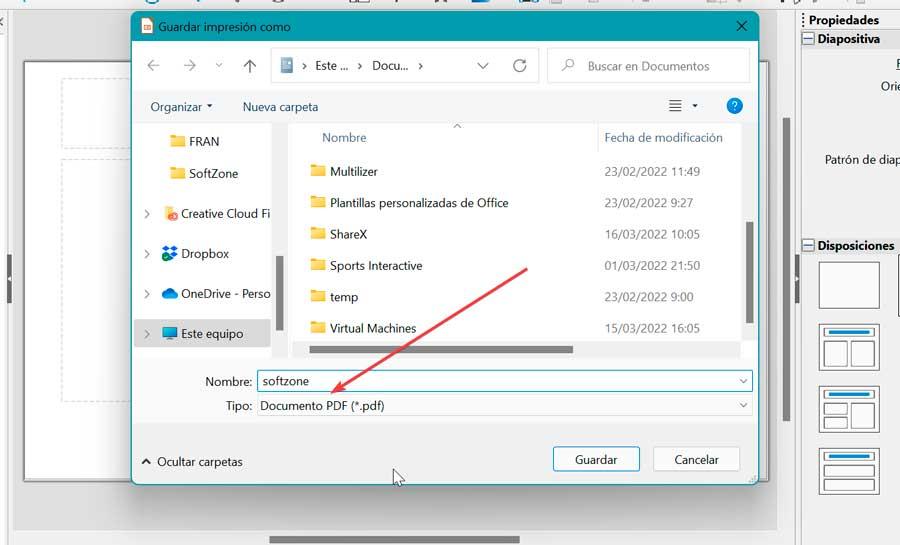
Microsoft PowerPoint
Речь идет об инструменте Microsoft, специально разработанном для создания слайд-презентаций и предлагающем совместимость с форматом ODP LibreOffice Impress, чтобы мы могли открывать файлы этого типа. Как и в случае с Word или Excel, для его использования вам потребуется Microsoft Office 365 или лицензия Office.
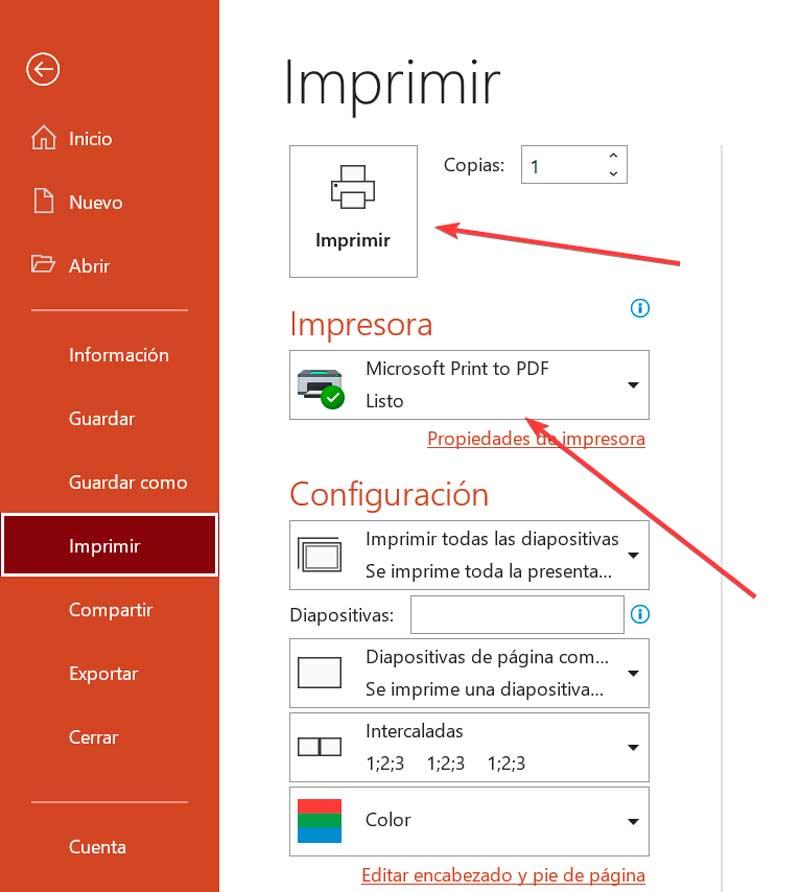
Для начала мы открываем PowerPoint, а затем файл .odp, который нам нужно преобразовать в PDF. Для этого нажмите «Файл», затем «Открыть» и выберите его. После открытия мы снова нажимаем «Файл», и на этот раз мы нажимаем «Печать». Это откроет окно печати, где мы должны отметить Параметр Microsoft Print to PDF в разделе «Принтер». Затем, нажмите Печать / PDF .
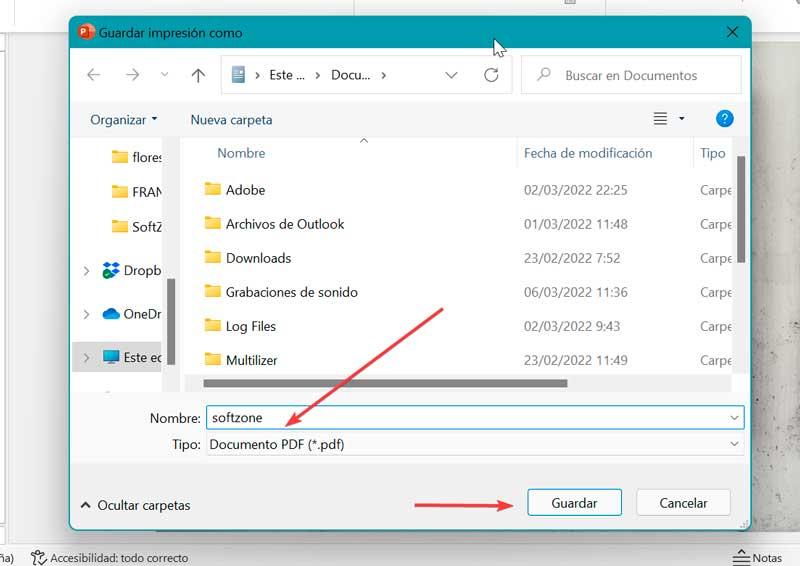
Это откроет окно проводника Windows, чтобы мы могли выбрать место для его сохранения, а также имя, которое мы собираемся ему дать, которое будет сопровождаться расширением pdf.