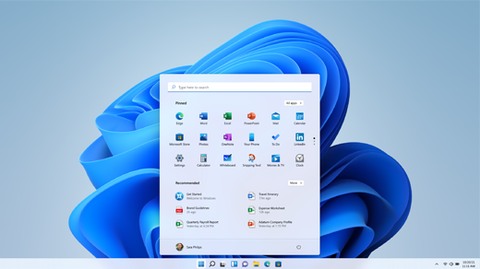Вы можете выбрать объем информации, с которой вы делитесь Microsoft и конфиденциальность, которую вы хотите получить от операционной системы настройки. Это гораздо более важный аспект, чем вы можете себе представить, и которому, однако, мы не придаем особого значения, поэтому мы расскажем вам, как вы можете легко изменить эти настройки в Windows 10 и 11.
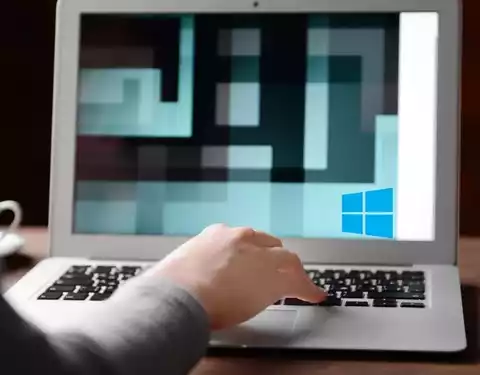
Генеральная
Для этого вам нужно будет зайти в меню «Пуск», зайти в Настройки и Политика в Windows 10. Вы найдете в целом список параметров, на которые следует обратить внимание. Кроме того, вы также можете получить доступ к определенным параметрам конфиденциальности в левой части страницы.
Вы встретите список Генеральная параметры конфиденциальности, на которые следует обратить внимание. Кроме того, в левой части страницы есть ссылки на определенные настройки. Есть несколько общих вариантов, которые вы должны принять во внимание и с помощью которых вы можете активировать или деактивировать следующие функции:
- Разрешить приложениям использовать идентификатор активности сделать рекламу более интересной на основе приложения. Если вы отключите его, идентификатор будет сброшен. У вас есть уникальный идентификатор, которым можно поделиться, чтобы приложения знали, какую рекламу они могут вам показывать, выделяя вас среди других пользователей и зная ваши интересы и вкусы.
- Пусть сайты доставляют в местном масштабе соответствующий контент, открыв мой список языков. Они смогут получить доступ к вашему списку языков, чтобы узнать, какие из них вы используете, и показать вам контент на его основе, а также контент на вашем языке.
- Позволяет Windows отслеживать запуск приложений в улучшить запуск и результаты поиска. Поскольку он знает, какие приложения вы запускаете, он покажет вам те, которые вы используете чаще всего, в результатах поиска при запуске. Если вы не хотите знать, какие из них вы используете, отключите эту опцию.
- Подробнее предлагаемый контент в приложении "Настройки". Если вам не нужны рекомендации в настройках, отключите его.
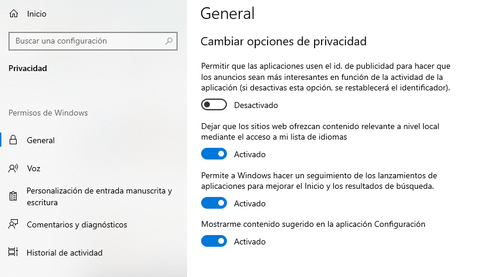
Windows 10
Чтобы сделать ваш компьютер более безопасным и сохранить ваши данные максимально безопасно, вы можете легко настроить приложение и параметры разрешений Windows из вашей операционной системы. Вам просто нужно зайти в настройки приватности и соответствующую опцию. Для этого вам нужно будет зайти в меню «Пуск» и «Настройки» (со значком ореха) и оттуда в Политика . Вы найдете общий, который мы уже обсуждали, а в левом меню вы увидите больше интересующих вас вариантов.
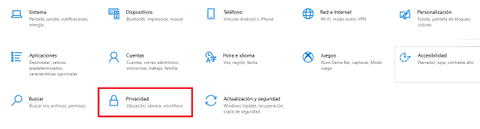
Разрешения Windows
В этом случае мы обсудим, как настроить различные разрешения. операционной системы связанные с речью, настройкой рукописного ввода и письма, а также с историей активности на вашем компьютере. Узнайте, из чего они состоят и как улучшить вашу конфиденциальность в каждом из них. Если вы хотите оптимизировать их и сделать свое устройство более безопасным, мы покажем вам, как это сделать в каждом из них. Не забудьте сначала установить генералов.
Режимы
В голосовом разделе вы можете активировать или деактивировать ваше распознавание голоса в сети, которую можно использовать для диктовки, и в приложениях с функцией распознавания голоса в Интернете. Если вы отключите его, вы сможете использовать приложения для распознавания речи и речи Windows, которые от него не зависят.
Вы также можете помочь системе онлайн-распознавания, улучшив ее точность с вашими голосовыми клипами. Голосовые сообщения не связаны с вашим пользователем, а также используются только сотрудниками компании и поставщиками для улучшения своих технологий, хотя вы можете деактивировать все, чтобы никто не мог получить к нему доступ.
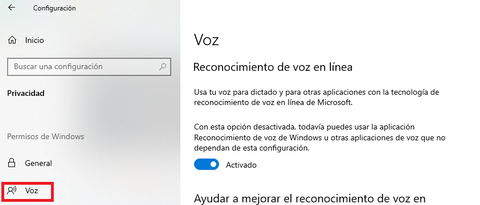
История деятельности
Вы также можете установить историю активности, чтобы увидеть, кем вы были делаю на другом устройстве. Вам просто нужно дать для хранения моей истории активности на этом устройстве. Помните, что Microsoft использует эти данные для персонализации взаимодействия, поэтому, если вы не хотите, чтобы у них был доступ к ним, вы можете деактивировать их, однако вы не сможете увидеть их на другом устройстве.
Вы сможете настроить деятельность счетов что вы включили их активацию и деактивацию. Это те файлы Microsoft, которые у вас есть на вашем устройстве, потому что вы получили к ним доступ с помощью своего e-mail и пароль.
Еще один интересный вариант - возможность удаление история вашей активности из выбранной учетной записи. Если вы предоставите управление данными моей учетной записи Microsoft, вы попадете на страницу, где вы сможете идентифицировать себя и управлять различными аспектами учетной записи, такими как просмотр данных о местоположении, очистка истории поиска, управление данными просмотра, редактирование журнала. Кортана и многое другое.
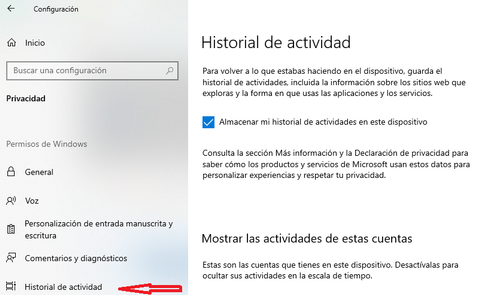
Рукописные и письменные настройки
Благодаря этому он создаст ваш история и образцы письма чтобы создать личный словарь, который даст вам более точные рекомендации. Если вы отключите эту опцию, ваш личный словарь будет удален, но он будет соответствовать стандарту для получения предложений по написанию и распознавания рукописного ввода. Вы можете настроить его под свои интересы. Если вы хотите максимальной конфиденциальности, отключите его, если вы предпочитаете личные предложения, оставьте его активным.
Вы также можете увидеть свой личный словарь чтобы знать слова, которые были включены в него, и, таким образом, знать, какие предложения вы можете получить, даже если он постоянно обновляется.
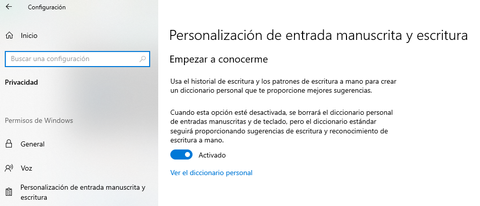
Комментарии и диагнозы
В этом разделе вы сможете выбрать диагностические данные. ты хочешь отправить чтобы поддерживать вашу операционную систему в актуальном состоянии, обеспечивать безопасность, устранять неполадки и улучшать продукты. Это будет так же безопасно, независимо от того, что вы выберете, но вы можете внести в него больше за счет своей конфиденциальности. Вы можете выбирать между обязательный и необязательный диагностические данные. В первом случае будет отправлена информация о вашем устройстве, функциях, конфигурации и правильности его работы. Во втором он покажет больше информации.
Вы также можете включить или отключить улучшение рукописного ввода и письма, персонализированный опыт, просмотр диагностических данных, удаление диагностических данных и частота комментариев. Последнее может быть автоматическим, всегда, один раз в день, один раз в неделю или никогда.
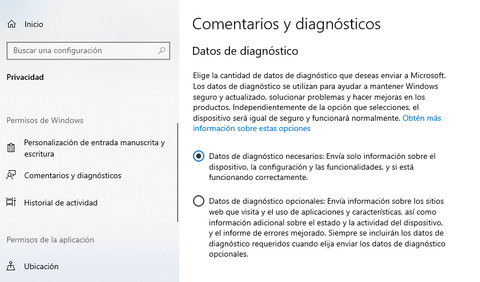
Разрешения приложений
Мы уже знаем, какие разрешения Windows вы можете настроить в зависимости от ваших потребностей в конфиденциальности, однако теперь мы расскажем вам, какие из них относятся к другие типы разрешений это те из приложения. Существует множество возможностей для их настройки, поскольку они относятся ко многим аспектам, которые вы можете настроить в своей операционной системе Microsoft, поэтому мы обсудим их все и покажем вам, что вы можете с ними делать.
Район
Вы можете изменить параметры конфиденциальности в зависимости от вашего местоположения в зависимости от ваших потребностей. Для максимальной безопасности данных вы можете отключить определение местоположения. Если вы активируете его, они будут использовать данные для улучшения служб определения местоположения. Вы также можете разрешить приложениям получать доступ к вашему местоположению. Вы не можете активировать его, не выбрав предварительно другой вариант. Некоторые приложения могут иметь доступ к вашему местоположению даже при отключенной этой странице. Другие варианты, с которыми вы сталкиваетесь, - это установка местоположение по умолчанию и очистить историю вашего местоположения, чтобы она не хранилась на устройстве.
С другой стороны, вы можете настроить, какие конкретные приложения который может получить доступ к вашему местоположению, поскольку он покажет вам несколько служб, в которых можно настроить этот параметр. Вы также можете выбрать, чтобы настольные приложения могли знать ваше местоположение. Есть вариант периметра, который вы можете использовать, если это так и вам интересно.
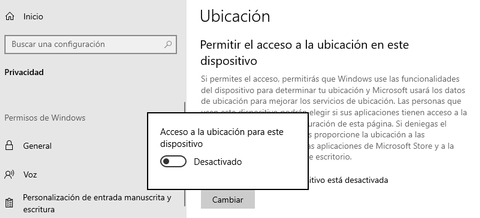
Камера и микро
Эти два раздела очень интересны при настройке ваша конфиденциальность . Вы можете разрешить доступ камера к устройству или нет, разрешите приложениям доступ к нему и выберите приложения с разрешениями для него. Это особенно интересно, если вам нужно какое-то приложение для правильной работы, но вы не хотите, чтобы другие могли это делать, вам просто нужно настроить его в соответствии с вашими потребностями. Вы можете дать разрешение или запретить настольным приложениям.
Ассоциация микрофон варианты очень похожи. Разрешите доступ к устройству, сделайте то же самое с приложениями, выберите определенные приложения с разрешениями и желаемую конфигурацию с настольными приложениями.
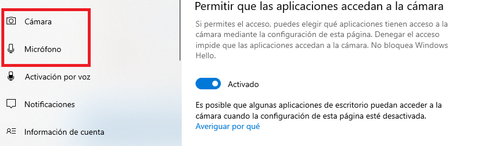
Уведомления и информация об аккаунте
Вы можете разрешить своему устройству получать доступ к уведомлениям, разрешить приложения для сделайте это или выберите, какие приложения могут. Тебе просто нужно активировать и деактивировать в соответствии с вашими интересами. Если вы хотите максимальной конфиденциальности, удалите все.
Такие же варианты представлены в Информация об учетной записи , вы также можете изменить его в зависимости от ваших интересов. Разрешить доступ, какие приложения могут получить доступ или какие приложения могут. Вы также будете знать приложения, которые могут иметь эту информацию.
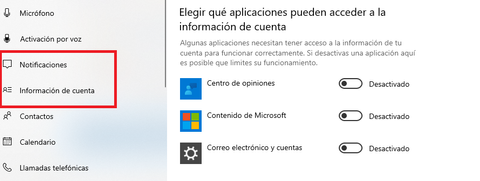
Другие разрешения
Ниже других опций вы найдете возможность разрешить доступ на вашем устройстве, в приложениях или выбрать приложения, которые могут получить доступ к различным Службы Windows .
В частности, у вас есть возможность управлять этой информацией в контакты, календарь, телефонные звонки, история звонков, электронная почта, задачи, обмен сообщениями, радиосигналы, фоновые приложения, диагностика приложений, документы, изображения, видео и система файлов. Вам просто нужно перемещаться по левому меню настроек конфиденциальности, пока вы не найдете соответствующую опцию (возможно, вам придется пойти вниз) и выбрать ее, чтобы изменить свои параметры в соответствии с вашими интересами.
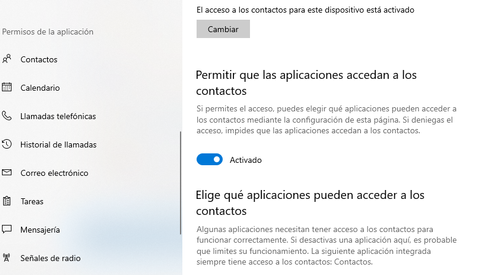
Кроме того, у вас есть другие возможности, так как вы можете активировать связь с непарные устройства и использовать доверенные устройства с Других устройств. Вы также можете включить или запретить автоматически загрузка файлов, чтобы избежать связанных с этим проблем.
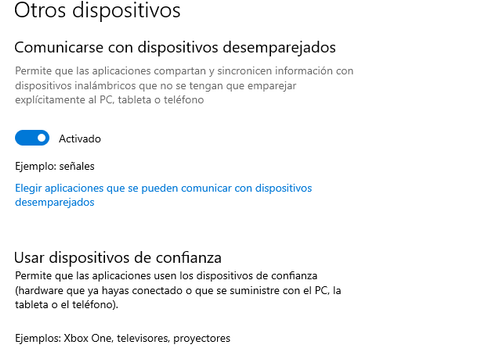
Windows 11
Если вы хотите, чтобы ваш компьютер был более защищен в Windows 11, вам нужно будет получить доступ к Конфиденциальность и безопасность вариант в вашем Настройки меню, чтобы иметь доступ к представленным вам параметрам. Как вы увидите, общие совпадают с предыдущей операционной системой, поэтому мы уже объяснили, из чего они состоят, хотя вы можете видеть, что презентация, хотя и находится в том же порядке, не имеет того же дизайна и может управляться более с легкостью.
Вы можете активировать или деактивировать их из меню в зависимости от ваших предпочтений. Если вы ищете максимальную конфиденциальность, вам, возможно, придется отключить их все, но проверьте, интересует ли это вас, или вы предпочитаете использовать преимущества их активности. Вы можете найти варианты разрешений или другие настройки.
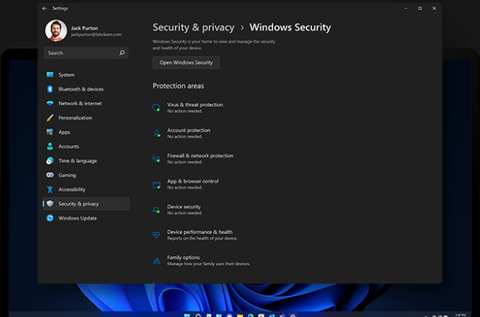
Разрешения Windows
Вы найдете те же параметры, что и Windows 10, в их порядке, только дизайн отличается, и они будут отображаться на экране справа. Вы сможете настроить параметры голоса, настройку рукописного ввода и ввода, комментарии и диагностику, а также историю активности. В каждом из случаев вы найдете те же параметры конфигурации, что и выше, хотя вы увидите возможность активировать или деактивировать их прямо рядом с ним , так что это очень легко сделать во всех из них за очень короткое время. Если вы нажмете, отобразится раскрывающийся список, и вы легко его измените.
В Разрешения на поиск вариант, который появится позже, вы можете ограничить Поиск Windows доступ к поиску в Интернете. Вы можете установить его на строгий, умеренный или выключенный в зависимости от того, как вы хотите фильтровать результаты в безопасном поиске. При поиске в Windows вы сможете увидеть статус индексирования, учитывать или нет настройки питания при индексировании и выбрать, где искать файлы.
В безопасности вы найдете Безопасность варианты (с антивирусом, брандмауэр и другие), найдите мое устройство и настройки для программистов. В найти мое устройство вы можете выбрать, активировать этот параметр или нет, в дополнение к просмотру устройств, связанных с вашей учетной записью.
Как мы уже прокомментировали, какие из существующих разрешений являются основными, мы рекомендуем, чтобы, если вы хотите узнать об этом больше, прежде чем принимать решение, вы посмотрите предыдущий раздел, поскольку мы объясняем их немного более подробно с вариантами, которые вам представлены. . хотя вы их очень хорошо увидите из соответствующего раздела.
Другие настройки
В отношении приложению разрешений, вы увидите те же настройки, которые мы упоминали в Windows 10, только с, возможно, более интуитивно понятным дизайном (в зависимости от ваших предпочтений). Опции появятся справа страницы, и вы сможете выбрать ту, которая вас интересует, чтобы изменить ее.
Ты будешь найдите местоположение, камера, микрофон, активация голоса, уведомления, информация об учетной записи, контакты, календарь, телефонные звонки, история звонков, электронная почта, задачи, сообщения, радиосигналы, другие устройства, диагностика приложений, автоматическая загрузка файлов, документов, загрузки, музыка, изображения, видео и файловая система.
Вы также встретите границы скриншотов, скриншоты и приложения. Вам просто нужно войти в соответствующий раздел и отключить его (или активируйте его), запретите приложениям доступ к нему или настройте, какие приложения могут это делать, если вы хотите, чтобы у любого из них было разрешение на это.