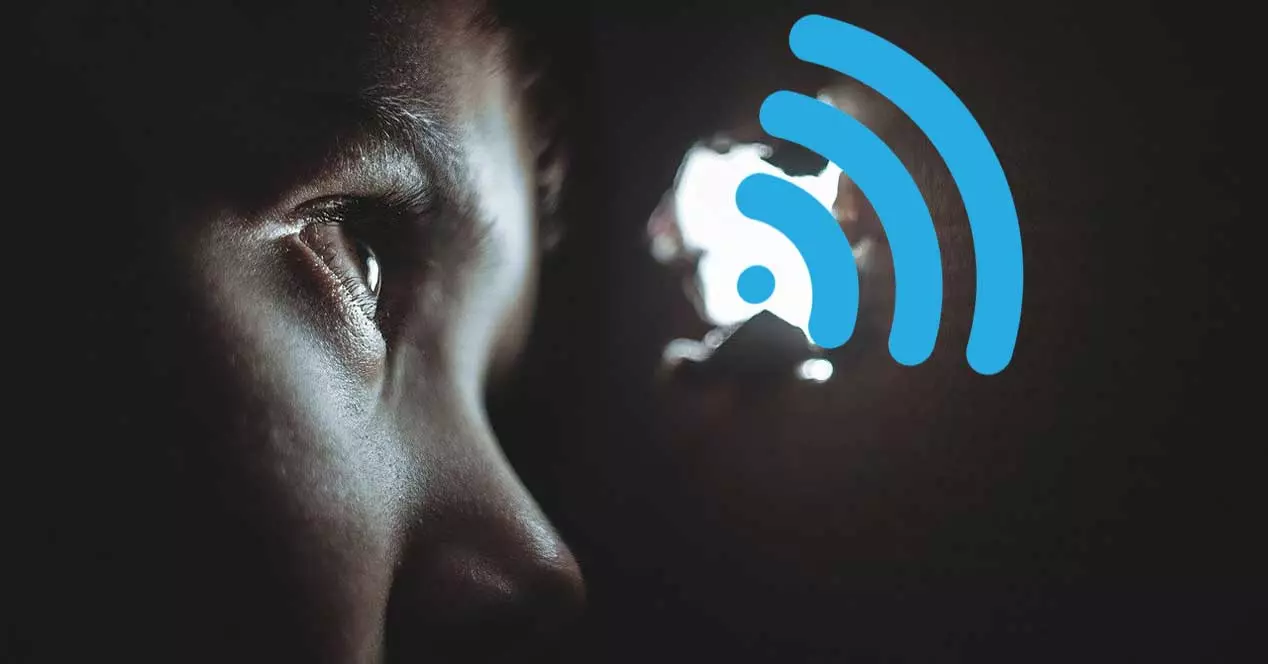
Многие настольные компьютеры и ноутбуки, с которыми мы работаем сегодня, имеют беспроводное соединение или через Ethernet. Если сосредоточиться на первом из типов, подключение через Wi-Fi уже самый распространенный на любом компьютере. Фактически, операционные системы, подобные Windows значительно упрощают нам подключение к этим беспроводным сетям благодаря функциям, которые они нам предлагают.
Когда мы устанавливаем операционную систему Redmond на новый компьютер, первое, что мы делаем, - это настраиваем и подключаем новый компьютер к нашей беспроводной сети. Таким образом, мы сможем как можно скорее приступить к работе, зарегистрировать систему, загрузить то, что нас интересует, и т. Д. Как мы говорим вам, сама Windows, а также Linux дистрибутивы, предлагают множество функций, связанных с этими связностями.
Как просмотреть доступные подключения Wi-Fi в Windows
Хотя приложение конфигурации, к которому мы обращаемся с помощью комбинации клавиш Win + I, позволяет нам полностью управлять этими связи , мы также можем выполнять более поверхностное управление.
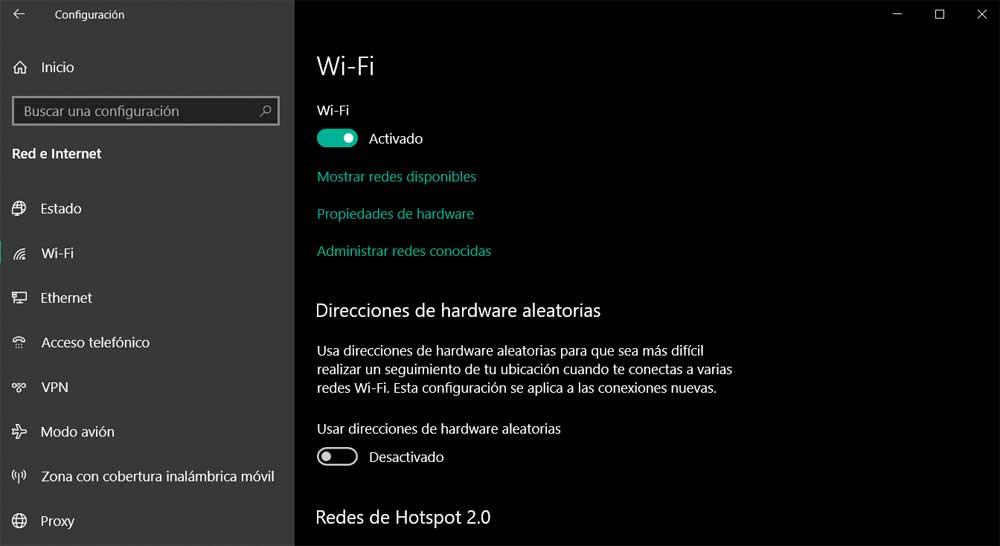
Как только мы получим доступ к этому приложению, о чем мы упоминали, нам нужно только перейти в раздел Cеть и Интернет / Wi-Fi. Отсюда мы можем управлять множеством параметров и настроек, связанных с этим. беспроводное соединение . В этом же окне мы находим ссылку «Показать доступные сети». Если мы щелкнем по нему на экране, появятся все доступные в нашем диапазоне Wi-Fi сети. Это будет зависеть от расстояния, на котором они находятся, поэтому мы, вероятно, найдем несколько из них.
Однако обычно они защищены системой паролей. Следовательно, мы сможем увидеть их идентификатор, но не сможем использовать их, если мы не знаем этот код доступа. Фактически, у нас есть возможность быстрее и проще увидеть их в доступных сетях. На панели задач системы все, что вам нужно сделать, это щелкнуть основной кнопкой мыши на подключение значок. Тогда же появятся и сети, доступные в нашем ассортименте.
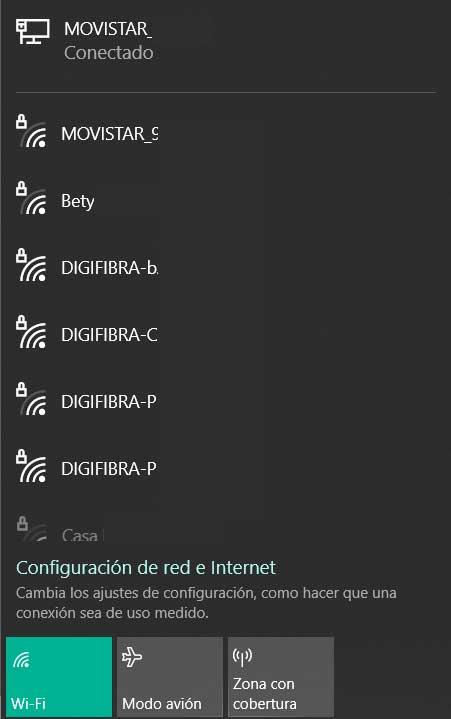
Но мы должны принять во внимание то, что в этом же диапазоне, близком к нашей позиции, могут быть некоторые скрытые сети Wi-Fi . Именно по этой причине мы покажем вам, как вы можете подключиться к ним.
Как подключить Windows к скрытой сети Wi-Fi
Первое, что мы должны знать в этом же смысле, это то, что по своей природе скрытые сети Wi-Fi не могут использоваться обычным образом, как остальные. Фактически, они спроектированы и настроены так, чтобы оставаться скрытыми от остальных пользователей в пределах диапазона доступа. Таким образом, они остаются вне поля зрения большинства пользователей. Это означает, что когда у нас есть какой-либо из методов, о которых мы говорили ранее, мы не сможем увидеть эти сети Wi-Fi, скрытые в списке доступных.
На этом этапе мы можем спросить себя, что мы можем сделать, если хотим подключиться к одной из этих скрытых сетей Wi-Fi в Windows 10 . Сначала его собственное название говорит нам, что скрытые сети Wi-Fi - это беспроводные сети, настроенные так, чтобы скрывать свой сетевой SSID, то есть свое имя, от остальных. Таким образом, эти типы сетей не отображаются в разделе оборудования Wi-Fi, как мы продемонстрировали ранее.
Еще один очень важный раздел, который мы должны учитывать в этом отношении, - это то, что для подключения к скрытой сети Wi-Fi нам, как обычно, потребуется нечто большее, чем пароль. В этом конкретном случае нам нужно знать название сети вопрос, тип безопасности Wi-Fi, который он реализует, тип шифрование и его пароль. Как нетрудно догадаться, это данные, которые администратор должен предоставить нам.
Доступ к разделу подключений Windows
Что ж, в случае, если в определенное время и по какой-либо причине вам понадобится доступ к одной из этих скрытых сетей, мы поможем вам. Конечно, для этого необходимо иметь данные, о которых мы упоминали выше.
Получив эту информацию, первое, что мы делаем для подключения к скрытой беспроводной сети в Windows 10, - это щелкаем правой кнопкой мыши значок, упомянутый ранее, в правом нижнем углу окна. Панель задач . В появившемся контекстном меню выбираем опцию Открыть настройки сети и Интернета.
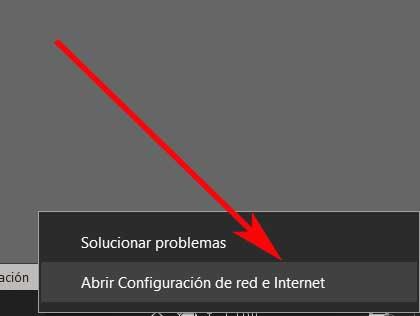
Затем мы нажимаем Dial-up в новом появившемся окне. Это то, что мы находим специально на панели слева. После этого мы должны нажать на «Настроить новое соединение».
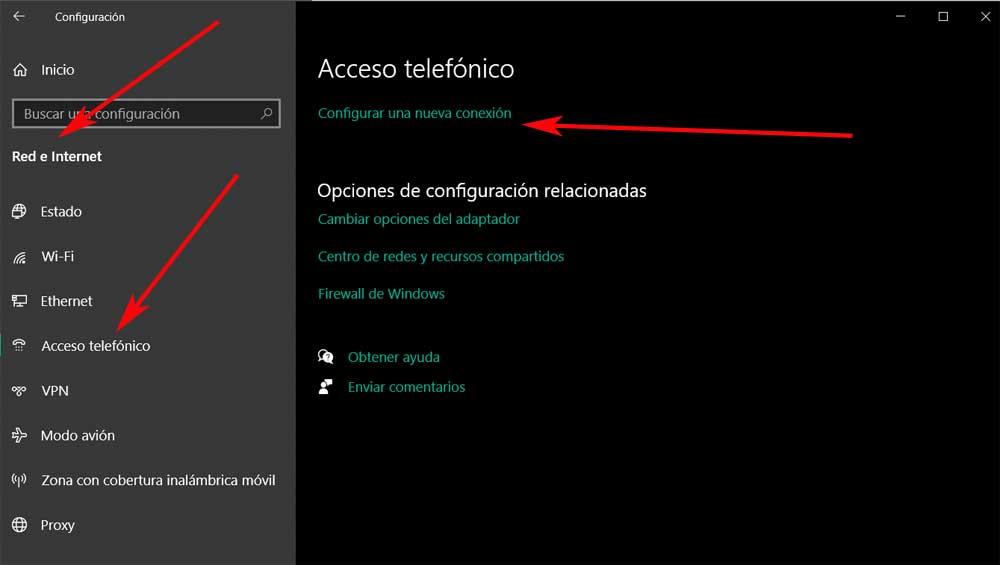
Настройте новое скрытое соединение Wi-Fi
В этот момент на экране появится новое всплывающее окно, в котором нам нужно только выбрать опцию «Подключиться к компьютеру вручную». Беспроводная сеть . После этого мы должны нажать кнопку «Далее».
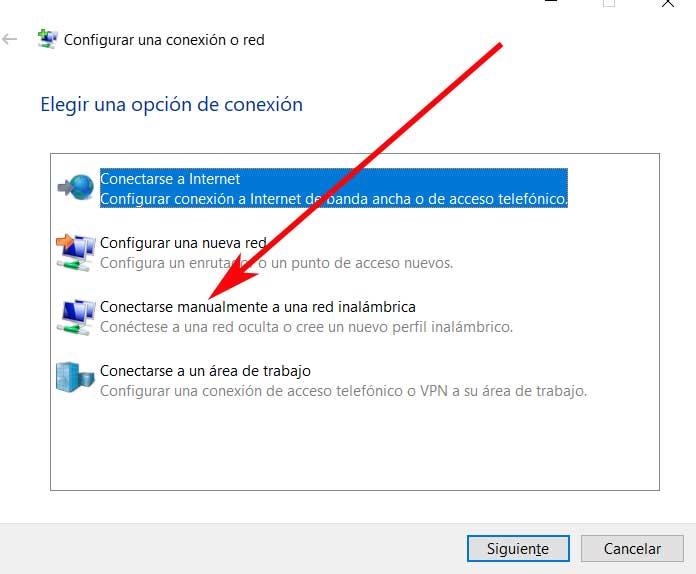
В новом окне, в котором мы находимся, и когда мы будем вынуждены ввести данные, предоставленные администратором этой сети. В частности, мы ссылаемся на информацию, которую мы упомянули выше, чтобы иметь возможность подключиться к скрытому Wi-Fi. Здесь операционная система запросит у нас имя сети, тип защиты, которую она использует, и ключ безопасности.
Мы рекомендуем вам установить флажок в Connect, даже если сеть не транслирует свое имя. Мы должны сделать то же самое с полем Автоматически запускать это соединение.
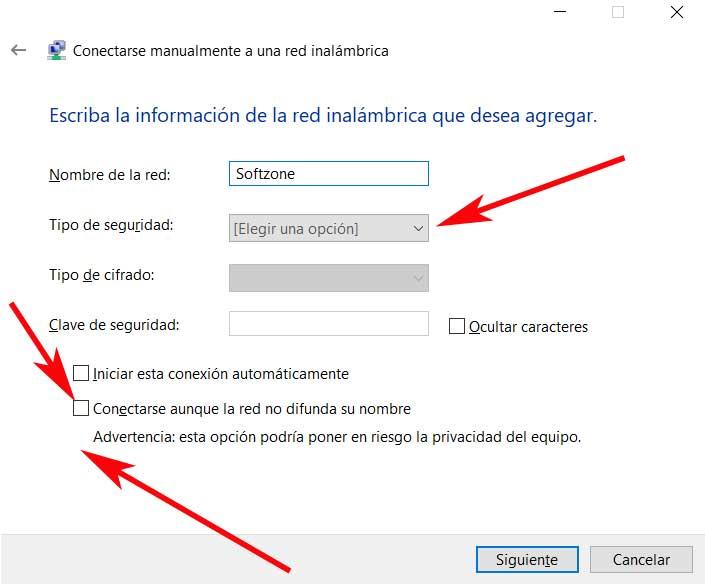
После того, как мы нажмем кнопку «Далее», Компьютер Windows автоматически подключится к указанной нами скрытой сети. Еще один аспект, который необходимо учитывать, заключается в следующем. И скрытые сети Wi-Fi добавляют ненужные накладные расходы на процесс подключения в Редмонд система . Независимо от оборудования оборудования, подключение к скрытой сети может быть несколько сложным, поскольку оно не соответствует обычной процедуре. При всем при этом некоторые обстоятельства могут вынудить пользователя использовать эти сети, что мы уже объяснили, как это сделать.