Полупроводниковый кризис, который мы переживаем на рынке, заставляет PlayStation 5 (PS5) почти невозможно. Однако, получив один из его элементов управления, коммерчески названный Двойной смысл, намного проще и может использоваться на вашем ПК, пока вы не получите Sonyконсоль следующего поколения.
PS5 DualSense — одна из самых популярных моделей для видеоигр благодаря тактильной обратной связи и адаптивным триггерам. не все будет работать на ПК так же, как при подключении к консоли.

По умолчанию обе функции будут отключены, хотя некоторые разработчики реализовали их и на ПК (например, Metro Exodus: Enhanced Edition). Что не будет работать в любом случае (пока), так это вход аудиоразъема.
Как подключить DualSense к ПК
Для сопряжения DualSense с ПК вам потребуется кабель USB-C, поддерживающий передачу данных (обратите внимание, что некоторые более дешевые кабели предназначены только для передачи энергии и зарядки). Кабель USB-C может быть с Type-C на Type-C, если у вас есть порт USB-C на вашем ПК, или с Type-C на Type-A, если вы просто хотите подключиться с помощью классических USB-разъемов, которые все компьютеры последних лет.
Другой альтернативой является для беспроводного подключения, поэтому вам понадобится ваш компьютер для поддержки Bluetooth или вам понадобится адаптер Bluetooth. Чтобы выполнить это беспроводное сопряжение DualSense, вам потребуется получить доступ к настройкам Bluetooth вашего ПК, либо введя в строке поиска, либо вручную найдя параметр «Bluetooth и другие настройки устройства».
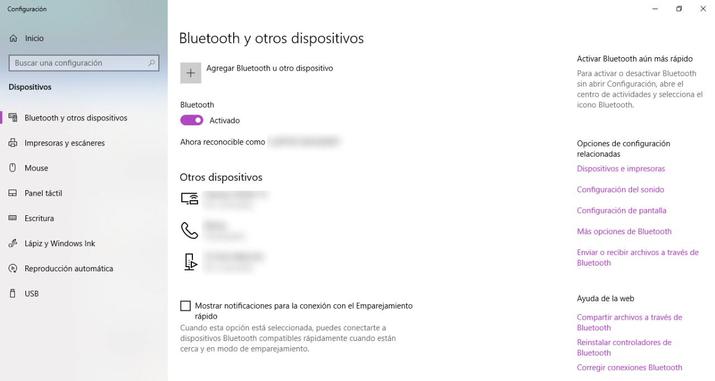
Настройки Bluetooth
Оказавшись в этом меню конфигурации, вам нужно будет активировать соединение Bluetooth, если вы еще этого не сделали, и выбрать кнопку +, где написано « Добавьте Bluetooth или другое устройство ».
Откроется всплывающее окно, в котором нам нужно будет выбрать первый вариант: «Bluetooth», чтобы начать отслеживать устройства в пределах досягаемости.
Чтобы ваш контроллер DualSense был доступен для сопряжения, вам необходимо его активировать. Для этого отключил и выключил, одновременно нажмите кнопку PlayStation и кнопку «Создать». (слева от сенсорной панели) примерно на 3 секунды. Светодиодная полоса по бокам сенсорной панели начнет мигать, показывая, что Bluetooth активен.
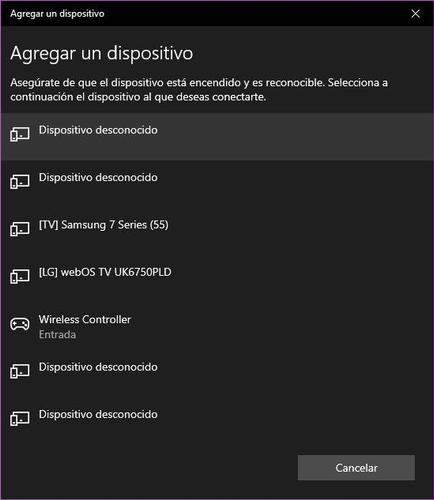
Беспроводной контроллер в списке Bluetooth
Как только это будет сделано, контроллер появится на ПК. в списке доступных устройств Bluetooth как «Беспроводной контроллер» . Выберите это устройство и, если оно запросит код сопряжения, просто наберите «0000».
Обновите прошивку контроллера PS5 на ПК
Еще несколько месяцев назад любой, кто хотел обновить прошивку контроллера DualSense, должен был сделать это с помощью PlayStation 5.
Однако, как мы сказали в начале, вы, возможно, решили купить контроллер, но у вас даже нет консоли Sony, поэтому Sony решила внедрить решение, с помощью которого пользователи ПК могут получить доступ к последнее обновление через Windows 11 и «выбрать устройства с Windows 10». без необходимости подключать его к консоли.
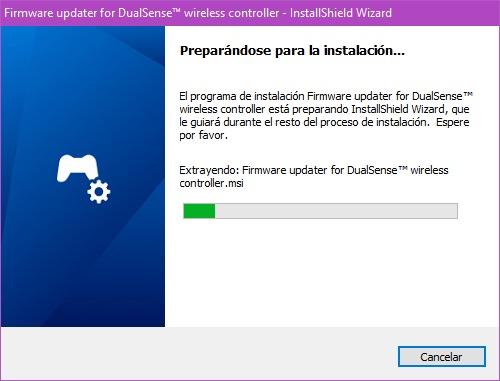
Установщик прошивки DualSense
Вам нужен ПК с ОС Windows, отвечающий следующим системным требованиям.
| SW | Windows 10 (64-разрядная версия) или Windows 11 |
|---|---|
| Место для хранения | 10MB или больше |
| Разрешение экрана | 1024 × 768 или выше |
| USB-порт | обязательное |
Шаги, которые необходимо выполнить для выполнения этого процесса, следующие:
- Скачать Обновление микропрограммы беспроводного контроллера DualSense и сохраните его на рабочий стол или в другое место.
- Запустите установочный файл и следуйте инструкциям на экране, чтобы установить приложение. Во время установки вам может быть предложено загрузить дополнительное программное обеспечение, необходимое для использования средства обновления прошивки DualSense. Чтобы загрузить это программное обеспечение, следуйте инструкциям на экране.
- Запустите программу.
- Используйте USB-кабель для подключения контроллера к ПК с Windows, а затем следуйте инструкциям на экране, чтобы начать обновление. Не выключайте ПК с Windows и не отсоединяйте USB-кабель во время обновления.
- Когда обновление будет завершено, появится сообщение. Выберите OK, чтобы завершить процесс.