Обычно мы используем жесткий диск для хранения наших данных или делаем это в облаке через определенные платформы, такие как Dropbox или Google Drive. Но у нас также может быть подключенный сетевой диск, который позволяет нам получать доступ к нашим файлам в облаке из любого места или позволяет другим людям также получать к нему доступ. Это достигается подключением сетевого диска к Windows где у нас был бы весь контент.

Подключение устройства или хранилища к сети дает множество преимуществ. Прежде всего, мы можем получить к нему доступ из любого места. Разница в том, что мы не подключаемся с нашего компьютера прямо на данные или контент, но мы делаем это через сеть.
Сделать это можно несколькими способами: из самого меню компьютера. но также из CMD или с использованием IP-адреса что мы знаем о сетевом устройстве. Это быстро и не вызывает никаких сложностей ни на одном уровне, это займет всего несколько минут.
Как подключиться
Если мы не сделали расширенная конфигурация сети (например, настройка нашего компьютера как системы, подключенной к общедоступной сети), по умолчанию из «Cеть», Который появляется в списке элементов слева от любого окна проводника Windows, мы должны иметь возможность видеть все устройства, подключенные к нашей сети.
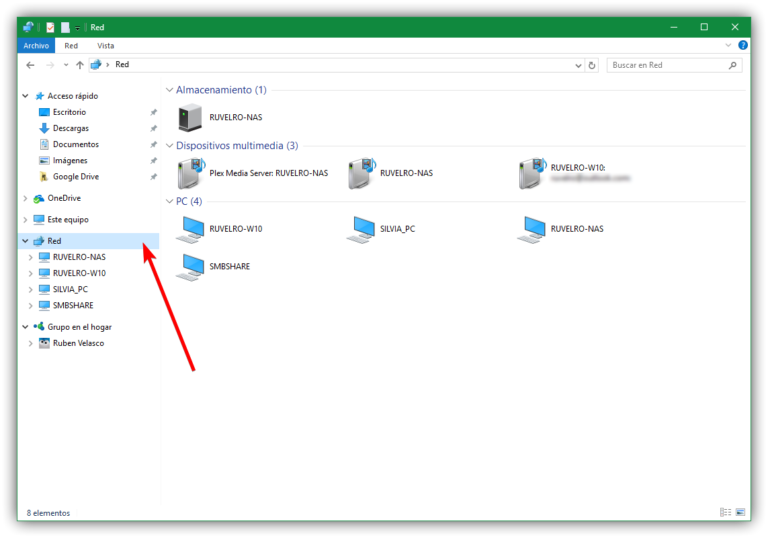
Однако возможно, что мы захотим настроить указанный общий диск в нашей Windows 10, как если бы это было дополнительное устройство, подключенное непосредственно к компьютеру, например внутренний или внешний жесткий диск, подключенный через USB. Для этого нам просто нужно будет подключить его как «сетевой диск».
Шаги, которые мы должны выполнить, просты и будут займет всего несколько секунд.
- Заходим в меню «Пуск» или ищем «эту команду» на рабочем столе
- Щелкаем правой кнопкой мыши соответствующий значок
- Теперь появится ряд доступных опций…
- Открыть
- Pin для быстрого доступа
- Управление
- Pin в меню Пуск
- Карта сетевого диска
- Отключите сетевой диск
- Восстановить прежнюю версию
- И т.д
- Что нас интересует: подключиться к сетевому диску.
- Коснитесь его, как вы видите на изображении
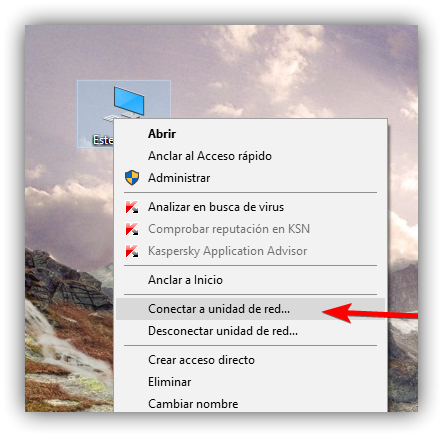
Появится всплывающее окно с вопросом, какую сетевую папку мы хотим назначить, а также ряд преимуществ или меню, которые мы должны заполнить. Мы должны указать букву диска для подключения и папку. Кроме того, мы можем заполнить или отметить ряд различных вариантов, таких как:
- Подключиться снова при входе в систему
- Подключиться с другими учетными данными
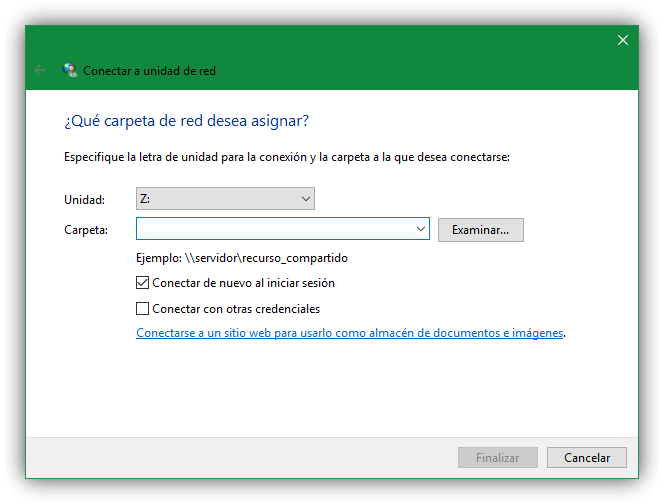
Здесь нам нужно будет ввести ряд данных, чтобы иметь возможность подключиться. В нем мы просто должны выберите букву диска что мы собираемся передать в нашу сетевую папку (например, Z) и введите путь к этой папке. Если мы его знаем, мы можем ввести его прямо в появившееся поле, если нет, мы должны нажать «Обзор» и найти тот, который нас интересует, следуя инструкциям на изображении ниже. Здесь мы выбираем единицу, которую хотим использовать.
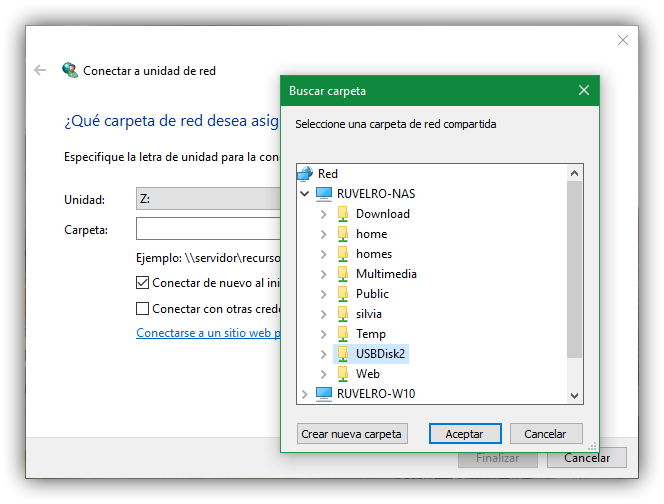
После того, как мы заполнили папку и диск, нам нужно решить, отметить ли два предыдущих варианта или поставить галочку. У нас есть возможность установить флажок, который мы видим и который указывает «подключиться к учетной записи», чтобы Windows автоматически подключалась к этой папке каждый раз, когда мы запускаем компьютер.
Кроме того, если сервер (маршрутизатор, NAS или любое другое подобное устройство) настроен с определенными учетными данными, мы нажмем «подключиться с другими учетными данными», чтобы ввести данные доступа. Окна Безопасность Затем появится окно, в котором мы должны ввести имя пользователя и пароль, как вы видите ниже. Вы увидите сообщение, в котором говорится: Введите свои учетные данные для подключения к XXX . И поле, в котором можно написать соответствующий пароль для начала соединения. Вам просто нужно ввести его и подтвердить, нажав " Принять ».
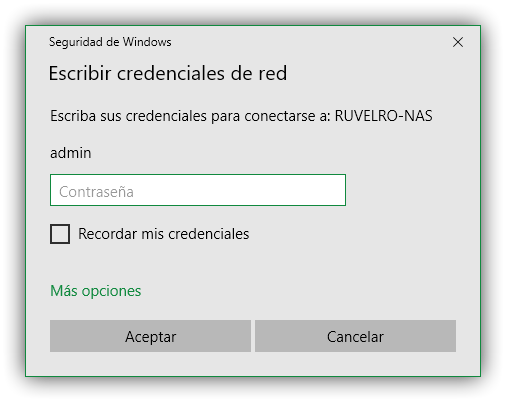
После того, как мы выполнили эти шаги, Windows смонтирует наш сетевой диск, как если бы это был жесткий диск. больше подключено к компьютеру и он также появится в проводнике Windows. Если мы хотим, чтобы несколько пользователей использовали диск одновременно, нам просто нужно подключить его ко всем компьютерам, выполнив этот же процесс.
Вы можете подключить сетевой диск к нужным компьютерам, просто повторите предыдущие шаги на другом компьютере, который у вас есть.
Другие варианты
Есть и другие варианты, которые мы можем использовать, например, для подключения сетевого диска через CMD. Или с другие альтернативные методы, такие как при подключении из командной строки или с IP-адреса сетевого устройства…
Из CMD
Если вы хотите сделать это из CMD или командной строки, мы можем это сделать ...
- Открыть старт
- Ищите «CMD» или «Командная строка»
- Щелкните правой кнопкой мыши и выберите «Запуск от имени администратора».
- Откроется соответствующее окно
- Нам нужно написать следующие данные
Net use drive_letter_ComputerShare / user Имя пользователя Пароль / постоянный: да
Принимая во внимание этот код, мы должны изменить drive_letter: ComputerShare на букву, которую мы хотим дать устройству и его соответствующему каталогу, а в UserName и password мы должны ввести наше имя пользователя и соответствующий пароль.
С IP
Если нам известен IP-адрес, к которому подключено необходимое сетевое устройство, достаточно выполнить несколько простых шагов, чтобы управлять им и «связать» его с нашим компьютером. Первое, что нам нужно знать, это IP-адрес сетевого устройства, которое мы хотим связать. После этого нам просто нужно перейти к адресная строка Проводник Windows и напишите его вверху. То есть вы открываете любую папку на своем компьютере или выполняете поиск «проводника файлов» в меню «Пуск». Здесь вы копируете соответствующий IP-адрес и это приведет нас к сетевому диску.
Здесь мы увидим всплывающее окно, подобное тому, которое мы видели в предыдущих абзацах, где мы должны напишите сетевые учетные данные для подключения к этому IP. Он запросит у нас имя пользователя и пароль, которые нам нужно будет ввести. Как только вы его получите, вы можете просто нажать «Принять», чтобы подключиться.