Звук - важная часть нашего компьютера, и несомненно, что иногда мы сомневаемся в том, можем ли мы назначить конкретный вывод звука для каждого приложения. Это что-то интересное, если у нас есть несколько аудиоустройств, подключенных к ПК, таких как динамики, проводные наушники, беспроводные наушники и т. Д. Windows 10 позволяет одновременно воспроизводить звук из двух разных источников.
И это то, что Microsoft Операционная система позволит нам выбирать, какие устройства ввода и вывода звука использует каждое приложение индивидуально. Таким образом, мы можем заставить одну программу воспроизводить звук через динамики, а другую - через наушники.

Установить аудиоустройство
Когда дело доходит до назначения аудиоустройства программе определенным образом, необходимо, чтобы оно было у нас. подключен и активирован . Например, если мы собираемся использовать гарнитуру Bluetooth, важно, чтобы они были синхронизированы и чтобы Windows определяла ее как отдельное аудиоустройство.
Чтобы проверить это, мы должны щелкнуть значок динамика, который мы находим в системном трее. Здесь это позволит нам выбрать желаемое аудиоустройство, поскольку каждое из них должно появляться отдельно. Как мы видим на изображении, в этом случае мы видим динамики и беспроводные наушники, с помощью которых мы можем выбирать между тем или другим.
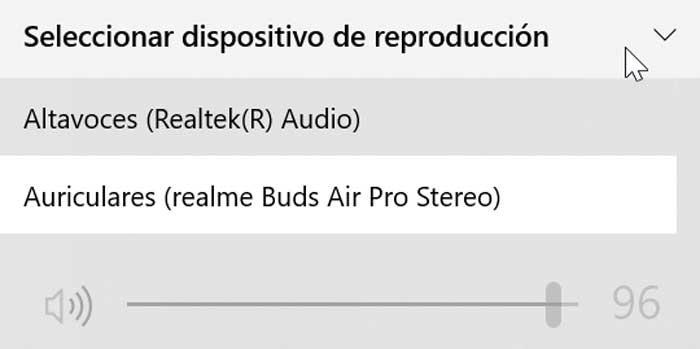
В случае, если наше звуковое устройство не отображается, мы должны щелкнуть правой кнопкой мыши значок динамика на панели задач и выбрать «Звуки». В следующем окне щелкните вкладку «Воспроизведение». Здесь отображаются все аудиоустройства, поэтому мы должны убедиться, что они включены. Если это не так, щелкните устройство правой кнопкой мыши и выберите «Подключиться».
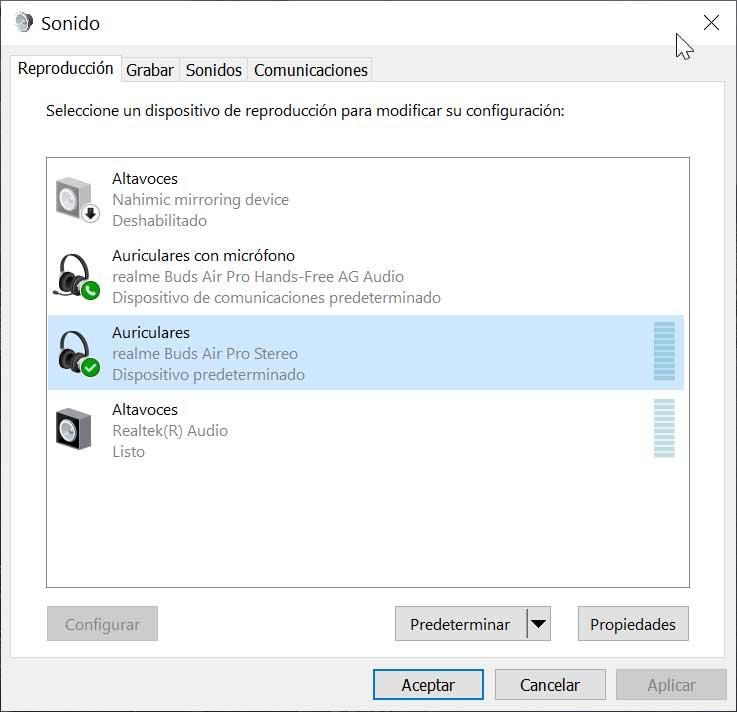
Назначьте один аудиовыход на программу
Чтобы выполнить эту задачу, первое, что нам нужно сделать, это войти в раздел «Звук» в «Конфигурации». Для этого у нас есть два простых способа сделать это. С одной стороны, нажимаем сочетание клавиш «Windows + I» и появляется меню «Настройки». Здесь мы нажимаем «Система» и в следующем окне выбираем «Звук» в левом столбце. Мы также можем щелкнуть правой кнопкой мыши значок динамика на панели задач и выбрать «Открыть настройки звука».
Позже мы переместимся в нижнюю часть экрана и перейдем к " Расширенные параметры звука «. Здесь мы нажимаем «Настройки устройства и объем приложения».
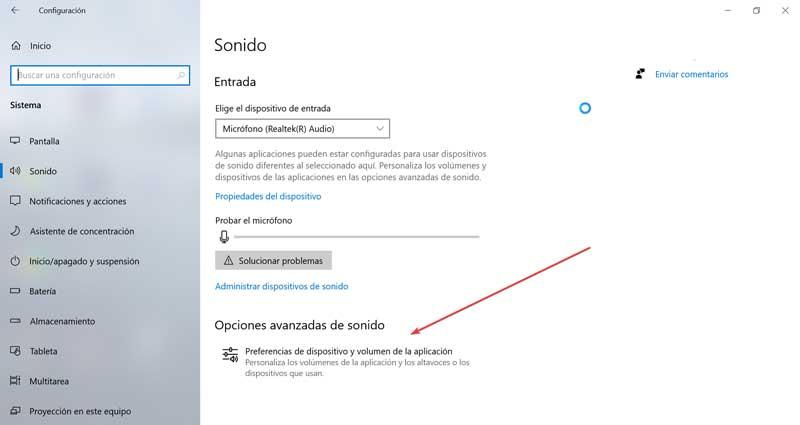
Теперь появится окно, в котором мы сможем настроить как общую громкость для любого звука, так и для конкретных приложений. Вверху мы можем выбрать устройства ввода и вывода по умолчанию, а также громкость по умолчанию для всей системы.
Внизу у нас будет возможность настроить уровень громкости для каждой программы индивидуально. Мы также можем установить устройство ввода и вывода звука для каждого из приложений, которые у нас активны в то время. При настройке уровня громкости он будет установлен в процентах от уровня громкости, который мы установили как общий.
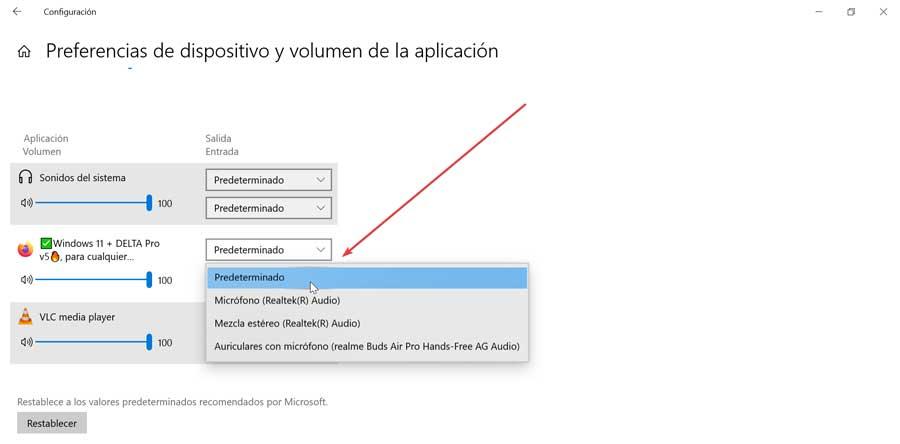
Справа от регулятора громкости каждой программы мы находим два раскрывающихся меню. Один для «выхода» и один для «входа». Отсюда мы можем установить устройство ввода или вывода для каждого приложения. в отдельности . Таким образом, мы можем настроить, что одно приложение издает звук через наушники, а другое - через динамики. По завершении мы можем закрыть окно, и Windows позаботится о том, чтобы запомнить как громкость, так и устройства ввода и вывода, выбранные для каждой программы.
Используйте аудио-маршрутизатор в качестве альтернативы
Аудио Маршрутизатор »- это стороннее приложение, которое позволит нам выполнять ту же операцию, то есть выбирать аудиовыход каждого из активных приложений по отдельности. Таким образом, мы можем настроить так, чтобы звук, выходящий через Firefox браузер делает это через динамики, а VLC делает это через наушники Bluetooth.
Для этого в первую очередь необходимо скачать программу с сайта эту ссылку . Это полностью бесплатный и портативный , поэтому необходимо будет провести любую установку на нашем компьютере. Мы загрузим ZIP-архив, который необходимо распаковать. Позже мы исполняем файл » Аудио Router.exe «. Прежде мы должны убедиться, что программы, которые мы хотим назначить аудиоустройству, активны, иначе оно не распознает его.
Затем появляется его главное меню с аудиоприложениями слева и различными аудиовыходами справа. В разделе аудиовыходов можно будет установить громкость с помощью ползунка, и в случае, если мы хотим удалить звук, мы можем нажать прямо на кнопку «Mute». Под каждой программой мы находим кнопку со стрелкой вниз. Мы нажимаем на эту кнопку в желаемом приложении и выбираем «Маршрут».
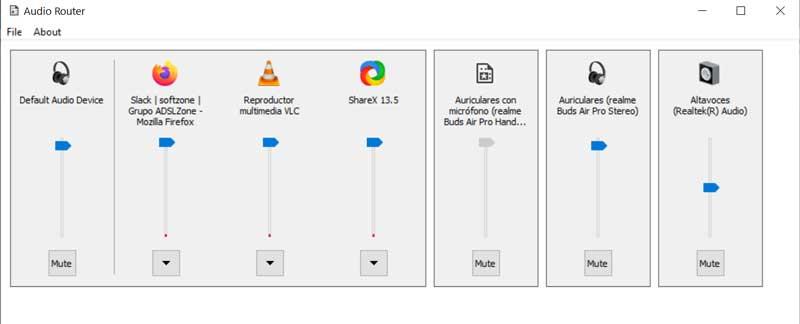
Это откроет новую панель, где нам будет предложено выбрать устройство, через которое приложение должно воспроизводить звук. Разворачиваем вкладку и выбираем нужный выход. С этого момента весь звук, который мы воспроизводим с помощью этой программы, будет слышен через желаемый носитель. Таким образом, если для VLC мы выберем наушники Bluetooth, звук будет слышен через них, а не через динамики, пока они подключены. Наконец, мы найдем поле под названием «Мягкая маршрутизация», которое мы можем активировать, установив его, чтобы избежать осложнений.
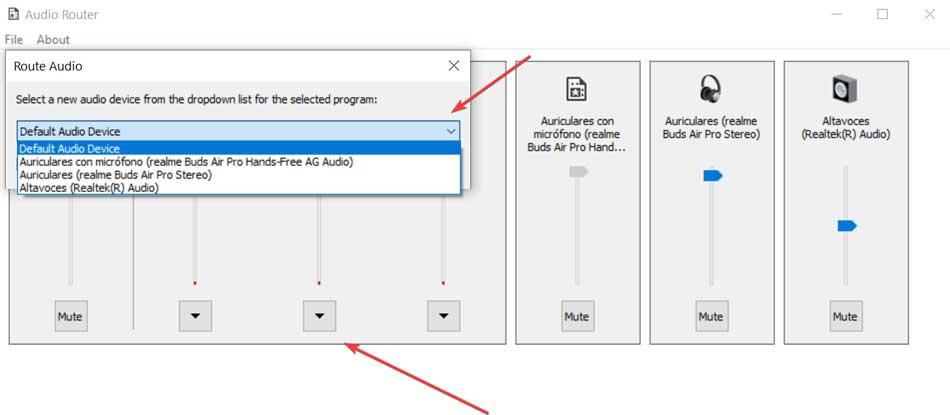
Это все, что нам нужно сделать. Нам нужно только повторить процедуру для каждой из программ, которые мы хотим назначить аудиоустройству. Все изменения сохранятся автоматически и мы проверим это при использовании приложения. Кроме того, у нас также будет возможность отключить звук рассматриваемого приложения или дублировать аудиовыход, используя параметры, которые мы находим в раскрывающемся списке вкладки каждой программы.