Иметь брандмауэр на нашей Windows компьютер не подлежит обсуждению для поддержания нашей безопасности. Microsoft из Windows XP началась с реализации базового брандмауэра. С годами в различных версиях он улучшался. Его функция - контролировать использование приложениями нашего Интернет-соединения, а также предлагать нам защиту от возможных компьютерных атак из сети. В этом руководстве мы поговорим о бесплатном инструменте SimpleWall, который позволит нам легко дополнить брандмауэр Windows.
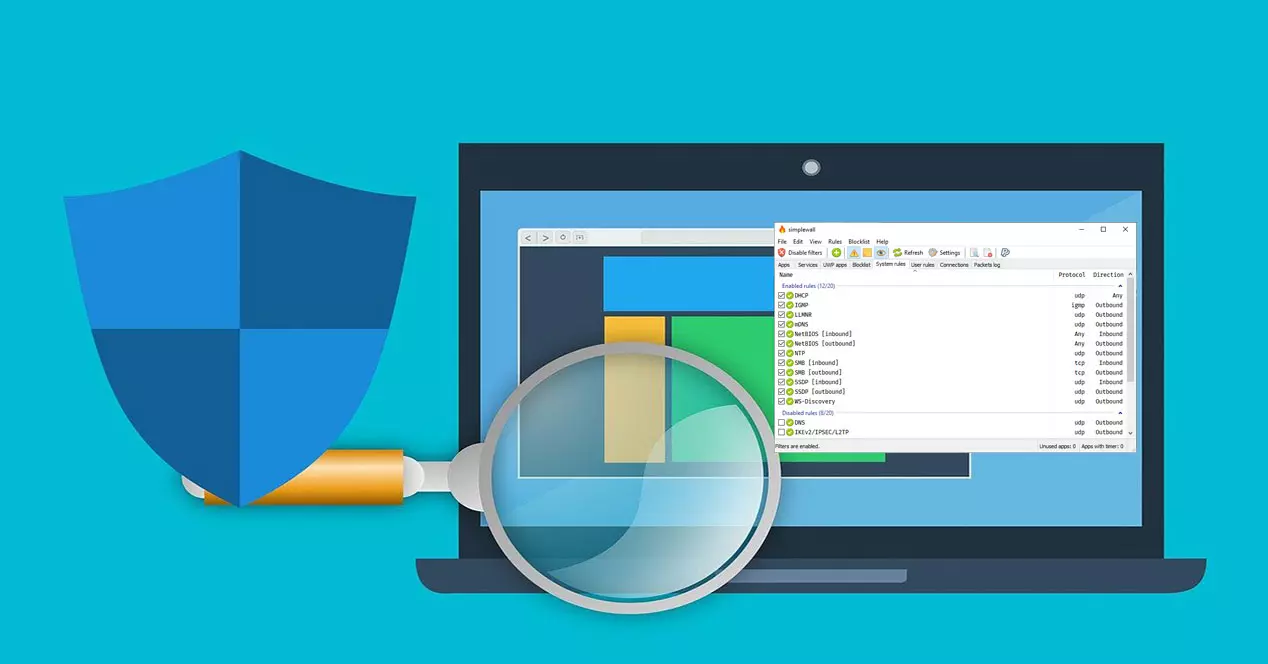
Появление Windows 10 было в операционной системе Microsoft до и после. Хорошая производительность Защитника Windows и его брандмауэра заставляет все больше и больше пользователей доверять ему. По этой причине, чтобы дополнить этот межсетевой экран, который установлен и активирован по умолчанию, сегодня мы поговорим о SimpleWall.
Что такое SimpleWall и в чем его особенности
Что касается простая стена, мы можем определить его как простой в использовании инструмент для настройки платформы фильтрации Windows (WFP), которая может настраивать сетевую активность вашего компьютера. Важным аспектом является то, что это не графический интерфейс для управления брандмауэром Windows, и он не вносит в него никаких изменений. Его работа, как мы уже упоминали ранее, осуществляется на платформе фильтрации Windows (WFP). Если вы не знаете, это набор API-интерфейсов и системных служб, которые предоставляют платформу для создания приложений сетевой фильтрации. Эта платформа фильтрации сама по себе не является межсетевым экраном, но благодаря SimpleWall мы сможем создавать наши сетевые правила с использованием этой технологии.

По характеристикам программы у нас есть:
- Это бесплатно и с открытым исходным кодом.
- Простой графический интерфейс, в котором нет всплывающих окон.
- Редактор правил, с помощью которого мы можем создавать свои собственные.
- Он имеет внутренний список блокировки для блокировки шпионажа и телеметрии Windows.
- У него есть запись потерянных пакетов.
- Поддержка служб Windows и вашего магазина.
- Совместимость с IPv6 и поддержкой местоположения.
Что касается установки правил, мы можем выбрать один из двух типов. Некоторые из них являются постоянными и работают, пока вы не отключите их вручную. Остальные - временные, которые исчезают после перезапуска. Относительно того, блокируются ли интернет-соединения, когда simplewall не запущен, ответ - да. Это означает, что после создания наших правил мы должны открыть инструмент.
Минимальные требования и установка инструмента
Что касается минимальных требований для установки этой программы, на нашем компьютере должна быть установлена Windows 7, 8, 8.1 или 10. Что касается места на жестком диске, то его очень мало, надо учитывать, что его установщик занимает менее 1 МБ. В нашем случае для установки потребовалось 1.6 МБ. Версия, которую мы собираемся использовать для создания этого учебника по simplewall, - 3.43, но если есть более свежая версия, рекомендуется использовать самую современную. Первое, что нам нужно сделать, это перейти на сайт автора Генри ++, нажав на следующую ссылке .
Затем спускаемся к Скачать и скачайте самую современную версию программы, заканчивающуюся на setup.exe.

Как только установщик загружен, мы запускаем его, и появляется экран приветствия, подобный этому, где мы нажимаем кнопку Следующая Кнопка:

Затем мы принимаем лицензионное соглашение, активируя соответствующее поле и нажимая на кнопку с красной стрелкой.

Затем мы выбираем каталог установки, если нет особой причины, мы оставим тот, который идет по умолчанию.

Здесь мы оставляем вам отмеченные вами параметры, чтобы мы могли создать ярлык на рабочем столе и в меню «Пуск» Windows.

Когда установка simplewall завершится успешно, мы увидим такой экран.

Если мы нажмем Готово по умолчанию, чтобы завершить установку, программа запустится в первый раз.
Начните с simplewall для настройки брандмауэра
При первом запуске инструмента мы увидим такой экран:

Поскольку simplewall поставляется на английском языке и может быть переведен на испанский язык, мы начнем с этого. Для этого мы переходим к Файл и внутри выбираем Настройки . В общем разделе в Язык мы выберите Испанский и щелкаем, чтобы закрыть. Еще одна интересная опция, которая часто используется в «Общих настройках»: Загружать при запуске системы чтобы он запускался при запуске Windows.

Теперь у нас все на испанском языке, и мы собираемся увидеть главное меню этого инструмента, которое вы обозначили красным квадратом.

Здесь у нас есть следующие варианты:
- Файл : мы можем получить доступ к настройкам опций и работать с файлами.
- Редактировать : очистить неиспользуемые приложения, найти и обновить список.
- Вид : используется для выбора параметров отображения и шрифта.
- Правила : чтобы настроить работу правил, удобно оставить все как есть по умолчанию.
- Черный список : он используется для настройки работы списков блокировки и должен быть оставлен как есть.
- Документи : перейти на сайт автора, чтобы получить информацию, проверить наличие обновлений и посмотреть, какая версия у нас установлена.
Чуть ниже у нас есть панель кнопок, которая просто предлагает нам прямой доступ к наиболее важным параметрам главного меню или созданию правил. Например, если мы нажмем " Конфигурация », Мы перейдем прямо к тому месту, где меняются язык и многие другие параметры. Позже мы займемся еще одной кнопкой.

Как создать правило, активировать фильтры и многое другое
Пришло время начать работу с simplewall. Под панелью кнопок у вас есть ряд вкладок, отмеченных рамкой, с которой вам придется работать. У каждого из них есть четко дифференцированная функция.

Поскольку мы хотим работать с приложениями, службами Windows, списком блокировки и т. Д., Нам нужно будет выбрать соответствующую вкладку. По умолчанию он входит в раздел «Приложения», который относится к программам, и это то, с чем мы собираемся работать. Следует иметь в виду, что на любой из вкладок, как видно в месте, обозначенном зеленой стрелкой ниже, фильтры отключены. Поэтому, если вы хотите, чтобы они были применены, вы должны нажать на Активировать фильтры .
Тогда в этот момент simplewall заблокировал соединение Microsoft. Один диск заявление. Как тот, который я использую и мне это нужно, я дал Разрешить создать для меня правило. Сразу после того, как мы сделали то же самое с Google Drive.

Затем, после нескольких запросов, которые он нам сделает, он классифицирует программы как разрешенные, заблокированные и тихо заблокированные. Также активация окна программы перейдет в разрешенное.

Кроме того, при предоставлении доступа по нашим правилам Разрешить Кнопка позволяет создавать временные правила, щелкнув значок перевернутого черного треугольника.

С другой стороны, если мы нажмем на кнопку с + отмечены черной стрелкой, мы можем создавать свои личные правила. В этом случае для Apps но мы могли бы сделать их и в других разделах.

In Общие вы указываете имя правила, затем протокол и необязательное семейство. Затем мы устанавливаем направление, входящее, исходящее или что-то еще, и действие, которое будет разрешать или блокировать. в Правило tab мы можем работать с локальными и удаленными IP-адресами вместе с их портом, если это необходимо.

С другой стороны, в Apps раздел, мы можем указать, что это правило применяется к конкретной программе. Если ничего не выбрано, это применимо ко всем приложениям. И когда мы закончим, мы нажимаем Сохранить .

Наконец, если мы хотим увидеть созданное нами правило, мы перейдем к Правила пользователя таб. Там мы можем удалить его, отредактировать и посмотреть, активен он или нет.

Как вы уже видели, SimpleWall позволяет нам управлять брандмауэром Windows очень простым и продвинутым способом, а его работа действительно интуитивно понятна. Если вы не используете собственный брандмауэр Защитника Windows, вы можете использовать этот SimpleWall, потому что он значительно облегчит задачу разрешения или запрета подключений на вашем ПК с Windows.