Одна из самых важных вещей в игровом ПК - это мониторинг, который позволяет нам максимально использовать возможности ПК в любой момент и в любой ситуации. Особенно для того, чтобы варьировать тактовые частоты видеокарты. Вот почему мы составили вам руководство по установке и настройке RivaTuner вместе с MSI Afterburner.
Если вы хотите узнать, можете ли вы дать своему ПК ускорение, то RivaTuner - идеальное приложение для этого. Благодаря этому вы сможете узнать производительность вашей системы в режиме реального времени во время игры.

Что такое RivaTuner?
Это приложение с открытым исходным кодом, которое используется для мониторинга производительности и разгона видеокарт NVIDIA. Его название в основном связано с линейкой карт NVIDIA, выпущенных до GeForce в конце 90-х годов 20-го века, но это продукт, не имеющий прямого отношения к NVIDIA.
Сегодня это приложение интегрировано в большинство приложений для разгона, поставляемых различными производителями графических карт. Таким образом, мы можем найти его в ASUS GPU Tweak, EVGA Precision X и MSI Afterburner. Из трех инструментов только один от EVGA и MSI можно загрузить с их веб-сайтов.
Мы выбрали MSI, который необходимо установить для использования вместе с RivaTuner.
Установите MSI Afterburner перед RivaTuner

Первое, что нам нужно сделать, это загрузить MSI Afterburner, который распространяется в виде файла с расширением zip, разархивировать его, и вы увидите установочный файл под названием msiafterburnersetupxyy, где x - название версии, а yy - подверсия. название.

Дважды щелкните файл, чтобы начать установку, примите типичные юридические условия каждой установки и убедитесь, что установлен флажок Сервер статистики RivaTuner.

Оттуда вам просто нужно нажать «Далее» и подождать, пока он установится, что произойдет за очень короткое время, поскольку это очень легкая программа.
Как использовать MSI Afterburner

Окно MSI Afterburner очень легко использовать, у нас есть главное окно с двумя столбцами параметров слева и справа. На данный момент мы сосредоточимся на центральной части, где мы можем увидеть следующие параметры:
В задней части окна у нас есть информация о графическом процессоре в реальном времени, его тактовая частота, тактовая частота памяти, напряжение и температура. Они доставляются в реальном времени системами телеметрии самого графического процессора.
Однако внизу он разделен на три разных раздела:
- Первая секция используется для управления напряжением, которое выражается в милливольтах, отсюда вы можете выполнять упражнения по понижению и перенапряжению.
- Второй раздел позволяет нам управлять тактовой частотой графического процессора и интерфейсом с VRAM. В этом разделе также сообщается, какой графический процессор используется в нашей системе, и версия установленного драйвера.
- Третий раздел предназначен для управления скоростью вращения вентилятора, температурой и энергопотреблением видеокарты.
- У нас есть раздел, в котором мы можем сохранить созданный нами профиль. Если мы нажмем на значок дискеты, мы увидим, как загорятся цифры на панели справа, выберите один, и там вы сможете сохранить указанный профиль.
Меню в MSI Afterburner
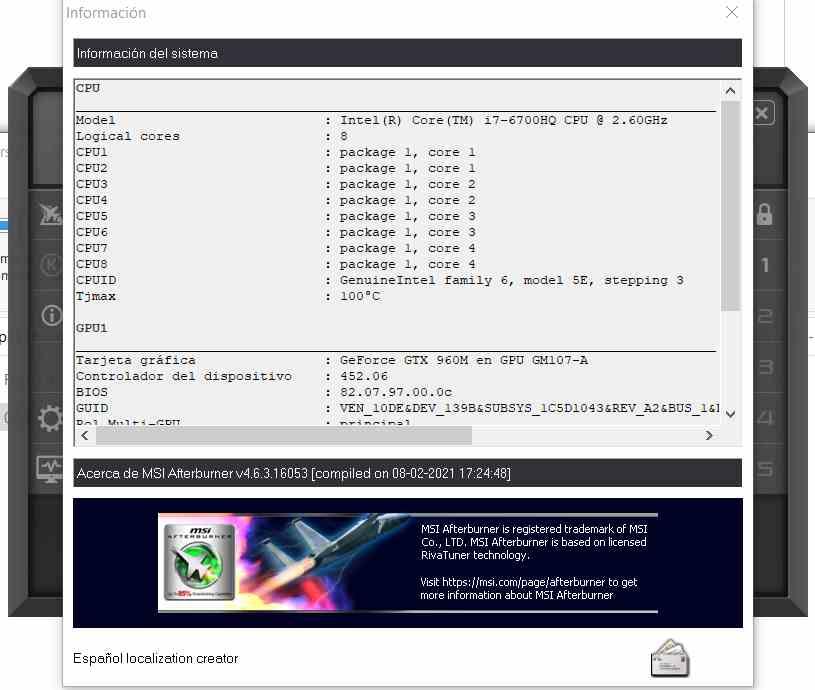
Что касается меню слева, у нас есть следующие варианты:
- Первая опция в меню слева активирует справку, которая переносит нас на страницу MSI, поэтому на данный момент мы не собираемся обращать на это внимание, иметь под рукой помощь не всегда плохо.
- Второй вариант - это значок информации, который предоставит нам более подробную информацию о нашей системе, но не намного более полную, чем консоль DXDiag.
- Третий вариант - это настройки, которые мы обсудим в следующем разделе.
С другой стороны, меню справа используется для непосредственного выбора профилей, значок замка, если он выбран, предотвращает выбор параметров, таких как запуск MSI Afterburner, когда Windows запускает или сохраняет профили, остальные четыре параметра относятся к выбору каждого из них. один из 4 профилей.
Меню настроек в MSI Afterburner
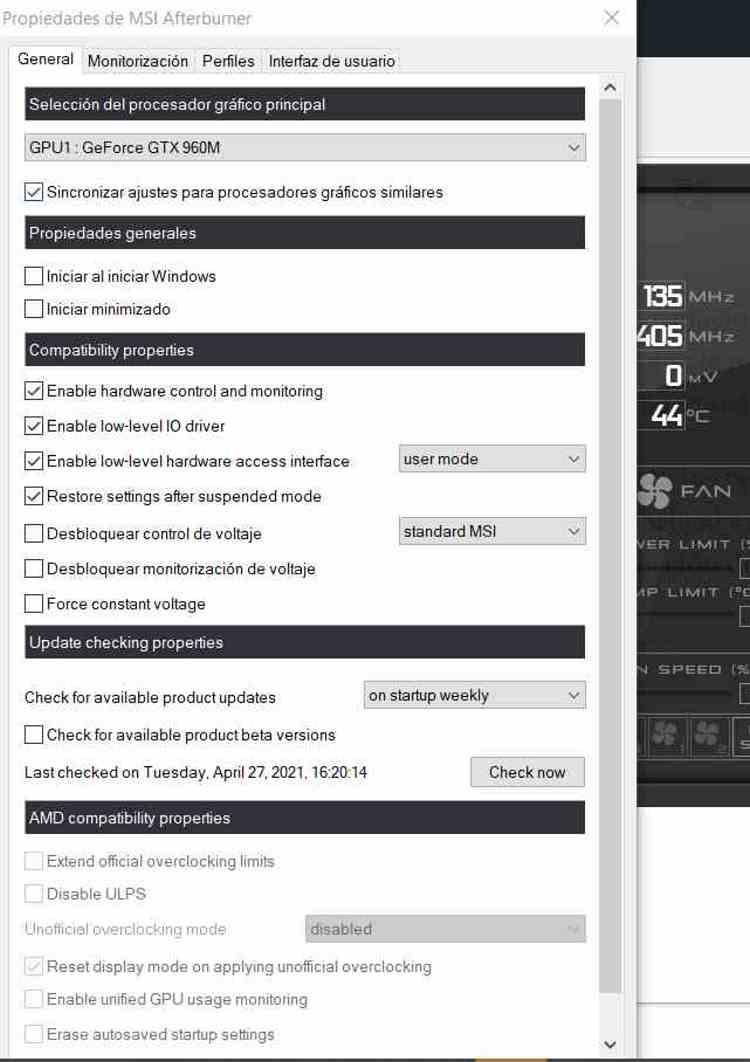
У нас есть в общей сложности четыре вкладки, первая из которых позволяет нам выбрать, хотим ли мы, чтобы инструмент запускался при запуске Windows или нет, а также мы можем выбрать способ, которым программа управляет напряжением видеокарты, а также контроль того же, где мы можем деактивировать контроль напряжения и даже установить постоянное напряжение, чтобы избежать падения скорости.
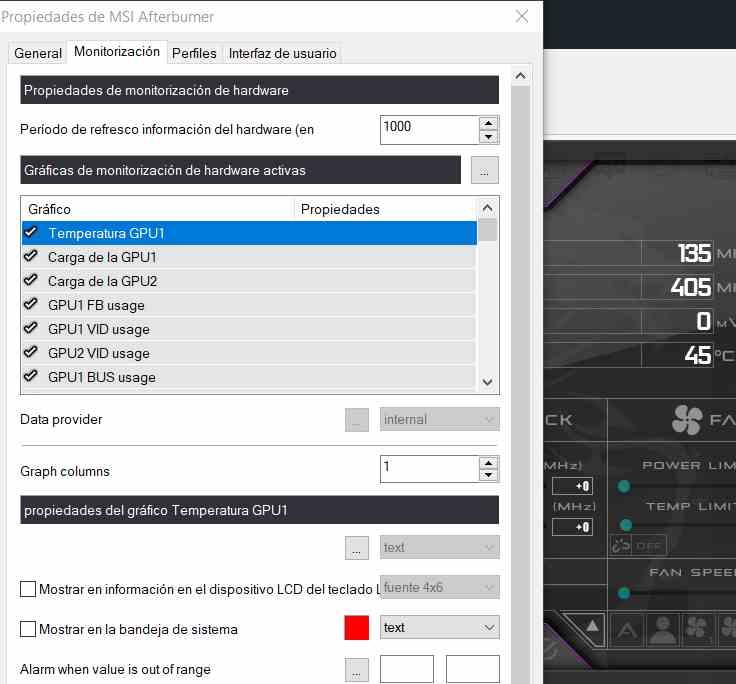
Вторая вкладка - это вкладка мониторинга, где мы можем выбрать, как мы хотим, чтобы информация представлялась нам, вы можете добавлять и удалять поля, назначать тип шрифта и даже цвет, чтобы информация была удобна для чтения.
В нем мы можем выбрать ряд опций, таких как период обновления информации где мы можем выбирать каждые несколько миллисекунд, чтобы график мониторинга обновлялся, это повлияет на ось абсцисс и, следовательно, на время графика мониторинга.
Что касается свойств графика, если мы выбрали опцию отображать информацию на экране (OSD) тогда вы можете рассматривать его как дополнительный концентратор в играх без необходимости во втором окне, используйте его, если у вас нет второго монитора, но особенно чтобы знать, перегружает ли игра графику или, в противном случае, есть место для увеличить тактовую частоту. Вы также можете сделать так, чтобы он отображался на панели задач Windows, выбрав показать в системном трее и даже на некоторых интегрированных ЖК-клавиатурах MSI, если мы выберем опцию отображать информацию на ЖК-дисплее клавиатуры устройства .
Третья вкладка соответствует профилям, из которых мы можем создавать сочетания клавиш, чтобы иметь возможность переходить с одного профиля на другой, это вкладка, у которой нет больше секретов и нет большей сложности.
Четвертая и последняя вкладка меню интерфейса, в ней вы можете выбрать, какой тип интерфейса для MSI Afterburner более практичен, а также способ предоставления информации.
Аппаратный монитор в MSI Afterburner
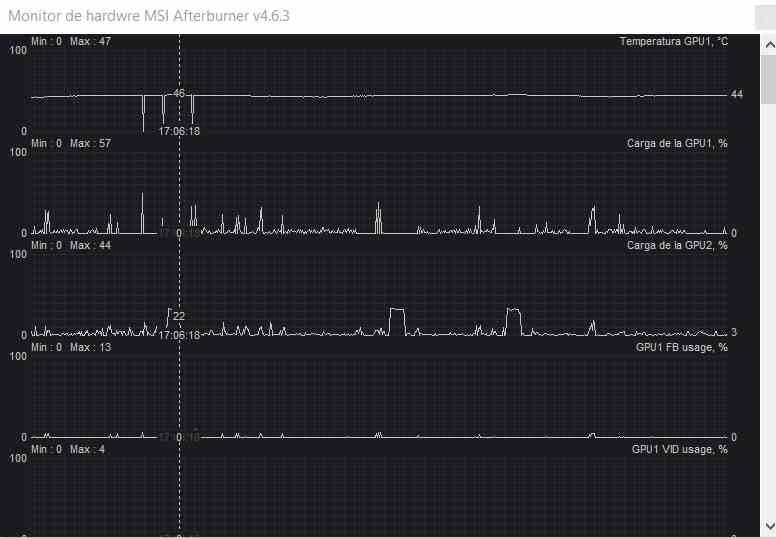
Если мы выберем значок меню, где вы видите монитор с графикой, тот, который находится внизу, мы увидим, как открывается окно, которое контролирует графический процессор, что дает нам следующую информацию:
- Рабочая нагрузка на GPU1, в случае, если у вас игровой ноутбук, это будет выделенная графика, которая занимает это пространство, если ваш компьютер имеет встроенный графический процессор, вы также увидите серию эквивалентной графики.
- Есть ряд графиков для мониторинга графического процессора: ФБ графического процессора относится к использованию канала памяти с его VRAM, Использование VID графического процессора контролирует напряжение выделенного GPU / ГРАФИЧЕСКИЙ ПРОЦЕССОР , Использование шины GPU относится к шине PCI Express, которая связывает ЦП с выделенным графическим процессором, эта диаграмма не существует для выделенных диаграмм.
- Использование памяти GPU1 и GPU2 сообщает нам, сколько памяти VRAM они используют, не путать с использованием шины памяти.
- Основные часы указывает скорость каждого из двух графических процессоров, в то время как часы памяти делают то же самое, но с таковой для памяти VRAM.
- Что касается состояния работоспособности графического процессора, информационная графика выглядит следующим образом: GPU Power контролирует энергопотребление графического процессора, GPU Temp - температуру в любое время, Ограничение мощности графического процессора указывает время, когда GPU приблизился к вашему пределу энергии. Вместо Предел напряжения GPU относится к моментам, когда GPU приближается к предельному напряжению.
- График также дает нам информацию о температурах и использовании каждого из ядер ЦП, а также о тактовых частотах.
Как только это будет сделано, нам нужно только немного поиграть с RivaTuner, но для этого нам нужно сначала установить его.
Установка и настройка RivaTuner

Процесс такой же, как и в MSI Afterburner, загрузка будет происходить в виде файла с расширением zip, который вам нужно будет разархивировать, как только вы дважды щелкните файл RTSSSetupXYY.exe, который является установщиком. После того, как вы запустите его, выберите язык и начните установку, которая проста и не вызывает никаких дополнительных сложностей.

После того, как вы установили его, запустите его, к сожалению, программа установки не запускает приложение напрямую, и вам придется искать его в меню «Пуск». Когда вы запустите его, он будет размещен на системной панели задач справа.
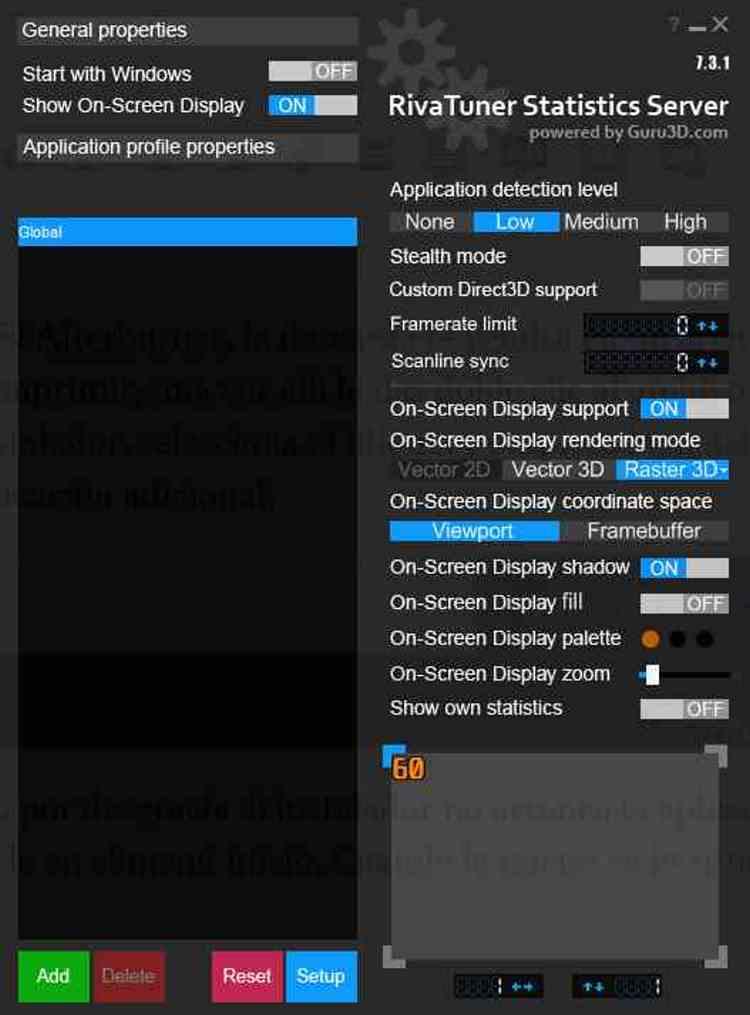
Если щелкнуть его значок, появится главное окно, теперь вы можете использовать приложение. Если вы хотите добавить конкретное приложение для использования с RivaTuner, вам просто нужно нажать кнопку «Добавить», найти его исполняемый файл и добавить его. Это позволяет создавать разные профили для каждой игры.
Что касается вариантов справа, то первый - Уровень обнаружения приложений, это помогает нам в большей или меньшей степени автоматически активировать RivaTuner при открытии приложения. Если вы оставите его на низком уровне, он будет активирован, когда вы включите один из исполняемых файлов, назначенных в базе данных приложения, а при высоком уровне он будет делать это почти во всех приложениях. Мы рекомендуем добавлять приложения по одному, вне зависимости от активации.
Если вы активируете скрытый режим, приложение попытается изменить параметры, которые заблокировали RivaTuner, так как для Custom Direct3D он по умолчанию отключен. Предел частоты кадров позволяет нам обрезать или устанавливать частоту кадров, что идеально для предотвращения того, чтобы некоторые игры работали так быстро, что в них нельзя было играть из-за их высокой скорости, Синхронизация строки развертки позволяет нам настроить график для управления началом V -Sync, который является способом активировать адаптивную синхронизацию и устранить раздражающие разрывы изображения.

Если вы выберете On Screen Display, вы сможете видеть информацию RivaTuner во время игры, что идеально, если вы проводите тесты производительности и хотите контролировать такие вещи, как температура, тактовая частота и потребление энергии.