Как только мы поймем, что IDE, которую мы собираемся использовать для программирования, — это Eclipse, и что мы собираемся использовать как Git для отслеживания версий, так и GitHub для хранения проектов с помощью Git, пришло время настроить Eclipse, очень простой процесс. следуя шагам, показанным ниже.
Управление различными версиями в процессе создания программного обеспечения позволяет нам вернуться к предыдущим версиям быстро, если мы не предусмотрели регулярное создание резервных копий. Если мы периодически делали копии кода, но не использовали номенклатуру, позволяющую найти версию, которую мы хотим восстановить, скорее всего, резервные копии абсолютно бесполезны.
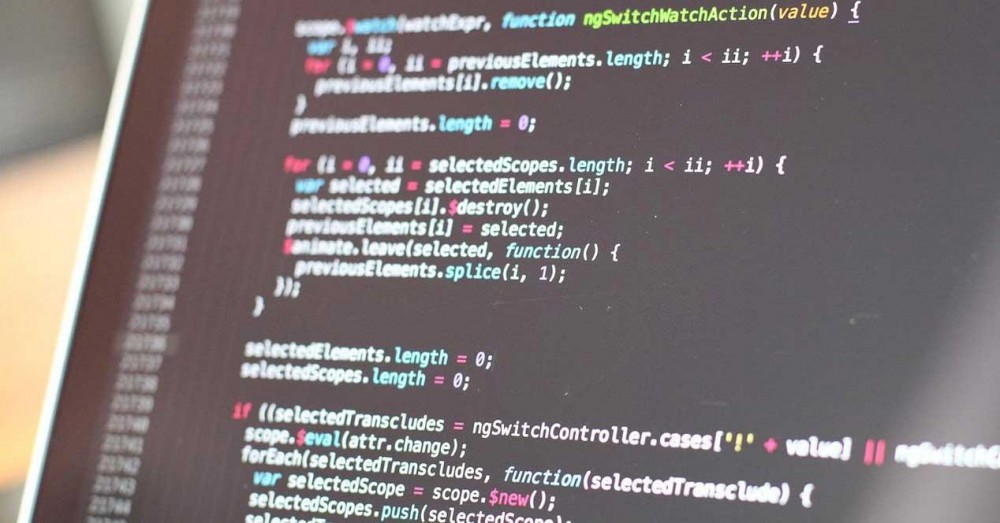
Если мы хотим воспользоваться функциональностью, которую предлагает нам Git, лучшее, что мы можем сделать, — это настроить ее непосредственно в IDE, которую мы собираемся использовать. В этой статье мы собираемся показать вам, как выполнить этот процесс в Eclipse, одной из самых популярных IDE, используемых сообществом разработчиков.
Настройка Git в Eclipse
Первое и главное, если мы еще не установили Eclipse, это загрузить версию, соответствующую нашей операционной системе, Windows, Linux или macOS через следующие ссылке . Пользовательский интерфейс во всех версиях одинаков, поэтому процесс не меняется независимо от используемой версии.
При выполнении установочного файла Eclipse не предложит нам выбрать, какую IDE мы хотим установить. В этом случае мы собираемся выбрать Eclipse IDE для разработчиков Eclipse , так как он включает клиент Git для управления версиями кода приложения.
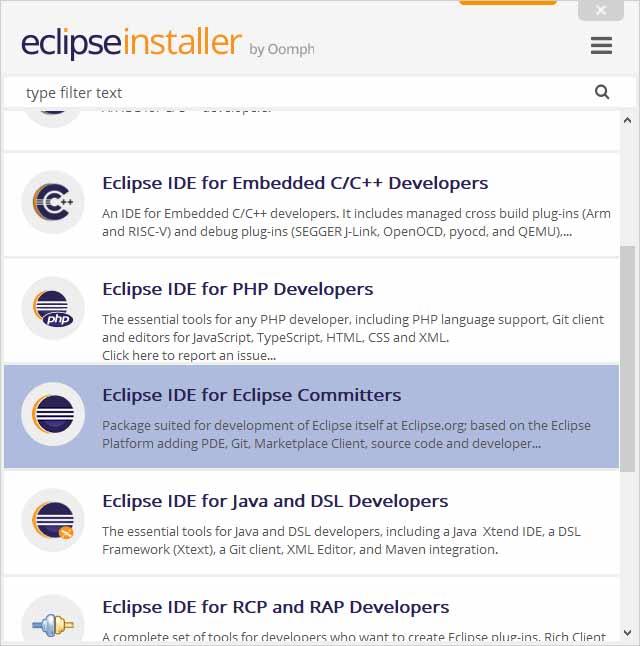
Далее принимаем условия и ждем пока установщик скачает нужные файлы и установит выбранную IDE. После завершения процесса нажмите кнопку запуска с зеленым фоном. Далее мы должны выбрать каталог, в котором мы хотим сохранить проекты.
По умолчанию каталог eclipse-workspace внутри папки пользователей Windows, если мы выполняем этот процесс с ПК с Windows. В других операционных системах каталог будет иметь такое же имя, а его расположение также будет папкой пользователей.
В предыдущих версиях Eclipse нужно было установить плагин egit в Eclipse из магазина Eclipse. Однако в настоящее время больше нет необходимости выполнять эту операцию, так как она установлена изначально, поэтому процесс происходит намного быстрее.
Чтобы получить доступ к проектам, хранящимся в Git, из Eclipse, мы должны получить доступ к домашнему экрану Eclipse и выбрать Оформить заказ из Git опцию.
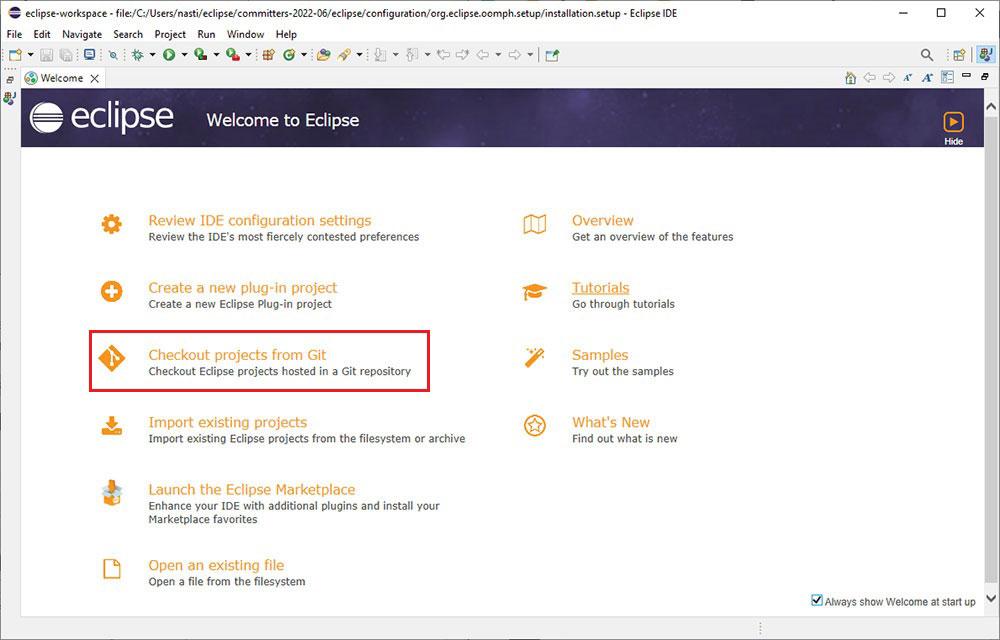
В следующем окне мы должны получить доступ к пути, по которому хранятся проекты Git, и, наконец, нажать «Готово».
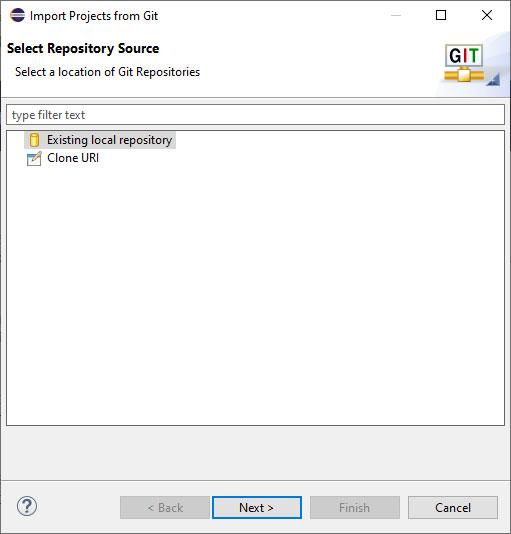
С этого момента все проекты, как новые, так и те, которые мы модифицируем с этого момента в Eclipse с контролем версий.
Отправить проект на GitHub из Eclipse
После того, как мы создали или изменили наш проект, пришло время загрузить его на GitHub, воспользовавшись функциональностью Git для независимого управления всеми версиями проекта и тем, что любой пользователь имеет свободный доступ к нужной ему версии, либо для внесения вклада в то же самое, улучшите его, устраните ошибки в работе. Но прежде загрузка проекта на GitHub от Eclipse необходимо иметь учетную запись на этой платформе, которая сейчас находится в руках Microsoft.
GitHub предлагает 3 тарифных плана, бесплатный вариант действителен для любого пользователя, который делает первые шаги в мире программирования и работает индивидуально. Остальные доступные планы предназначены для рабочих групп и крупных компаний. Бесплатная версия также включает бесплатный доступ к GitHub Copilot. Если вы не хотите использовать веб-версию, вы можете использовать настольное приложение, которое вы можете скачать на эту ссылку .
После того, как мы создали учетную запись на GitHub, первое, что мы должны сделать, это создать новый репозиторий куда мы собираемся загрузить проект, над которым мы работаем. Если он хранится на другой платформе, мы можем импортировать его с этой платформы.
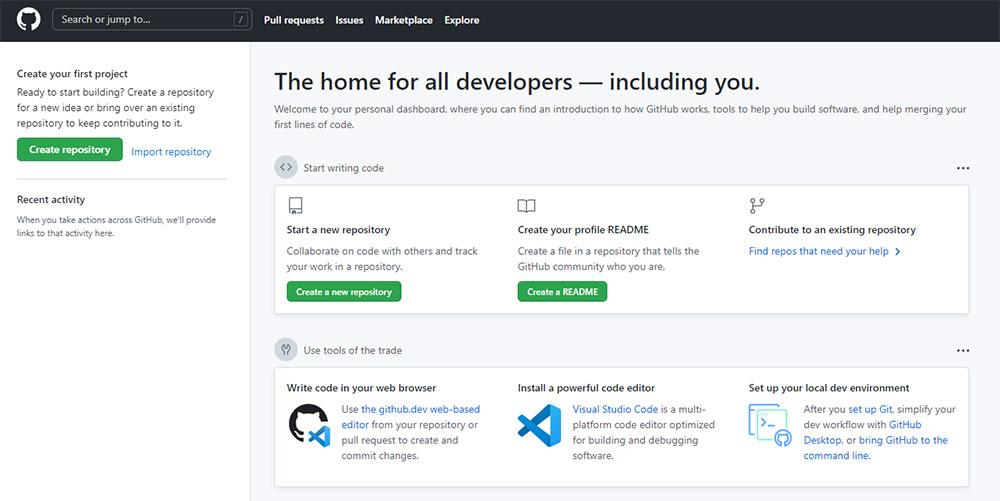
Далее мы должны написать имя, которое будет иметь репозиторий (это позволит нам идентифицировать его через Eclipse для загрузки проекта), добавить описание, если мы считаем это необходимым, установить, хотим ли мы, чтобы он был публичным или приватным, проверить в Добавьте файл README поле (где будем писать описание работы проекта), если хотим, чтобы GitHub игнорировал определенные файлы, ставим галочку Добавить .gitignore коробку и, наконец, устанавливаем, что тип лицензии проект будет иметь, чтобы другие пользователи знали, что они могут и не могут делать с кодом.
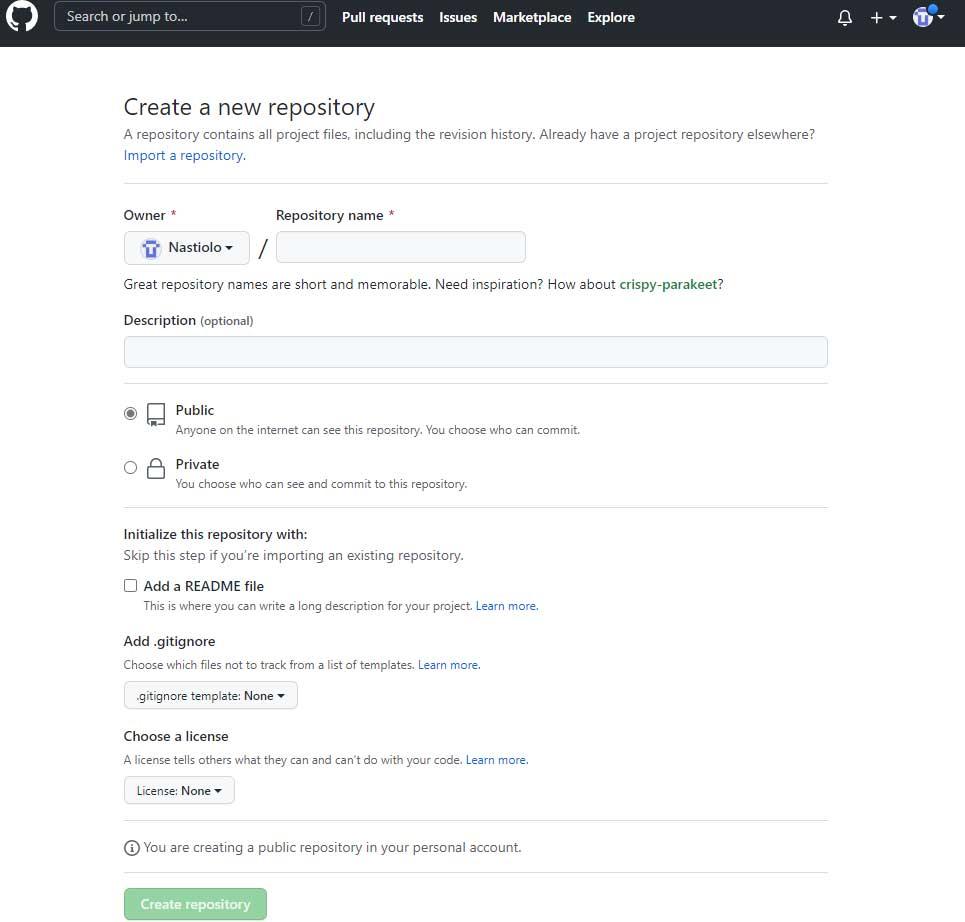
После того, как мы создали учетную запись GitHub и репозиторий, в котором мы собираемся хранить новый проект, мы открываем Eclipse, чтобы загрузить его на платформу GitHub. Рекомендуется установить приложение GitHub, так как таким образом весь контент, доступный на этой платформе, также будет доступен на вашем компьютере, и вам не нужно будет настраивать доступ или использовать URL-адреса.
Перед загрузкой проекта на GitHub мы понимаем, что предварительно подключили Eclipse к локальному репозиторию Git. Теперь мы собираемся подключиться к GitHub, удаленному репозиторию, из которого мы собираемся поделиться проектом. Если вы не настроили Git в Eclipse, мы рекомендуем вам посетить предыдущий раздел, где мы объясним все шаги, которые необходимо выполнить.
Далее, из нашего проекта, мы нажимаем на Команда , а затем Совершать войти в обратите внимание на изменения которые мы сделали с предыдущей доступной версии. Для первой версии не надо, а для последующих.
Далее мы получаем доступ Команда > Удаленный > Push .
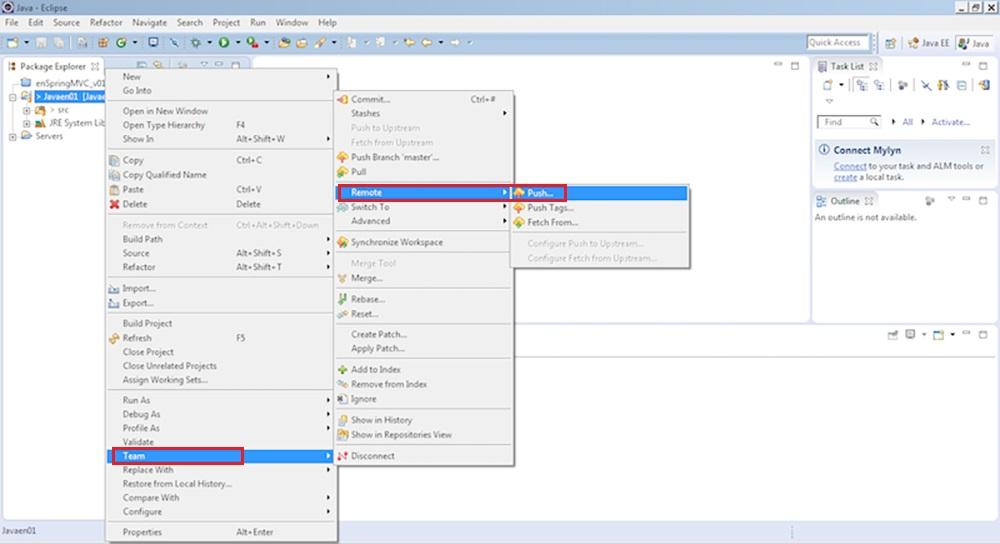
Если у нас установлено приложение GitHub, мы можем выбрать нашу учетную запись GitHub и ввести имя репозитория, в который мы хотим загрузить проект, нажав «Локальный файл». Если нет, мы должны ввести данные нашей учетной записи GitHub и написать имя репозиторий, куда мы хотим загрузить его, чтобы Eclipse получил доступ к платформе и загрузил содержимое.
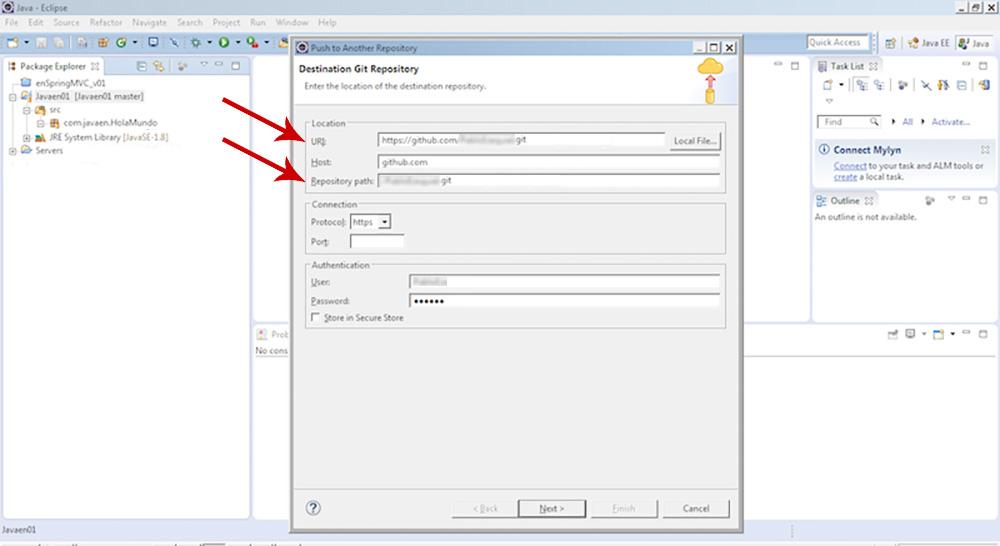
Наконец, мы получаем доступ к веб-сайту GitHub с нашими учетными данными, чтобы проверить, весь ли процесс было проведено правильно . Если вы используете приложение GitHub на своем компьютере, вы также можете проверить, подождав несколько секунд, правильно ли Eclipse выполнил свою работу.
Этот процесс обычно не вызывает никаких проблем, поэтому в 99% случаев он осуществляется без проблем. Если в процессе Eclipse возникнет проблема, она покажет нам сообщение об ошибке, предлагающее решить ее.