
С каждым днем появляется все больше мобильных устройств с множеством функций, которые мы обычно игнорируем, пока случайно не обнаружим их. Либо потому, что мы их проигнорировали, либо потому, что мы даже не знаем, что они существуют, и есть много инструментов, которые каждый производитель добавляет в свои терминалы, которыми мы не пользуемся по-настоящему.
Один из тех, которые мы используем меньше всего, - это доступность , потому что мы думаем, что они только добавляют различные функции, которые нам совершенно не помогут. Однако сегодня мы рассмотрим тот, который дает нам доступ к различным аспектам нашей Samsung мобильный телефон без необходимости использовать кнопки, вводить разные приложения и т. д. И дело в том, что меню для доступа к различным областям наших терминалов стали обычным явлением у разных производителей, либо через разные умные панели, которые всегда предлагают нам прямой доступ, либо шары помощи, как это случай корейской фирмы.
Параметры меню поддержки Samsung
Реальность такова, что активировать его действительно просто, хотя мы уже упоминали этот процесс ранее, мы быстро напомним вам, прежде чем приступить к его настройке в соответствии с нашими потребностями и исследованию каждого из его уголков. Сначала нужно будет войти в Настройки> Доступность> Взаимодействие и ловкость> Нажмите на переключатель, который появится рядом. в меню помощи .
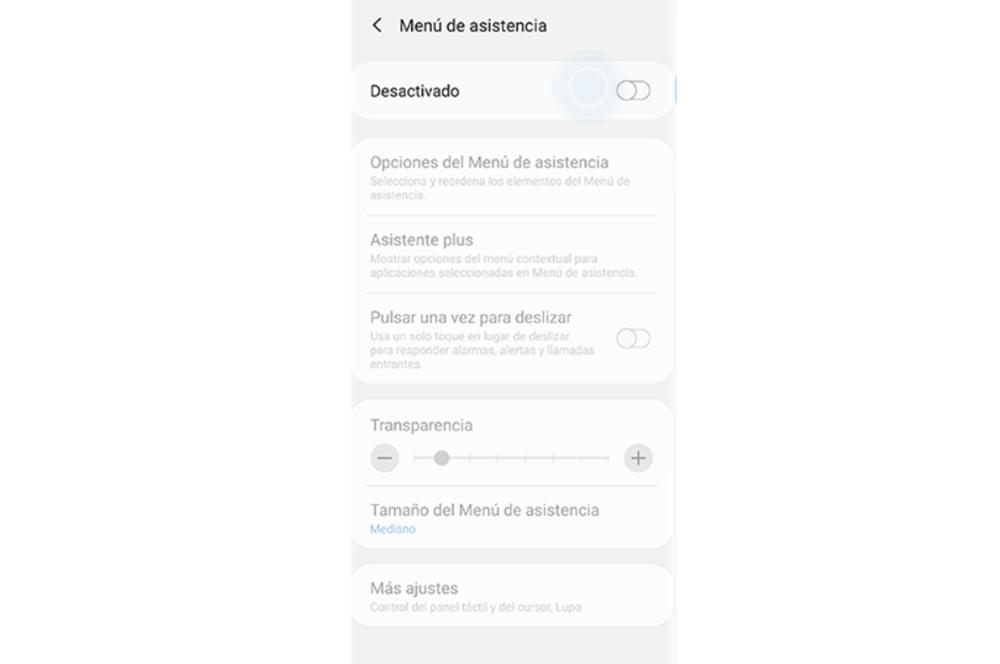
Как только мы нажмем указанный переключатель, появится сообщение с вопросом, действительно ли мы хотим его активировать, так как это функция доступности может изменить некоторые настройки или повлиять на то, как мы взаимодействуем с телефоном. В случае, если мы не хотим, чтобы это сообщение отображалось каждый раз, когда мы включаем эту функцию, нам нужно будет установить флажок «Больше не показывать».
После этого у нас будет своего рода плавающий круг или значок, который также можно использовать как край значок, хотя он будет не так полезен, как если бы он у нас был на панели нашего мобильного телефона. Следовательно, как только он будет активирован на смартфоне, у нас будет серия быстрых действий . Однако, как мы объясним ниже, мы можем выбрать эти функции.
Кроме того, эту кнопку меню помощи можно переместить в любую точку на панели самого мобильного устройства, чтобы она нас никогда не беспокоила. И, конечно же, мы можем настроить его еще больше, чтобы продолжить работу с последней строкой. Это означает, что он не влияет на нас в видении содержания и не предполагает какого-либо раздражения.
Настройте этот инструмент на своем Samsung
Еще одним положительным аспектом этого инструмента доступности является то, что он позволяет нам настроить его так, чтобы он максимально адаптировался к нашим потребностям. Одна из первых настроек, которую мы можем активировать, - это нажать один раз, чтобы сдвинуть. С помощью этой опции вы можете использовать его простым касанием вместо прокрутки, чтобы реагировать на сигналы тревоги, предупреждения и входящие вызовы.
И не только это, но чтобы он не мешал видимости экрана терминала, он позволяет нам изменить его прозрачность . Для этого нам нужно будет войти в меню помощи и перейти в раздел «Прозрачность». Оказавшись там, нам нужно будет только переместить его от меньшего к большему или наоборот. Даже чуть ниже мы увидим вариант, который позволит нам изменить размер указанного инструмента: маленький, средний или большой.
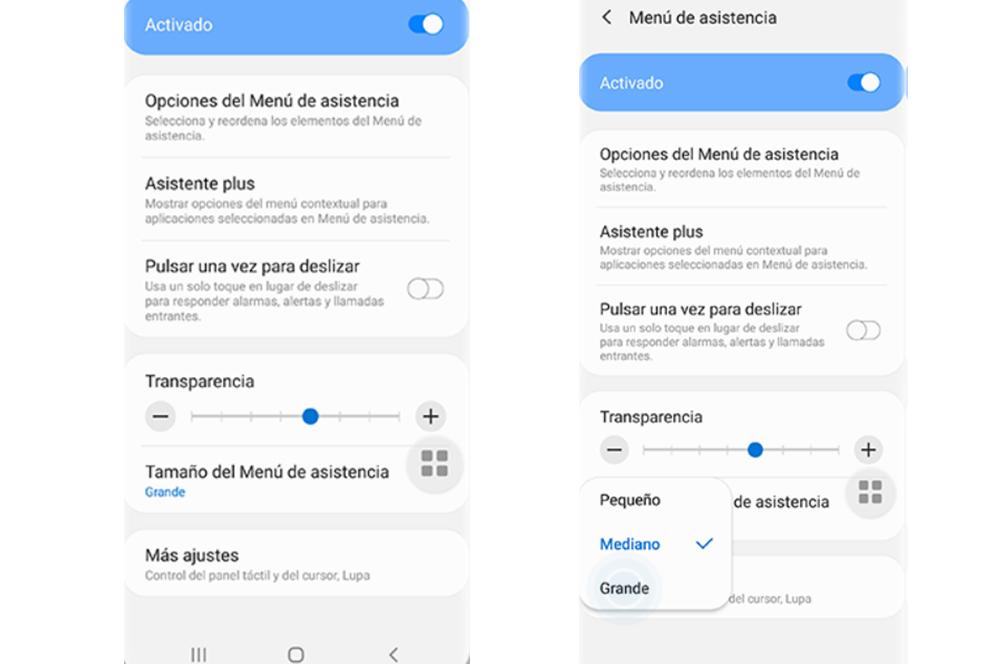
Также мы можем активировать эту функцию, чтобы она отображается как значок края чтобы он не блуждал по сенсорной панели устройства. Хотя эта альтернатива будет доступна только в некоторых терминалах, поскольку она будет зависеть от версии уровня настройки самого корейского производителя.
И в последнем разделе меню помощи мы находим настройки сенсорной панели, курсора и лупы . В них мы можем изменить как размер клавиатуры, так и масштабирование, а также курсор (в случае, если мы активируем его, чтобы он отображался на экране). Кроме того, мы можем изменить как скорость, которую он будет иметь, так и тип увеличения, которое он будет делать, когда мы активируем увеличительное стекло нашего мобильного телефона Samsung.
Для чего можно использовать это меню помощи?
Утилиты, которые дает нам этот инструмент для смартфонов корейской фирмы, очень разнообразны. И именно в том, что его основная цель состоит в том, чтобы мы могли выполнять простые действия, о которых мы расскажем вам ниже. И все это без необходимости нажимать какие-либо кнопки в любое время или даже без необходимости использовать обе руки одновременно при попытке сделать снимок экрана или заблокировать сам терминал , среди других быстрых действий.
Кроме того, это быстрое меню дает нам большое преимущество, и заключается в том, что в случае, если какая-либо кнопка на мобильном телефоне или часть сенсорной панели не работает в какой-то момент, с этим меню мы можем продолжать использовать наш телефон в обычном режиме. В основном, потому что каталог опций у него очень широк и позволяет нам иметь самые основные функции, которые все пользователи используют ежедневно. Например, переход на домашнюю панель, просмотр последних приложений, вызов Bixby, регулировку яркости и т. Д.
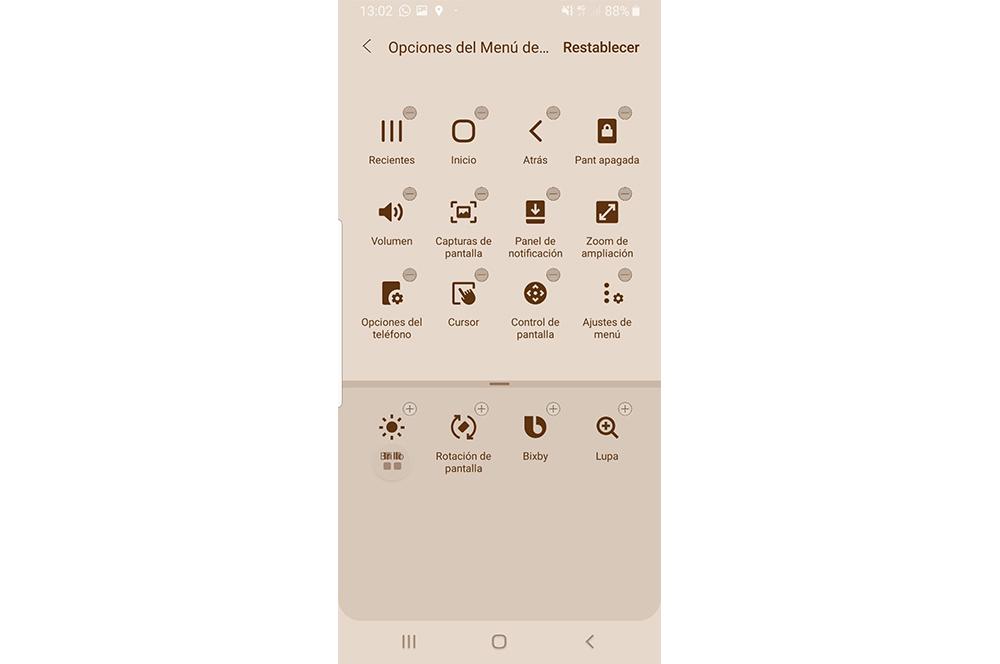
Среди вариантов, предлагаемых добавлением этого инструмента в телефоны Samsung, мы находим большое разнообразие. И мы должны помнить, что после того, как мы нажмем эту кнопку, только появятся быстрые функции, которые мы добавили . Также должно быть ясно, что различные альтернативы, которые дает нам эта функция, будут зависеть как от Android версия нашего смартфона и собственное ПО корейской фирмы.
Однако мы не сможем подсчитать их все одновременно в указанном плавающем значке. Поэтому необходимо знать, как правильно выбирать, какие действия мы будем чаще всего использовать в повседневной жизни. Конечно, мы можем найти следующее:
- Недавние приложения: показать самые последние приложения.
- Перейти на домашний экран.
- Вернуться к предыдущему экрану.
- Громкость: измените громкость и получите доступ к элементам управления звуком.
- Заблокируйте телефон.
- Сделай скриншоты.
- Параметры телефона: выключение, перезагрузка и аварийный режим.
- Bixby: перейдите на главную страницу Bixby (нажмите) или вызовите мастер (нажмите и удерживайте).
- Получите доступ к панели уведомлений.
- Курсор: используйте небольшую сенсорную панель и курсор для доступа к любой части экрана.
- Громкость: уменьшить и увеличить громкость.
- Увеличение экрана: увеличение или уменьшение масштаба одним касанием.
- Войдите в настройки меню поддержки.
- Измените яркость мобильной панели.
- Измените параметры поворота панели.
- Откройте увеличительное стекло.