Вот уже несколько лет приложения, являющиеся частью саман творческий облако, как Photoshop, Premiere, Lightroom, InDesign и т. д. загружаются непосредственно из облака компании и связаны с нашей учетной записью пользователя в зависимости от подписки. что мы наняли. Когда они нам больше не нужны и мы хотим удалить их из системы, мы сталкиваемся с приложениями, которые слишком агрессивны или вызывают проблемы при их удалении, в результате чего они оставляют неудаленные элементы, что затрудняет их удаление позже.
Adobe Creative Cloud позволяет нам загружать пробные версии приложений этого разработчика и управлять нашими лицензиями Adobe. Кроме того, он также работает как Персональное облако где мы можем, например, загружать свои фотографии и проекты и синхронизировать их между несколькими компьютерами. Это приложение также создает запись в Windows 10 и Windows 11 Explorer, из которого можно получить доступ к данным, хранящимся в этом облаке.

Способы удаления Adobe Creative Cloud
Если мы когда-либо устанавливали Adobe Creative Cloud и хотим удалить все следы этого приложения из нашей системы, мы собираемся объяснить, как это сделать безопасно, разными способами. Таким образом, мы можем полностью удалить этот инструмент Adobe и не оставляйте никаких следов на нашем компьютере.
Из настроек Windows или панели управления
Чтобы иметь возможность удалить Adobe Creative Cloud, мы должны сделать это обычным способом из панели управления или из раздела «Конфигурация Windows».
Один из самых традиционных способов удалить любое нежелательное приложение — использовать панель управления . Для этого в строке поиска меню «Пуск» пишем панель управления и запускаем ее. Далее в разделе «Программы» нажмите «Удалить программу». Откроется новое окно со всеми установленными программами. Нам просто нужно найти пакет Adobe, щелкнуть по нему правой кнопкой и нажать «Удалить» .
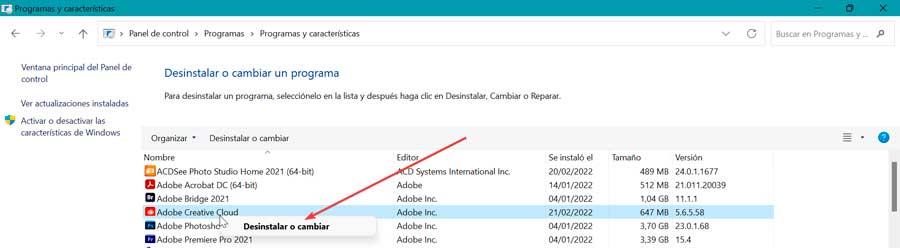
Точно так же мы можем удалить его из меню конфигурации , доступ к которому мы получаем, нажав сочетание клавиш Windows + I. Позже мы нажимаем на раздел «Приложения» и «Приложения и функции». Мы прокручиваем вниз, пока не найдем Adobe Creative Cloud. Нажмите на него, а затем нажмите на кнопку «Удалить» .
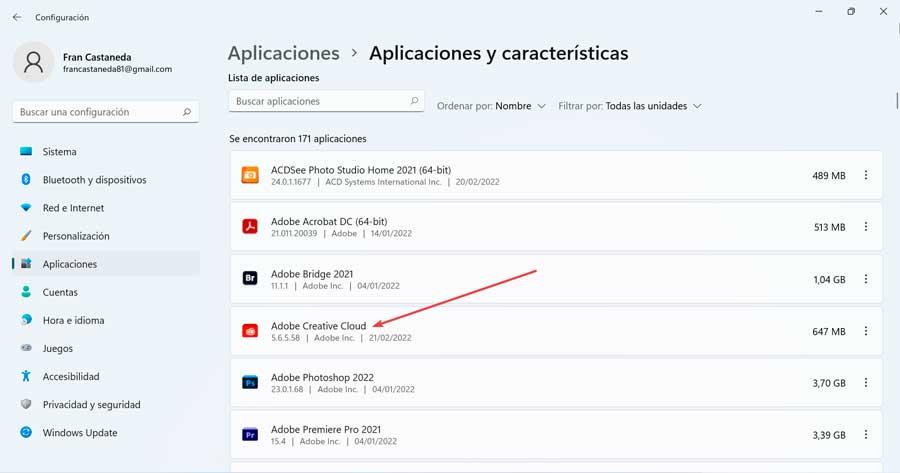
Используйте собственный деинсталлятор
Хотя у Adobe Creative Cloud есть собственный деинсталлятор, правда в том, что у Adobe есть еще один инструмент под названием Creative Cloud Деинсталлятор , что более эффективно и позволит полностью его устранить. мы можем скачать это по следующей ссылке . После загрузки мы получим ZIP-файл, который необходимо распаковать и запустить на нашем компьютере. При этом появится окно с информационным сообщением.
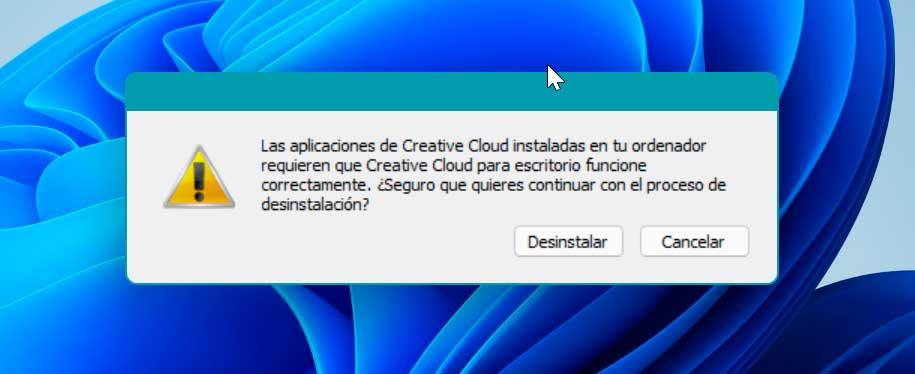
Это сообщение предупреждает нас о том, что приложениям Adobe (таким как Photoshop или Premiere) необходимо Creative Cloud работать должным образом, и если мы удалим его, эти приложения могут перестать нормально работать. Если мы собираемся продолжать использовать эти приложения, лучше не удалять Creative Cloud, но если мы не собираемся их использовать или они не установлены, мы можем удалить это приложение без проблем.
Когда этот инструмент закончит свою работу, Creative Cloud больше не будет отображаться в меню «Пуск» или в диспетчере задач.
Выбирайте сторонние приложения
Мы также можем выбрать приложения, разработанные третьими сторонами, чтобы полностью удалить любую программу, не оставив следов. Таким образом, мы гарантируем, что Adobe Creative Cloud будет полностью удален, не оставляя незакрепленных файлов.
HiBit Uninstaller
Эта программа позволяет нам отслеживать все приложения, которые мы установили на нашем ПК. Это особенно полезно для очистки тех программ, которые нам не нужны и которые мы хотим полностью удалить . И это то, что это программное обеспечение, разработанное для удаления не только любого установленного приложения, но и устранения изменений, внесенных в реестр Windows, а также любого файла или папки, связанных с самой программой.
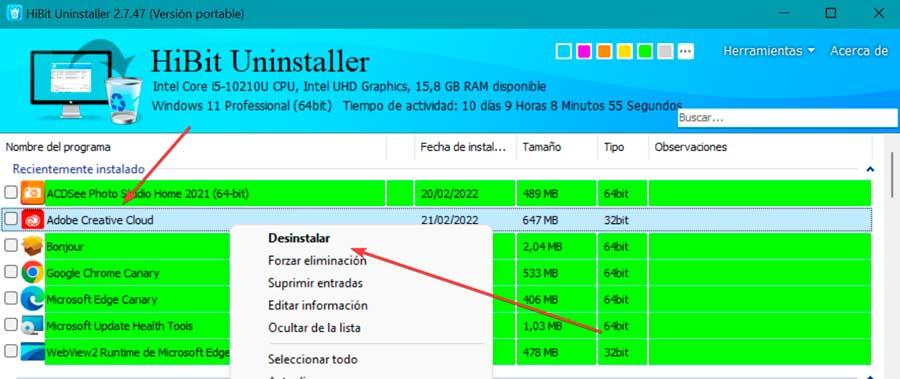
HiBit Uninstaller — бесплатная переносимая программа, поэтому она не требует установки и может запускаться с внутреннего запоминающего устройства. Мы можем скачать его с сайта его разработчика. При его запуске мы увидим список установленных приложений, поэтому мы должны щелкнуть правой кнопкой мыши Adobe Creative Cloud и выбрать «Удалить».
Мудрый Программа удаления
Этот полезный инструмент позволяет нам быстро удалять все виды программ в Windows. Он имеет собственный механизм сканирования, способный удалять все виды файлов, папок и элементов реестра, которые могут остаться остатками после удаления программного обеспечения. Вот почему эта программа гарантирует нам, что все данные и файлы программы будут удалены с нашего жесткого диска.
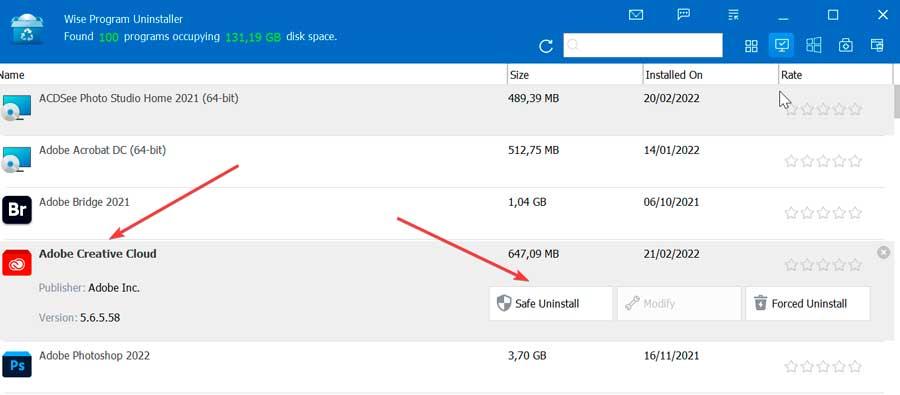
Кроме того, он включает режим принудительного удаления для самых мятежных приложений. Программа Wise Uninstaller бесплатна, и мы можем ее скачать по этой ссылке на официальном сайте . При запуске программного обеспечения появляется список доступных приложений, мы находим Adobe Creative Cloud и полностью удаляем его.
Удалить остатки из проводника Windows
Вполне вероятно, что если мы воспользуемся программой удаления Adobe или удалим программу из меню «Настройки Windows», возможно, что остатки продолжат появляться в проводнике Windows, и мы сможем удалить их вручную или из редактора реестра.
Удалить папку Adobe
После того, как мы удалили его, мы должны также удалить кеш Adobe Creative Cloud, удалив его папку из Проводник. Для этого выполняем сочетание клавиш «Windows+R» и запускаем команду «Выполнить». Здесь мы должны написать %Данные приложения% и нажмите ОК. Это заставит папку «Роуминг» появиться в нашей системе, где мы должны искать саман папку, отметьте ее и нажмите кнопку О клавишу на клавиатуре, чтобы удалить его.
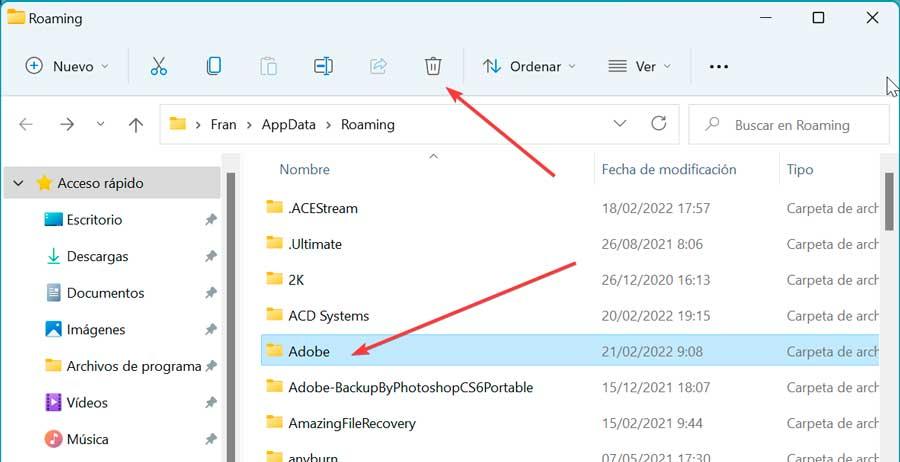
Удалить свою запись в Редакторе
Мы также можем внести некоторые простые изменения, открыв редактор реестра Windows.
Для этого нам нужно нажать сочетание клавиш Windows + R, которое активирует команду «Выполнить». Здесь мы набираем regedit и нажимаем Enter или кнопку OK. Позже мы переходим по следующему адресу:
HKEY_CURRENT_USER / SOFTWARE / Microsoft / Windows / Current Version / Explorer / Desktop / NameSpace
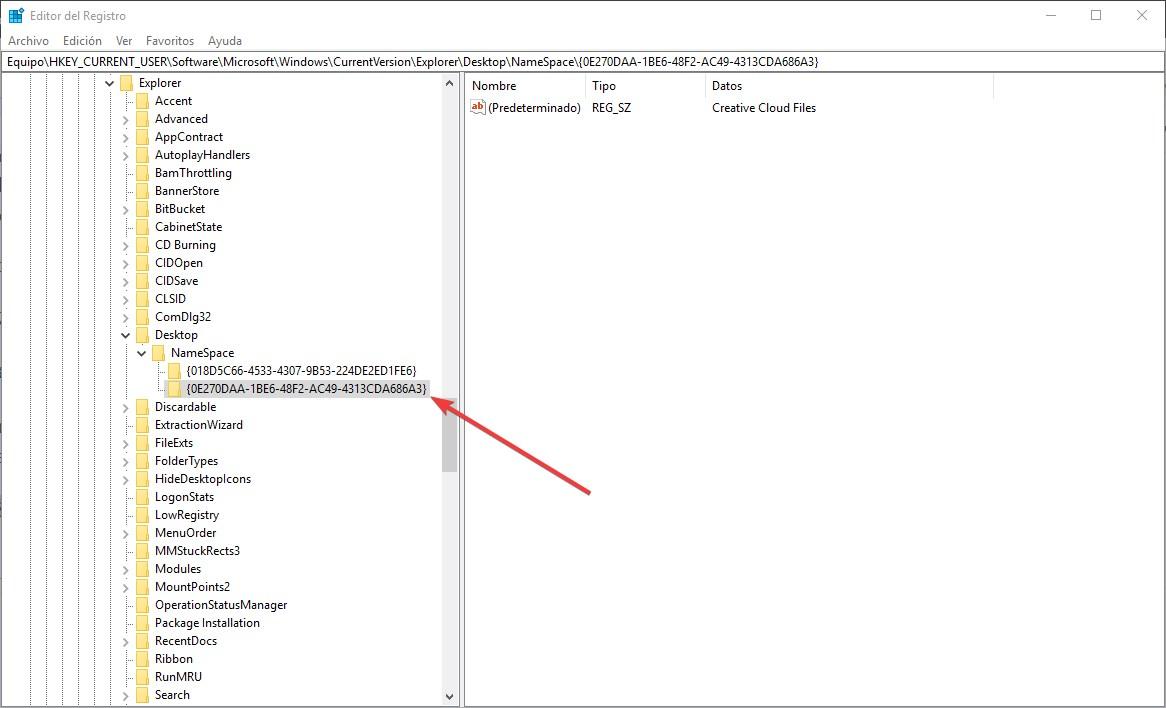
Оказавшись здесь, мы должны искать значение “0E270DAA-1BE6-48F2-AC49-960EE002A5DE” как показано на следующем снимке экрана, и удалите его, нажав правую кнопку. Как только это значение будет удалено, когда мы перезагрузим наш компьютер, оно полностью исчезнет.