Как правило, у нашего компьютера есть микрофон, который мы можем использовать для видеозвонков, общения с друзьями во время игры в сети или даже для записи наших песен или подкастов. Однако есть и пользователи, которые не хотят иметь Микрофон отключен на компьютере , чтобы обезопасить свою конфиденциальность, поскольку они могут шпионить за нами с помощью микрофона или камеры нашего компьютера.
Имея наш веб-камеры или микрофона постоянно активен может означать открытая дверь, которая может повлиять на нашу безопасность и конфиденциальность . Хакеры часто используют контроль этих методов, чтобы получить доступ ко всему, что мы говорим и говорим. Поэтому, если мы не часто используем микрофон нашего компьютера в Windows 10 мы должны научиться деактивировать или отключать, чтобы повысить нашу безопасность. Вот почему сегодня мы расскажем вам, как полностью отключить микрофон нашего ПК.

Различные способы отключения микрофона
Если у нас есть настольный компьютер, мы не должны делать какие-либо корректировки, так как это будет достаточно иметь кабель отсоединен. Но если у нас есть ноутбук, микрофон встроен в компьютер, поэтому у нас не будет этой опции. Поэтому, если мы хотим деактивировать или отключить микрофон, мы должны внести соответствующие настройки в Windows 10 или с помощью сторонних программ.
Из параметров звука Windows 10
Один из самых простых способов отключить микрофон в Windows - это сделать это из параметры звука . Чтобы сделать это, мы просто должны нажать на значок громкости, с правой кнопкой мыши, которая находится в системной панели и выберите опцию «Звуки». Позже всплывающее окно появится, где мы должны нажать на кнопку «Record». Позже мы нажимаем правую кнопку «Микрофон» и, наконец, нажимаем «Отключить».
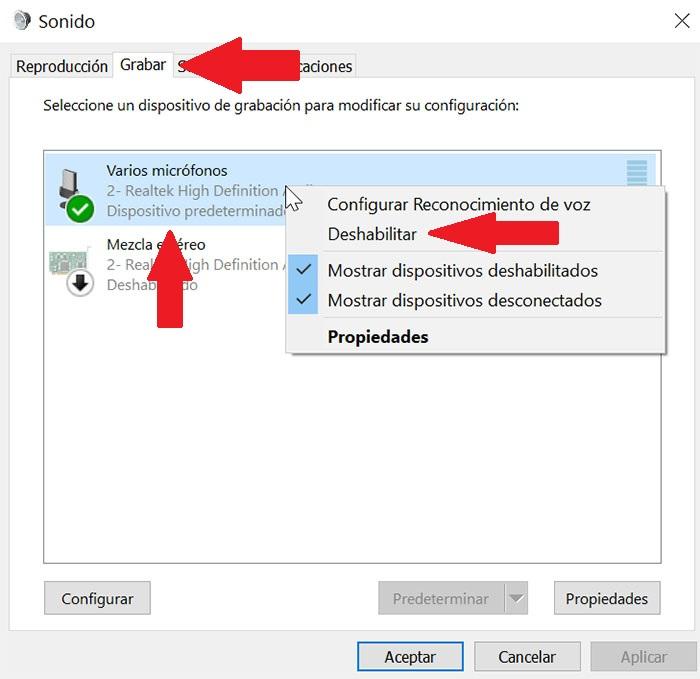
В меню настройки
Первый способ полностью отключить микрофон, который мы увидим, - это Меню настроек . Для этого мы должны нажать сочетание клавиш «Windows + I». Позже мы нажимаем «Политика«. В новом окне перемещаемся по левому столбцу и выбираем опцию «Микрофон».
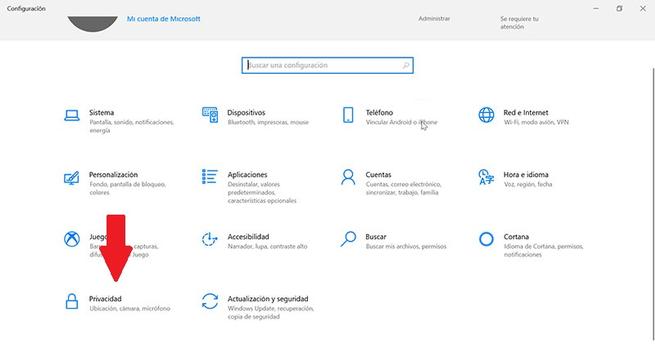
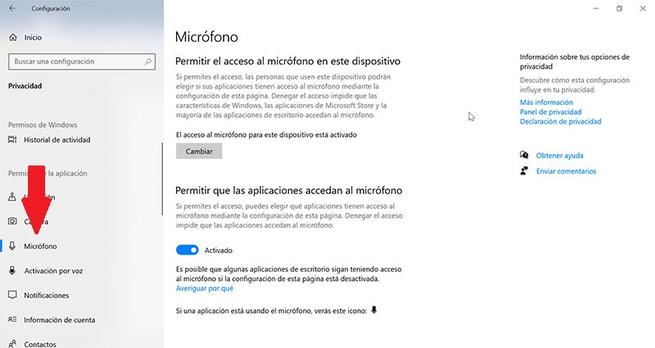
Попав в раздел «Микрофон», мы переходим к правая панель где у нас будет две опции, которые мы должны деактивировать. Первым будет опция «Разрешить приложениям доступ к микрофону, который мы должны отключить», нажав синюю кнопку, чтобы она выглядела как Отключено. Затем мы прокручиваем вниз, пока не найдем опцию «Разрешить настольным приложениям доступ к микрофону». Мы также должны нажать на синюю кнопку, чтобы перейти к деактивации.
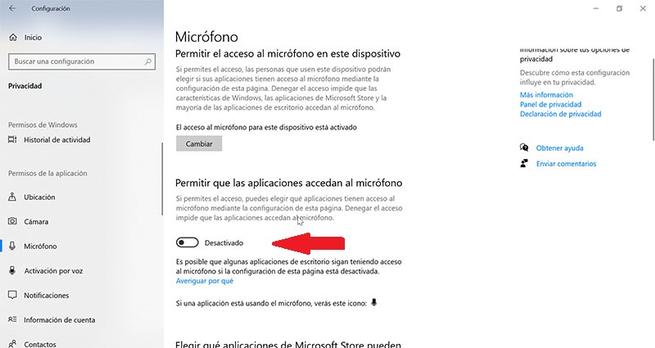
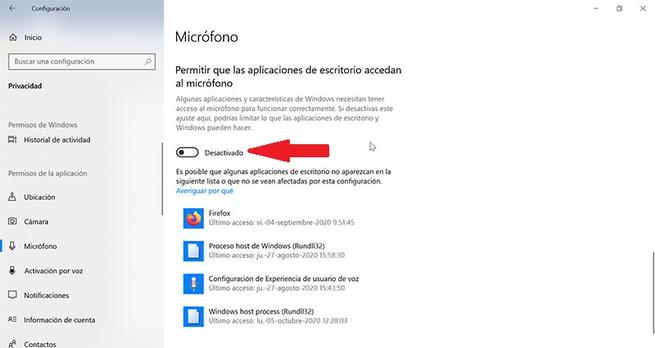
Использование диспетчера устройств
Другой способ отключить микрофон в Windows - через диспетчер устройств . Чтобы получить к нему доступ, просто введите Диспетчер устройств в поле поиска Windows и щелкните по нему. В этом окне мы должны получить доступ к опции «Аудио ввод и вывод »и щелкните по нему, чтобы отобразить его. Здесь мы щелкаем правой кнопкой мыши параметр «Микрофон», и появляется меню, в котором мы должны выбрать параметр «Отключить устройство».
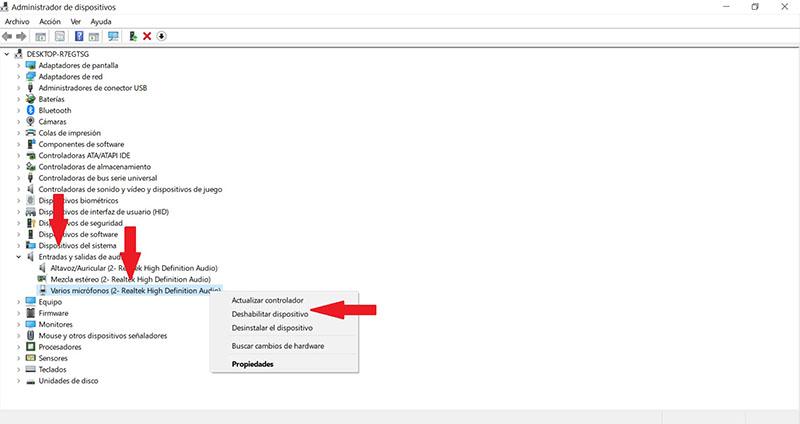
С панели управления
Если мы используем Панель управления Windows 10 мы также можем отключить микрофон . Для этого мы должны написать панель управления внутри окна поиска Windows и выбрать ее, чтобы открыть окно. Затем мы выбираем вариант «Оборудование и звук», а затем «Звук». Оказавшись в этом разделе, появится новое окно, в котором мы должны щелкнуть «Запись» и щелкнуть правой кнопкой мыши параметр «Микрофон», чтобы, наконец, нажать «Отключить».
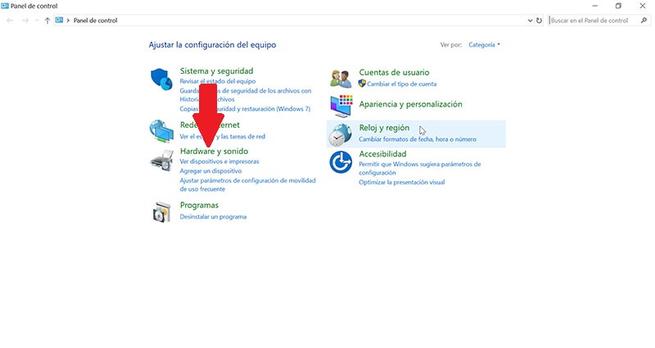
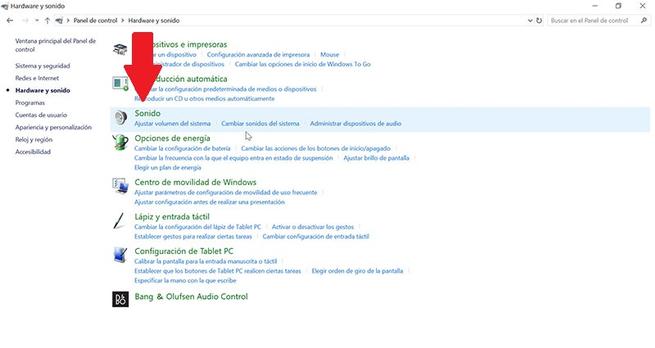
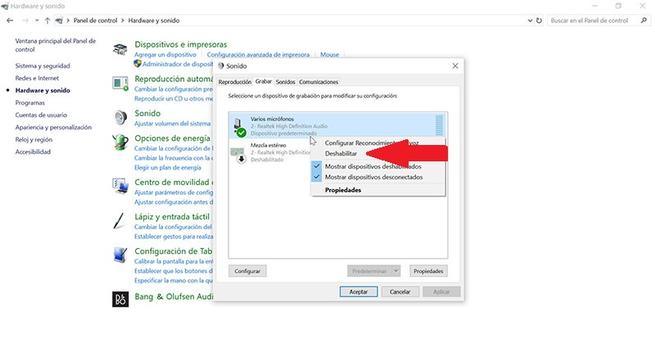
Используйте редактор системного реестра
Доступ к редактор реестра другой вариант, который мы должны отключить микрофон. Это несколько более сложный вид, чем предыдущие, также помогает нам гарантировать, что если другой пользователь подключается к компьютеру, они не будут активировать его снова. Чтобы сделать это, мы должны получить доступ к редактору реестра, нажав сочетание клавиш Windows, + R, чтобы активировать «Выполнить» команду, а затем записи regedit . Попав в реестр, мы должны пройти по следующему маршруту:
ПРОГРАММНОЕ ОБЕСПЕЧЕНИЕ HKEY_LOCAL_MACHINE / Microsoft / Windows / CurrentVersion / MMDevices / Захват аудио
Теперь мы должны отобразить папку «Захват» и перемещаться между записями, пока не найдем параметр «Микрофон» в некоторых папках «Свойства». Теперь мы должны щелкнуть правой кнопкой мыши файл «DeviceState» этой записи и выбрать «Изменить». В информации о стоимости мы должны ввести 10000001 чтобы отключить эту опцию и нажмите на кнопку «Принять».
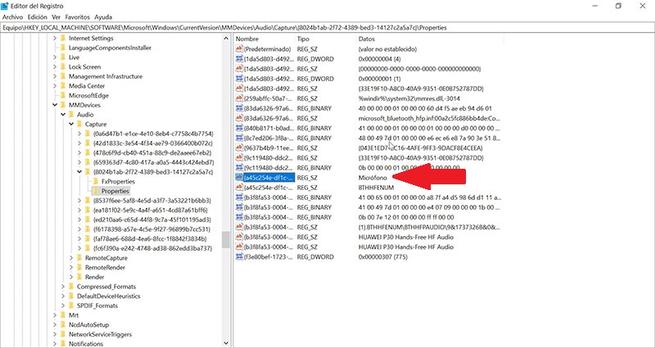
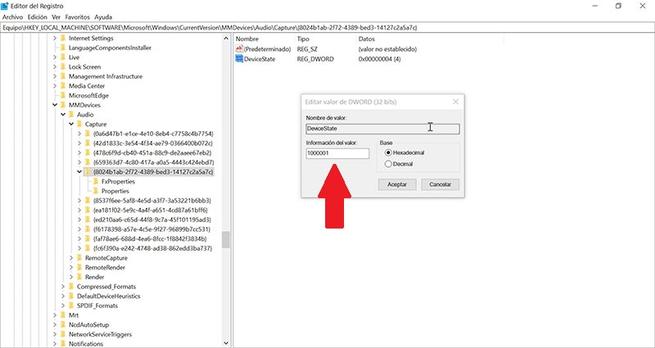
После того, как эти изменения будут внесены в реестр, нам необходимо будет перезапустить систему, чтобы изменения вступили в силу при следующем входе в систему.
Со сторонним приложением MicMute
Если мы хотим отключить микрофон в Windows 10, но не хотим делать это в системных настройках, мы можем использовать приложения, разработанные для этой цели, как в случае с микрофон Mute . Это приложение можно скачать с эту ссылку И только тогда, когда мы запускаем его, он помещается в системный трей с значок в виде микрофона . Отсюда у нас есть возможность получить доступ к настройкам приложения, чтобы настроить сочетание клавиш что мы можем использовать для отключить микрофон.
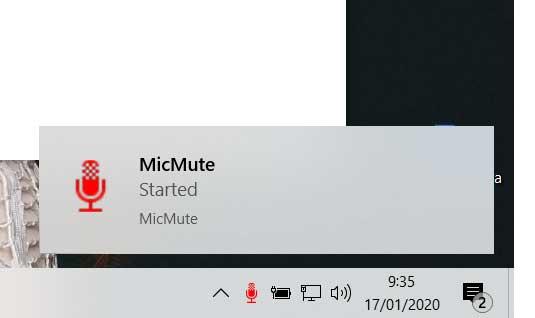
В этом приложении есть несколько интересных функций, таких как возможность немедленно отключите микрофон как только он начнется. У нас также будет возможность видеть устройства с обнаруженным аудиовходом на экране, и, просто нажав дополнительную кнопку мыши на их значке, мы сможем мгновенно отключить микрофон. Также интересно знать, что в случае, если мы собираемся использовать это приложение регулярно, мы можем настроить его для запуска с Windows 10. Это то, что мы вряд ли заметим благодаря немногим системные ресурсы он потребляет.