Есть много приложений, с которыми мы работаем на любом компьютере на базе Windows система. Они мало-помалу накапливаются в дисковых накопителях, иногда даже без того, чтобы мы использовали их месяцами. Они относятся ко всем видам сред и секторов использования, все в зависимости от того, для чего мы используем компьютер.
Следует иметь в виду, что современное оборудование обычно используется как в домашних, так и в профессиональных средах. Но со всем и с этим мы стараемся получить максимальную отдачу от оборудования и его установленное программное обеспечение во все времена. Однако в том же ключе мы хотим сосредоточиться на некоторых конкретных проблемах, которые можно найти с помощью определенных программных решений. Как мы уже упоминали, они могут использоваться для множества повседневных задач, и каждая из них имеет характер и способ использования.

Однако эти программы, о которых мы говорим, не всегда работают так, как хотелось бы. Это потому, что у них иногда есть определенные поведения, которые влияют на остальную работу, которую мы делаем с PC , как и сейчас. В частности, мы поговорим о проблемах, которые могут возникнуть при работе с программами, работающими в полноэкранном режиме. Мы говорим все это, потому что более чем вероятно, что с нами когда-либо случалось, что программа был заблокирован на ПК с Windows, и мы не можем его закрыть.
Решения для блокировки полноэкранных программ в Windows
Как большинство из вас уже знает из первых рук, в случае, если это происходит с приложением, которое работало в окне, проблем нет. В этом случае достаточно принудительно закрыть окно с помощью соответствующей кнопки, чтобы закрыть окно, как всегда традиционный X. Это снимает блокировку и позволяет нам продолжить работу над другими вещами в Windows. Более того, мы также можем оставить окно заблокированным в фоновом режиме и использовать любое другое приложение.
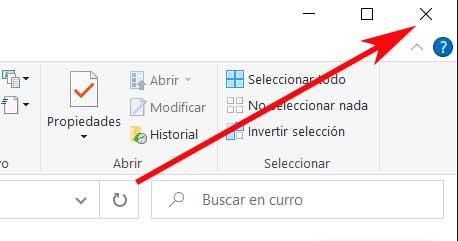
Но, конечно, все существенно меняется, и становится немного сложнее, когда вылетает программа, работающая в полноэкранном режиме. Более того, это становится еще более серьезным, когда он настроен для работы поверх всех других открытых окон в Windows. В этом случае у нас может возникнуть другая проблема при закрытии этого программного обеспечения и продолжении работы с ПК.
Принудительно выключите компьютер с Windows
В большинстве случаев, чтобы восстановить контроль над компьютер , мы склонны выбирать самое быстрое решение, хотя оно не всегда является лучшим. Мы имеем в виду именно тот факт, что в этой ситуации мы обычно делаем то, что если что-то выходит из строя, выбираем принудительную перезагрузку компьютера. Это достигается нажатием и удержанием кнопки кнопка включения / выключения на оборудование на несколько секунд. Но это не всегда лучший вариант, так как может случиться так, что мы потеряем некоторые важные данные без сохранения, и даже Windows будет повреждена.
Таким образом, если мы сталкиваемся с обсуждаемой проблемой, когда приложение блокируется в полный экран , давайте попробуем другое. Таким образом, прежде чем выбрать радикальное решение, о котором мы упомянули, рекомендуется попробовать другие способы восстановления компьютера.
Закройте окно на весь экран с помощью этой комбинации клавиш
При этом мы действительно хотим сказать вам, что у нас всегда будет возможность попытаться остановить процесс силой. Это может не сильно помочь, когда вы застряли в полноэкранном режиме. Поэтому для этого достаточно использовать комбинацию кнопок Alt + F4, чтобы попытаться закрыть запертое окно .
Но, конечно, как и ожидалось, это не всегда так эффективно, как хотелось бы вначале. Таким образом, даже если мы нажмем эту комбинацию клавиш несколько раз для закрытия приложений, она продолжит занимать весь экран, процесс продолжается без закрытия.
Закройте заблокированное приложение из диспетчера задач
Поэтому, если мы продолжим, как было, следующим шагом будет попытка получить доступ к функции Windows, называемой Диспетчер задач . Для этого достаточно нажать комбинацию Ctrl + Shift + Esc .
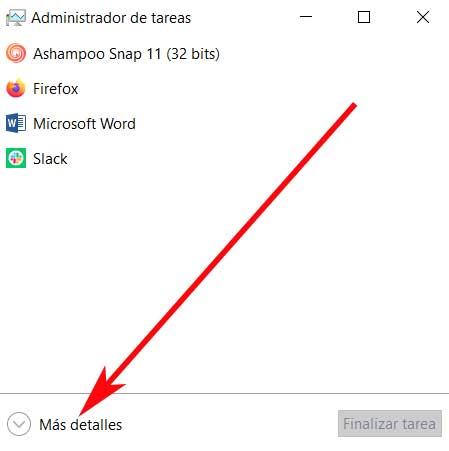
В случае, если мы найдем уменьшенную версию этого элемента, нам нужно будет только нажать кнопку «Подробнее» в нижнем левом углу. Затем появится большой список, в котором мы видим все процессы и приложения, открытые на данный момент в Windows. Конечно, чтобы не упустить это из виду в этот момент, мы нажимаем «Параметры / Всегда» в верхней части меню.
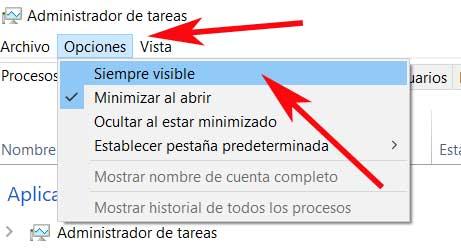
Таким образом мы добиваемся того, чтобы этот элемент оставался на переднем плане, чтобы можно было с ним работать. Затем мы находим полноэкранное приложение, которое было заблокировано в самом диспетчере задач. Следовательно, чтобы принудительно прекратить его действие, мы просто должны нажмите на и выберите Завершить задачу. В это время рассматриваемый процесс должен исчезнуть, и все будет нормально работать с программой в полноэкранном режиме, уже закрытой.
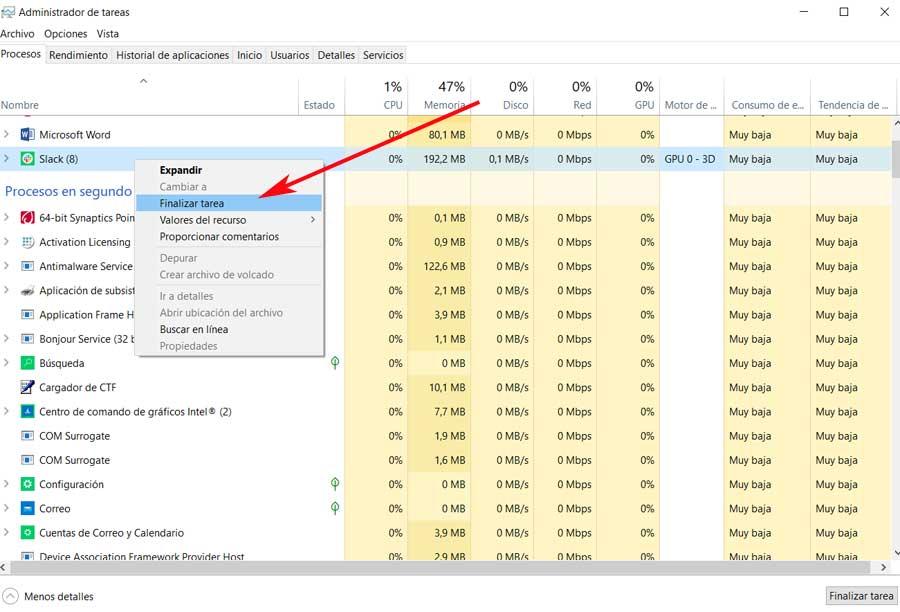
Завершить заблокированные приложения с помощью внешних программ
Эти решения, которые мы представили, в большинстве случаев вполне пригодны для выполнения из операционная система сам. Но мы также можем использовать внешние решения в виде приложений, которые помогут нам закрыть полностью заблокированные приложения.
- SuperF4: здесь мы находим мощное приложение, которое отвечает за принудительное закрытие всех видов заблокированных программ в Windows . Также в проекте с открытым исходным кодом, который вы можете скачать с эту ссылку и он работает эффективно после установки одним щелчком мыши.
- ProcessKO: здесь мы находим еще одно полезное аналогичное решение этого типа, которое вы можете скачать отсюда . Стоит отметить, что для работы ему не требуется установка в Windows, поскольку это портативное приложение для устранения сбоев программ в операционная система .