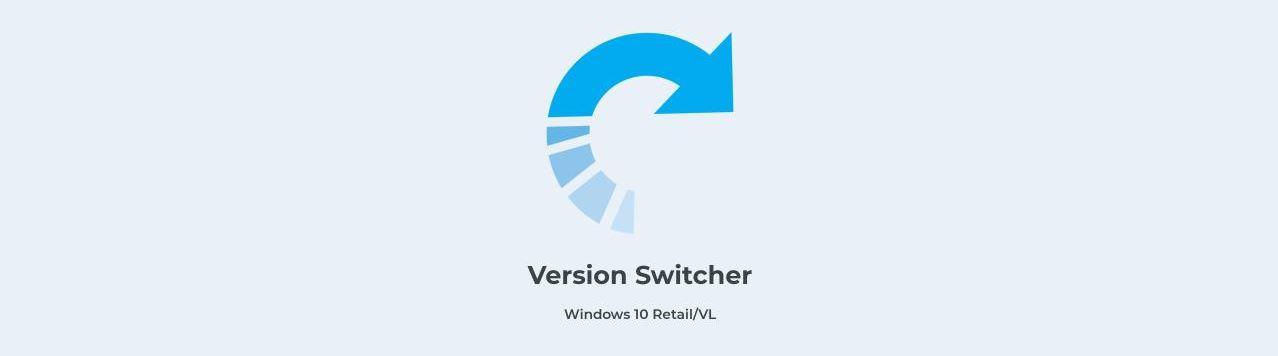Windows имеет несколько разных версий и время от времени обновляет операционную систему. Windows 10, Windows 11… но помимо «числа» есть еще такие редакции, как Home или Pro. И вы можете изменить редакцию Windows на вашем компьютере без необходимости удалять один, чтобы установить новый. И мы объясняем, как.
Что означает переход с одной версии Windows на другую? Microsoft предлагает нам разные версии одной и той же операционной системы: Home, Pro, Edition, Education… И обычно у нас дома всегда установлена одна и та же версия — Домашняя. Но, может быть, вы хотите измениться, какой бы ни была причина, и нам не нужно удалять все и начать сначала, но мы можем просто перейти с одной редакции на другую из конфигурации или с помощью таких инструментов, как Changepk, как мы объясним в этом руководстве.
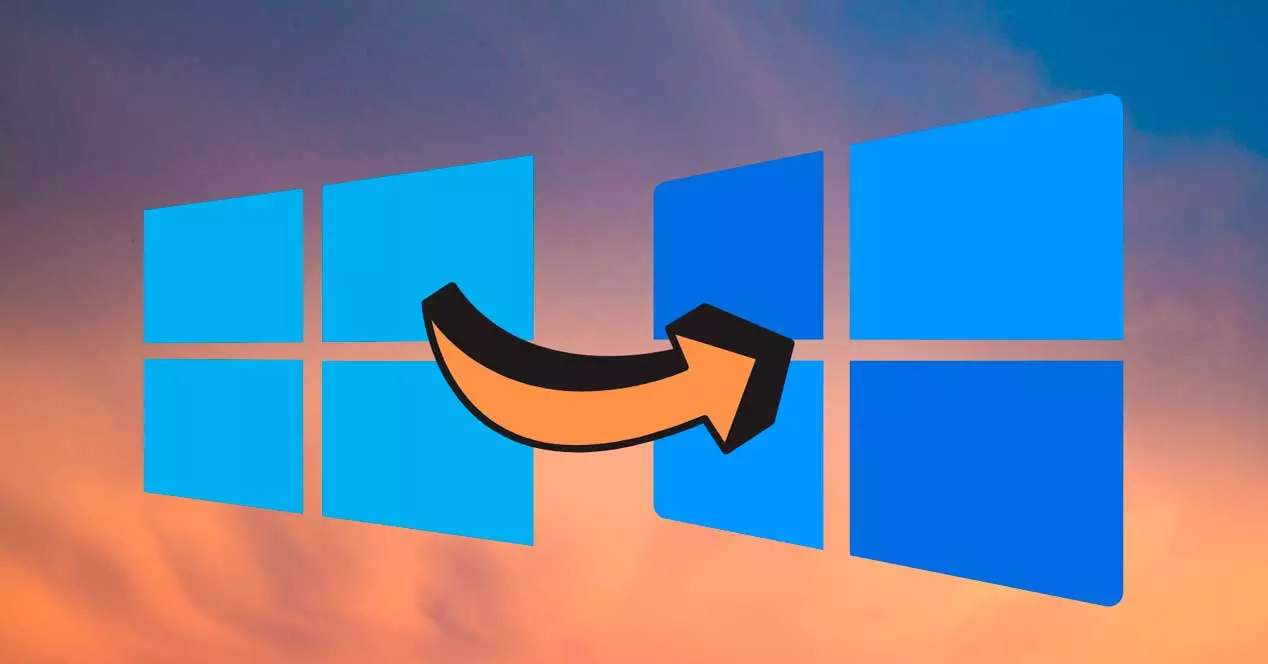
Первое, что мы должны принять во внимание, это количество версий и в чем различия между ними. Это поможет нам решить, хотим мы измениться или нет.
Различные версии и редакции
Сколько существует различных версий Windows 10 или Windows 11 ? Windows 10 имеет более десяти различных редакций, каждая из которых имеет свои особенности:
- Окна 10 Главная
- Окна 10 Pro
- 10 для Windows Enterprise
- Windows 10 Корпоративная LTSB/LTSC
- Окна 10 Образование
- 10 Windows Mobile
- Окна 10 S
- Рабочая станция Windows 10 Pro
- Windows 10 Mobile Enterprise
- Команда Windows 10
- Образование Windows 10 Pro
Как показывают их собственные имена, каждый предназначен для разной сферы . Windows 10 Home — это обычная и стандартная версия, хотя есть модель Pro для пользователей малого бизнеса или программистов или модель Enterprise для организаций. Существует также образование Windows 10 для школ или институтов, ориентированное на обучение. Или Windows 10 Team для команд Surface Hub.
В Windows 11 тоже есть разные версии, хотя основными являются Windows 11 Домашняя и Windows 11 Профессиональная версии. Но есть и другие разные версии, такие как Windows Pro Education, Windows Education, Windows 11 Mixed Reality, Windows 11 Enterprise, Windows 11 Pro для рабочих станций… ¿¿ В чем разница между классической версией Home и версией Pro? Например, в Windows 11 Home нет шифрования устройства BitLocker. и у него нет никаких бизнес-инструментов что Pro включает в себя: групповую политику, Microsoft Store для бизнеса, ограниченный доступ, поддержку Active Directory, управление мобильными устройствами… Но у него есть основные инструменты: шифрование устройства, родительский контроль, защита сети, брандмауэр, найти мое устройство, Windows Hello, безопасность Windows и многое другое.

При покупке приходится выбирать то одно, то другое. Мы не можем изменить редакцию Windows 10 или изменить редакцию Windows 11, если мы ранее не платили за нее, поскольку в каждом случае нам потребуется соответствующий код активации. Или что у вас две версии, потому что это соответствует вам для вашей компании, потому что вы работаете в школьном учреждении или любой другой сфере.
Изменить версию
Например, вам не нужно удалять Windows 10 Home, чтобы установить Windows 10 Education. Мы можем оставить его установленным, и мы не потеряем данные. Вы не должны ничего форматировать или терять, а просто выполните несколько очень простых шагов.
Из настроек компьютера
Ручной вариант изменения настроек наиболее удобен. Мы можем сделать это из раздела активации, который мы найдем в настройках компьютера. У нас должен быть ключ активации, который вы хотите использовать под рукой. Имея его под рукой, мы можем зайти в настройки Microsoft
- Откройте Windows настройки или настройки
- Вы увидите обычные варианты: система, телефонные устройства…
- Перейдите в «Обновление и безопасность» прямо в конце опций.
- Мы снова увидим ряд разделов: Центр обновления Windows, безопасность…
- Перейти в меню вызова в левой части экрана
- Найдите и откройте » Активация " раздел
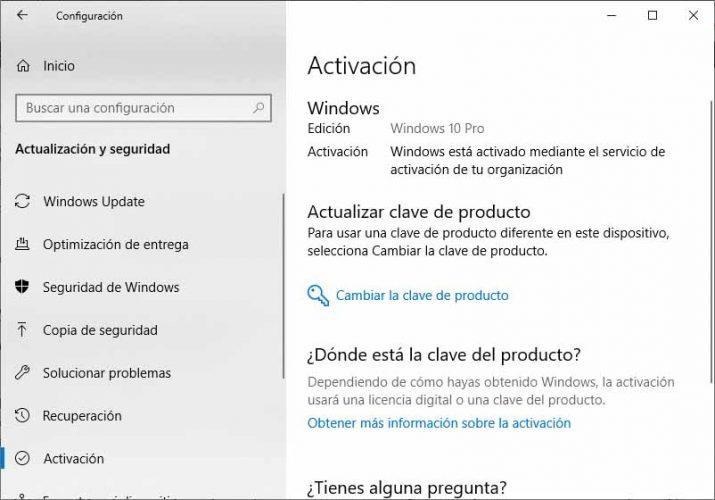
На этом этапе мы увидим вверху, какая у нас версия Windows. Мы увидим ряд полей:
- Тираж
- Активация
- продукта
- Ключ продукта
И мы увидим кое-что ниже: Обновить ключ продукта. Здесь мы можем прочитать «чтобы использовать другой ключ продукта на этом устройстве, выберите «изменить ключ продукта». Коснитесь этой конкретной опции, и откроется экран с полем, в котором мы должны ввести наш пароль. Где мы найдем ключ? На установочном DVD. USB или в активации e-mail в зависимости от того, где вы приобрели лицензию. Введите 25 символов и подтвердите с помощью ” следующий », чтобы активировать новую версию Windows.
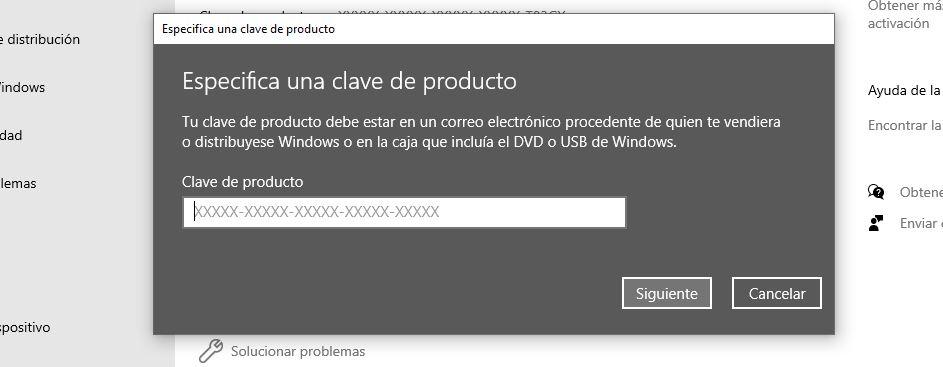
Следуйте инструкциям на экране, чтобы использовать новую версию. Если вы не можете найти свой ключ продукта Windows, у Microsoft есть руководство на странице справки, где вы можете найти свой ключ и ввести его.
Изменить ПК
Один из вариантов — использовать инструмент, предлагаемый самой Windows: Пакет изменений . Это инструмент на основе командной строки, который позволяет нам обновить наш компьютер до совместимой версии Windows. Важно знать, что мы можем выполнить обновление с одной версии Windows 10 на другую, например, или с Windows 11. Но при условии, что путь обновления поддерживается и наша команда соответствует минимальным требованиям редакции, к которой мы хотим перейти. Обновить. То есть нам нужно иметь для него необходимые спецификации.
Если мы соблюдаем это, то можем открыть окно командной строки с правами администратора. Как? Очень просто: ищем «командная строка на панели запуска» и нажимаем правую кнопку мыши. В опциях выбираем «запуск от имени администратора».
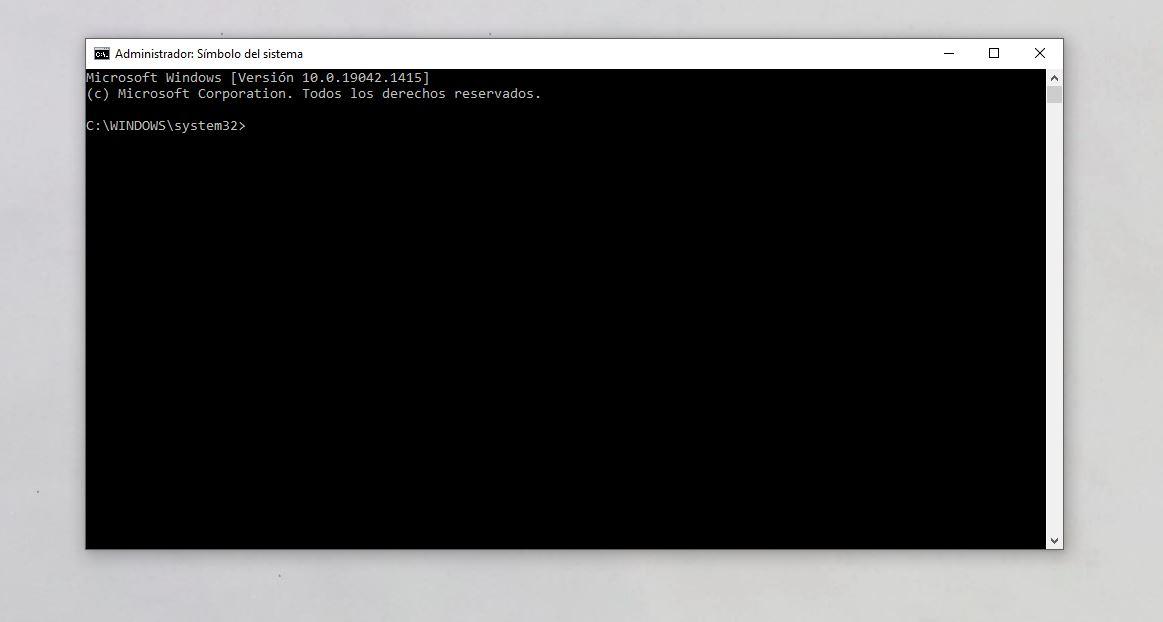
Как только у нас откроется известный черный экран, мы должны использовать команду. Мы должны выполнить следующую команду:
Changepk.exe/Ключ продукта
Чтобы это работало, мы должны изменить конец команды (часть «ключа продукта») для ключа, который у нас есть и который мы хотим активировать на нашем компьютере.
Сторонние инструменты
Это менее рекомендуется, чем предыдущие варианты, и не нужно, если вы следуете шагам того или другого, но есть также специализированные инструменты, которые позволяют нам переходить с одной версии Windows на другую. Мы должны загрузить программу, запустить ее от имени администратора, и они, как правило, просты в использовании, почти все они позволяют нам легко активировать или деактивировать переключатель для изменения редакции… В нашем случае мы можем попробовать такой инструмент, как Переключатель версий , чтобы бесплатное программное обеспечение это позволяет нам легко переключаться между одной редакцией Windows на другую без затрат и усилий.
Существуют много простых программ , хотя Version Switcher доступен на GitHub бесплатно и позволяет переключаться с Home на Education, на Pro и т. д. Это бесплатно, и мы найдем документ readme, чтобы узнать, как его использовать.