Сегодня для подключения к Интернету мы обычно используем сетевой кабель Ethernet, Wi-Fi и, в меньшей степени, ПЛК. Без сомнения, из этих трех, наше оборудование больше всего использует Wi-Fi. Смартфоны, планшеты, умные розетки, устройства домашней автоматизации и IoT устройства - это те, которые используют его чаще всего. Однако может случиться так, что в некоторых регионах Wi-Fi работает очень медленно или у нас нет покрытия. Во многих случаях его можно улучшить, изменив наш канал Wi-Fi. В этом уроке мы научимся изменять канал Wi-Fi с компьютера или смартфона.
Первая идея, которая у нас обычно возникает, заключается в том, что нам нужно улучшить наше сетевое оборудование. Итак, мы рассматривали покупку точки доступа или Wi-Fi Ячеистая система. Это не самый правильный способ начать, потому что нам, возможно, не нужно ничего покупать. Что нам нужно сделать, это начать с проверки размещения маршрутизатора и изменения канала Wi-Fi. Затем, после того, как эти проверки будут выполнены, если мы увидим, что маршрутизатор не может соответствовать нашим ожиданиям от беспроводной сети, пора приступить к изменению или улучшению нашего сетевого оборудования.
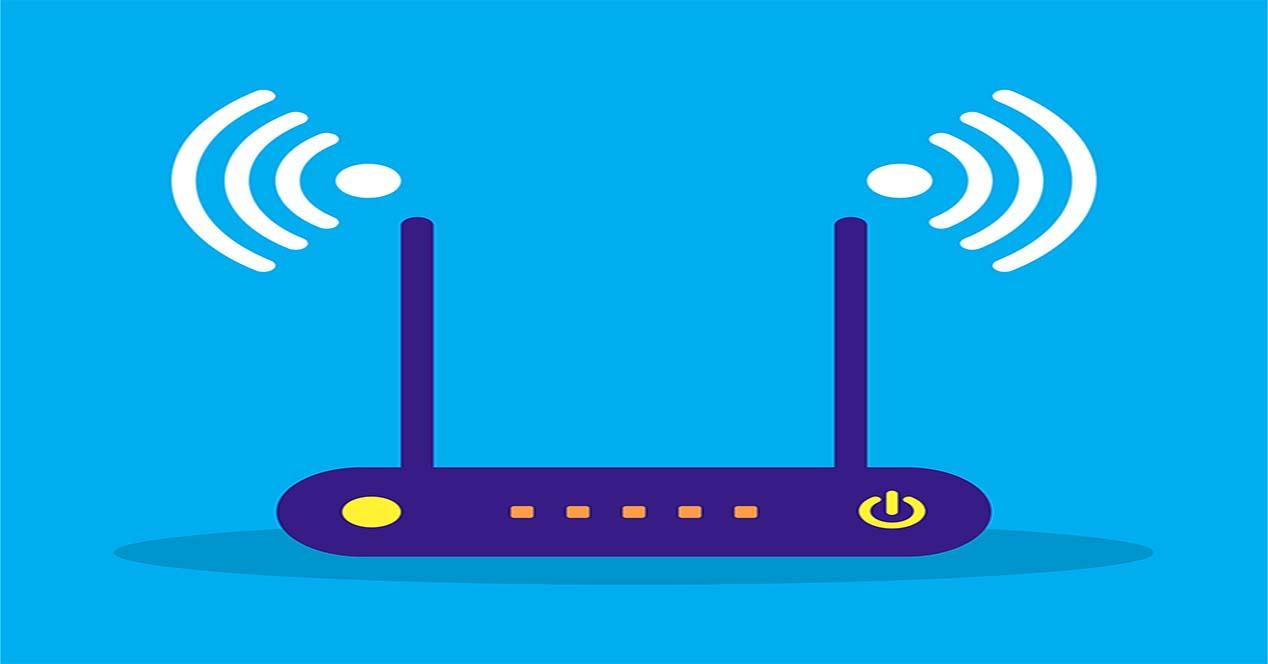
Предыдущие соображения, размещение маршрутизатора и выбор канала Wi-Fi
Теперь мы кратко объясним, как разместить роутер. Если мы не сделаем это правильно, мы можем сильно потерять качество сигнала, и это может негативно повлиять на наш опыт работы в Интернете. Что касается расположения роутера, мы должны учитывать:
- Во время установки поместите это в самое центральное возможное место так что сигнал Wi-Fi может быть хорошо распределен.
- Поместите на средней высоте , его нельзя ставить под потолком или на полу.
- Ассоциация размещение антенн , если вы на них тоже можете повлиять. Обычно лучше оставить их в вертикальном положении, чтобы дать растению больше покрытия. Если поставить его горизонтально, сигнал с верхнего и нижнего этажей будет лучше, но на том этаже, где вы находитесь, он потеряет дальность действия.
- Не размещайте его рядом с электрическими приборами и базами для беспроводных телефонов. поскольку они мешают сигналу Wi-Fi.

Что касается способа узнать, какой канал мне следует выбрать для моей сети Wi-Fi, первое, что нам нужно сделать, это выяснить, какие каналы Wi-Fi используют наши ближайшие сети. Самым полезным было бы начать классифицировать все сети WiFi по RSSI, то есть по сигналу WiFi. Затем мы должны выбрать канал как можно дальше от двух или трех ближайших к нам сетей. Что касается программ для ПК, которые мы могли бы использовать, у нас есть WirelessNetView или Android приложение, такое как Wi-Fi Analyzer.
Как сменить канал Wi-Fi и узнать данные доступа к роутеру
В настоящее время для изменения канала Wi-Fi мы можем выбрать один из следующих способов:
- Ввод конфигурации роутера через Интернет из нашего интернет-браузера. Обычно это делается с ПК или ноутбука, хотя это можно сделать и со смартфона, но это гораздо менее удобно. Его преимущество заключается в том, что он предлагает больше возможностей конфигурации как для Wi-Fi, так и для других аспектов, таких как открытие портов.
- Доступ к порталу, созданному интернет-провайдером .
- . приложение от производителя роутера .
- . приложение интернет-провайдера.
Далее мы объясним, как получить два параметра, необходимые для доступа к конфигурации маршрутизатора:
- Ассоциация IP роутера который также известен как шлюз.
- Ассоциация пароль роутера .
Один из способов узнать это - посмотреть на наклейку, которая находится под нашим маршрутизатором. Здесь, в красном поле, указан интернет-провайдер, в котором я указываю на два ранее упомянутых раздела.

Иногда, особенно в маршрутизаторах производителей, обычно с большим количеством опций и более полной информацией, у нас нет этой информации. Также может быть, что со временем наклейка станет плохо выглядеть. Мы собираемся сделать это с помощью Windows ПК для этого мы собираемся:
- Меню Пуск .
- Run .
- CMD + Ввод .
Затем появится окно командной строки, в котором мы введем эту команду:
ipconfig /all
Затем он покажет нам некоторые результаты, такие как следующие, где IP-адрес маршрутизатора будет нашим шлюзом:

Вход в веб-конфигурацию роутера
Следующим шагом является открытие нашего обычного интернет-браузера, вписываем IP-адрес роутера в адресную строку и нажимаем Enter. Затем он запросит у нас пароль, и мы его введем.

Оказавшись внутри конфигурации маршрутизатора, нам нужно будет найти раздел, в котором настроены беспроводные сети. Обычно это называется Wi-Fi, Wireless Lan или Wireless, хотя это может отличаться в зависимости от производителя. Затем в этом разделе мы должны найти раздел, в котором изменяется канал Wi-Fi.

Обычно лучше оставить его включенным и позволить самому маршрутизатору управлять этим. Однако, если маршрутизатор некачественный, он может не установить лучший канал, поэтому иногда лучше установить его вручную. Также нужно помнить, что у каждой группы есть свой канал. В настоящее время в наших маршрутизаторах в основном используется диапазон 2.4 ГГц и 5 ГГц, хотя с появлением Wifi 6E все чаще будет использоваться диапазон 6 ГГц.
Через портал, созданный нашим интернет-провайдером
Другая возможность изменить канал Wi-Fi - использовать портал, созданный нашим интернет-провайдером или провайдером. Если вы сомневаетесь, самым известным и тем, что вы наверняка слышали когда-нибудь, является Портал Алехандры де Мовистар. Вот пояснительное видео о том, как сменить канал:
Если мы хотим использовать его, мы можем сделать это с помощью следующих ссылке. В настоящее время она есть не у многих интернет-провайдеров, и вместо этого они предпочитают использовать приложения. Важным фактом является то, что мы обязательно используем исключительно маршрутизатор, предоставленный нашим оператором.
Используйте приложение производителя вашего роутера
Основные производители сетевого оборудования обычно имеют приложение для настройки маршрутизаторов и управления ими. В случае с Фрицем! Коробочные маршрутизаторы, приложение называется MyFRITZ. Это версия Android:
Вот версия для IOS:
Теперь я приведу пример того, как изменить канал Wi-Fi с помощью этого приложения. После того, как начальная конфигурация будет выполнена с использованием нашей сети Wi-Fi, в которой обнаружен наш маршрутизатор, мы собираемся выполнить следующие действия. Мы нажимаем на параметры, которые представляют собой три горизонтальные линии

Щелкните FritzBox! и вводим пароль роутера.

Оказавшись внутри конфигурации, снова нажмите на опции.

Затем переходим в раздел, где будет изменен канал Wi-Fi.

Затем вносим необходимые корректировки. Как видите, это очень похоже на ввод конфигурации маршрутизатора через Интернет, но адаптировано для мобильных телефонов с помощью приложения.
Другие сторонние приложения:
Использование приложения интернет-провайдера
У некоторых интернет-провайдеров есть свои приложения, чтобы их клиенты могли управлять своими маршрутизаторами и вносить в них изменения. В случае с Movistar у нас есть приложение Smart Wi-Fi. Вот видео, объясняющее, как изменить канал Wi-Fi.
Вы можете скачать их для Android и IOS отсюда:
Также у других интернет-провайдеров есть свои, например Jazztel:
Как вы видели в этом руководстве, у нас есть много способов изменить канал Wi-Fi на нашем маршрутизаторе, и мы надеемся, что вы сможете выбрать лучший канал Wi-Fi в своем случае, чтобы иметь лучшую производительность, покрытие и минимально возможное количество отключений беспроводной сети.