Место, где мы устанавливаем наши игры, важно, так как установка их на медленном устройстве хранения означает падение производительности. Возможно, вы купили SSD диск для установки ваших игр, но вы не видите немедленного улучшения. Это потому, что вам нужно изменить Steam папку. чтобы переместить игры на новый накопитель. Вы не знаете, как это сделать? Мы объясняем это вам простым способом.
Не вся информация о наших играх находится в Оперативная память памяти нашего ПК и в видеопамяти. Большая часть данных при использовании хранится на накопителе, будь то жесткий диск или твердотельный накопитель. Однако в играх с открытым миром, где почти нет переходов, информация сбрасывается, когда мы приближаемся к определенной области. На данный момент используются такие приемы, как коридоры и лифты или синематика. Но есть еще один момент, где узким местом является жесткий диск, когда текстуры нужно брать за пределы видеопамяти.
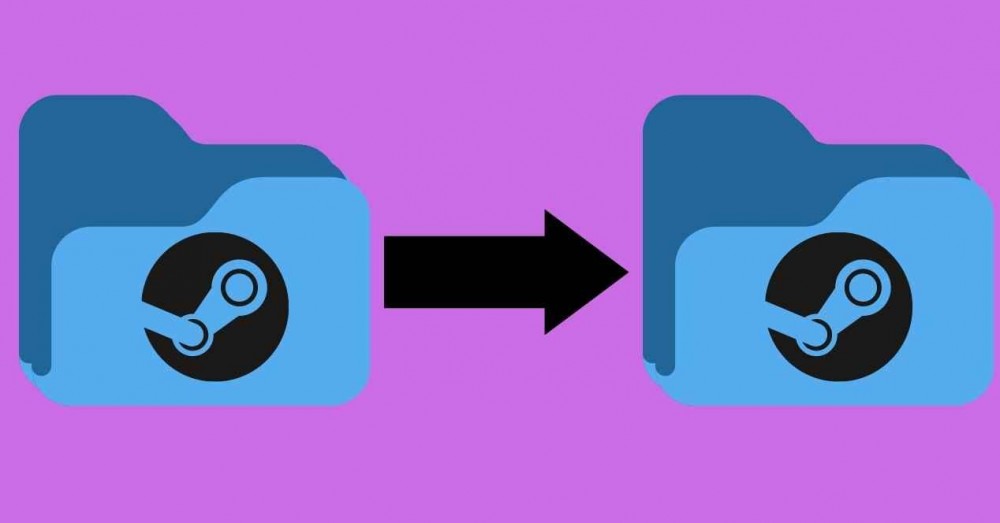
Как изменить папку Steam?
На данный момент для нескольких игр требуется SSD, и большинство из них оптимизированы для жесткого диска. Более того, те, которые используют DirectStorage для прямого соединения между графикой и твердотельным накопителем, еще не появились на рынке. Это может навести нас на мысль, что в данный момент нет необходимости использовать один из этих дисков для установки игр. Напротив, только потому, что вам не нужно мириться с определенными графическими ошибками в некоторых играх и почти мгновенным временем загрузки и установки, их уже стоит установить на одно из этих устройств.
Но как я могу изменить папку, в которой установлены игры Steam? Обычно все они устанавливаются в ту же папку, которую мы ей назначили при установке клиента Valve. Однако, как мы уже говорили ранее, возможно, мы купили SSD или нам нужно перенести наши игры на внешний диск из-за нехватки места . Что ж, если вам нужно это сделать, не волнуйтесь, так как вам просто нужно выполнить следующие шаги:
- Подведите курсор к верхней части программы и нажмите на нее
- При отображении меню выберите параметры, откроется окно конфигурации программы.
- Перейдите в раздел загрузки.
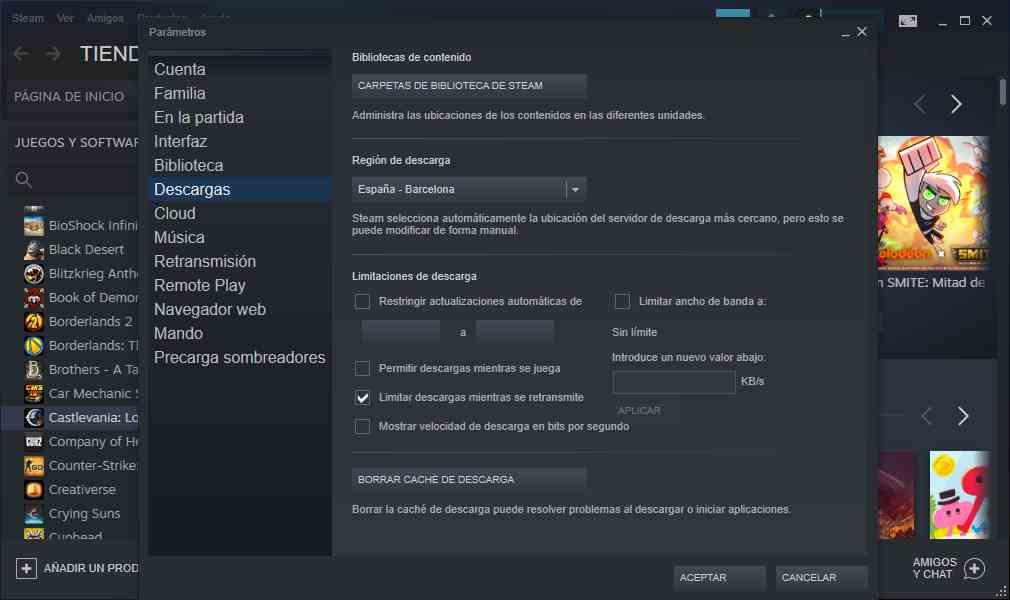
- Внутри него нажмите на кнопку с надписью «Папки библиотеки Steam».
- Появится следующее окно:
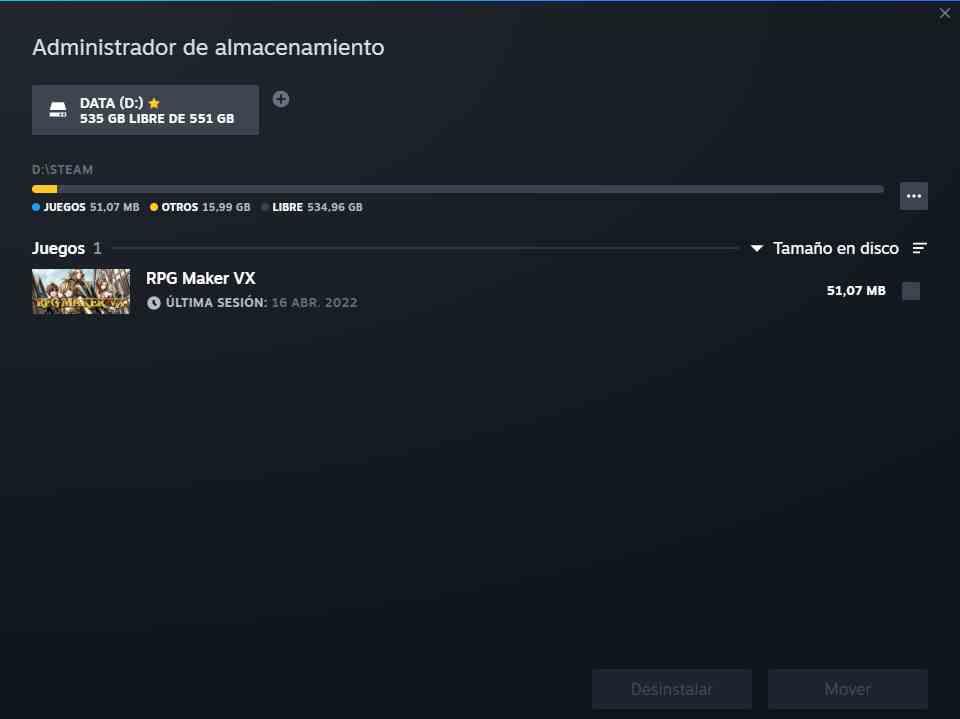
- В нем нажмите кнопку +, оттуда вы можете выбрать, в какой раздел вы хотите установить игры Steam. Воспользуйтесь возможностью выбрать свой SSD-накопитель или внешнее хранилище на случай, если вам понадобится сделать резервную копию игр. Это идеально подходит, когда у вас нет Интернета и вы хотите взять свой компьютер из дома.
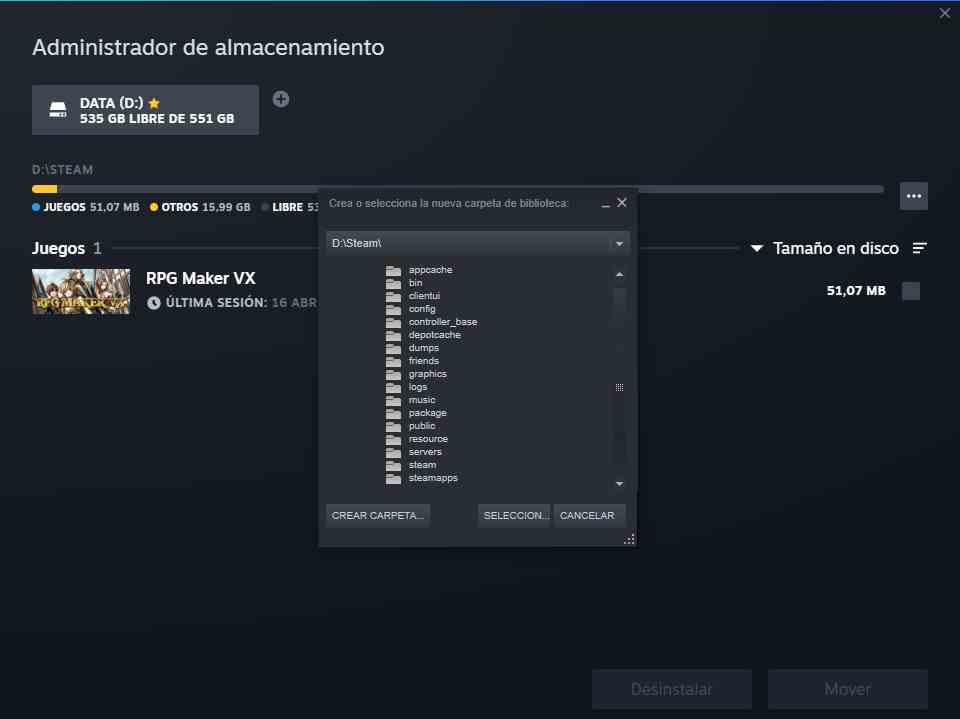
- Отныне вы можете использовать дополнительные папки, чтобы без проблем устанавливать свои любимые игры. Наслаждайтесь дополнительным хранилищем или более высокой скоростью SSD.
- Перейдите в раздел загрузки.
Вот и все, мы надеемся, что этот краткий и быстрый урок был вам полезен. С этого момента наслаждайтесь.