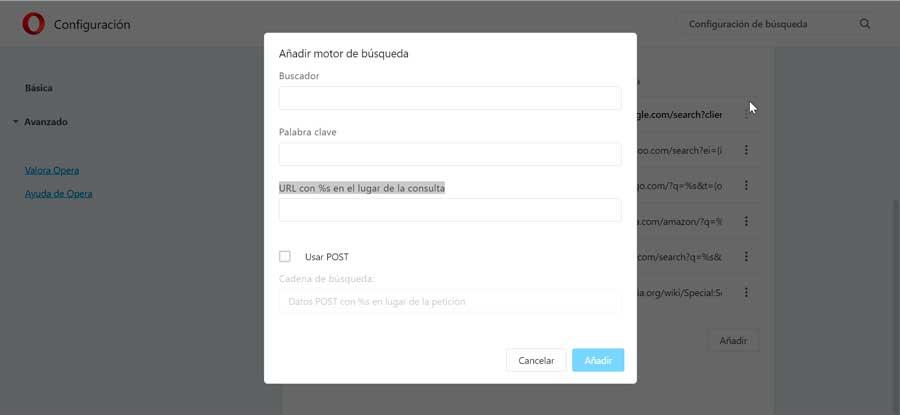Основным элементом для использования Интернет-соединения на нашем компьютере является веб-браузер. Каждое из этих приложений включает поисковую систему по умолчанию, то есть поисковую систему, которая будет использоваться по умолчанию для выполнения любого поиска, который мы выполняем. Например, Chrome использует поиск Google, Bing мы найдем его по умолчанию в Edge, и т.д.
Мы найдем проблему в том случае, если эта поисковая система нам не понравится, поэтому в этом случае у нас будет возможность изменить ее. Все самые популярные браузеры позволят нам изменить поисковую систему, которую они используют, и даже предложат нам возможность добавления других.
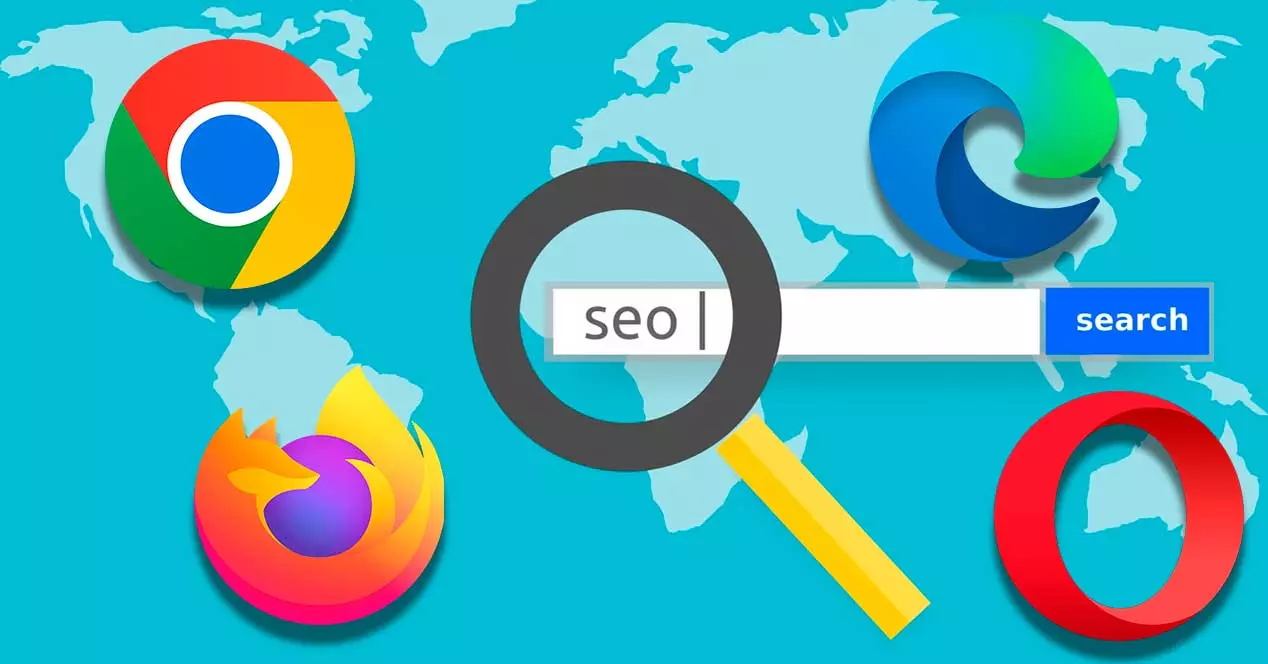
Зачем использовать и менять поисковую систему по умолчанию
В Интернете мы находим большое разнообразие браузеров, с помощью которых можно посещать всевозможные веб-страницы. Каждый из этих браузеров также можно использовать для автоматического поиска. Для этого у каждого есть собственная поисковая система по умолчанию . Когда мы пытаемся выполнить поиск в адресной строке, он автоматически перенаправляет нас в поисковую систему браузера по умолчанию, показывая результат нашего поиска.
Этот процесс намного быстрее, чем если бы мы сначала зашли на веб-сайт в браузере, а затем набрали то, что мы хотим найти, поскольку мы полностью пропускаем шаг. Проблема может быть найдена в том случае, если поисковая система, которая включена по умолчанию нам не по душе . В этом случае мы не должны беспокоиться, потому что это то, что можно очень легко изменить.
Хотя мы всегда можем получить доступ к любой поисковой системе, введя ее имя в адресной строке, правда в том, что все упрощается путем простой настройки браузера, чтобы показать нам нашу поисковую систему по умолчанию, чтобы она автоматически отображала результаты поиска. выполняем из адресной строки.
Хотя для большинства пользователей и браузеров Google — самый популярный и предпочтительный вариант , правда в том, что мы можем выбрать любой другой, который нам нравится больше всего. По умолчанию каждый браузер включает в себя разные поисковые системы, которые мы можем выбрать для запуска по умолчанию, но если нужная нам не будет найдена, мы всегда сможем добавить ее вручную.
Как изменить в каждом браузере
Изменение браузера по умолчанию — простая задача, процесс которой будет зависеть от каждого браузера. Далее мы посмотрим, как это можно сделать в самых популярных веб-браузерах.
В Google Chrome
Если мы хотим изменить поисковую систему по умолчанию в браузере Google, первое, что нам нужно сделать, это запустить ее. Затем мы нажимаем на трехточечный значок в правом верхнем углу, чтобы открыть раскрывающееся меню, где мы нажимаем «Настройки». На новом экране мы нажимаем на Поиск раздел в правой колонке.
Теперь в правой колонке находим Раздел поисковой системы, используемый в адресной строке , где появляется тот, который мы назначили по умолчанию, то есть Google. Если мы нажмем на нее, появится раскрывающееся меню, в котором мы можем выбрать другую альтернативу, такую как Ecosia, Yahoo! Испания, DuckDuckGo и Bing.
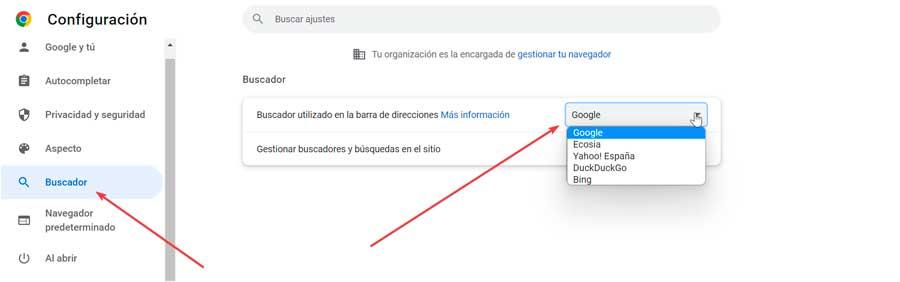
В случае, если предпочитаемой нами поисковой системы нет в списке, мы можем щелкнуть значок Управление поисковыми системами и поиском по сайту раздел. Отсюда мы сможем настроить прямой доступ, а ниже мы найдем опцию «Поисковые системы». Здесь мы можем отредактировать ярлык существующих или удалить их.
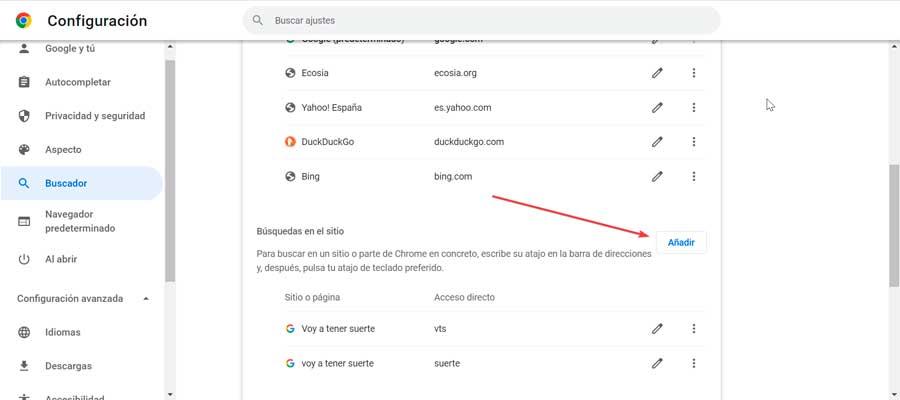
Чуть ниже мы находим раздел поиска на сайте. Здесь, если мы нажмем на Добавить , появится окно, где мы можем добавить поисковую систему. Нам просто нужно указать поисковую систему, прямой доступ и URL-адрес. После добавления мы можем установить его в качестве поисковой системы по умолчанию в соответствующем разделе.
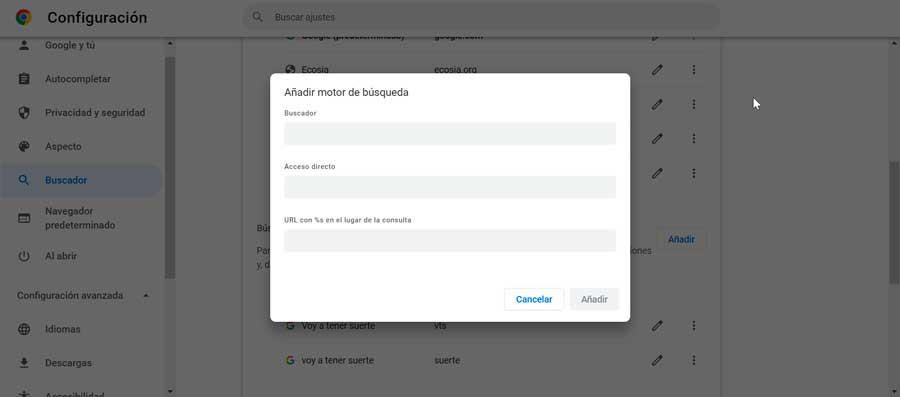
В Mozilla Firefox
Если мы решим изменить поисковую систему по умолчанию в браузере Mozilla, первое, что мы должны сделать, это запустить ее. Позже мы нажимаем на значок с тремя линиями, который мы находим в верхней правой части, чтобы открыть раскрывающееся меню, в котором мы выбираем раздел «Настройка». На появившейся новой странице мы нажимаем «Поиск», который находим в левом столбце.
Затем мы прокручиваем вниз и нажимаем раскрывающееся меню для Раздел поиска по умолчанию. Мы найдем различные варианты, такие как Google, Amazon.es, Bing, DockDockGo, eBay, My Bing Search и Wikipedia. Нам просто нужно выбрать тот, который нас интересует, и он будет автоматически применен в качестве движка по умолчанию.
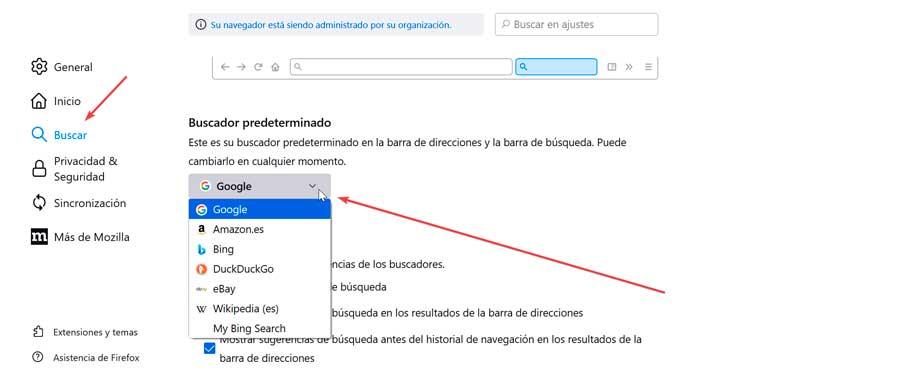
В случае, если нужной нам поисковой системы нет в списке, мы также можем добавить ее. Для этого прокручиваем вниз. до обнаружения Найдите больше поисковых систем раздел, и мы нажимаем на него. Это вызовет Firefox страницы расширений, чтобы мы могли добавить любые другие браузеры из их магазина.
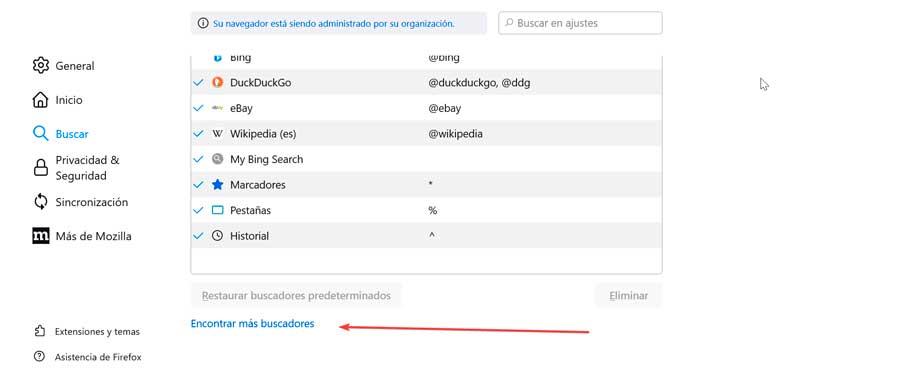
Если мы хотим устранить любую из поисковых систем которые включены по умолчанию, нам просто нужно щелкнуть по ним в разделе ярлыков поиска и нажать кнопку «Удалить». Если в какой-то момент мы пожалеем об этом и захотим отменить изменения, просто нажмите кнопку «Восстановить поисковую систему по умолчанию».
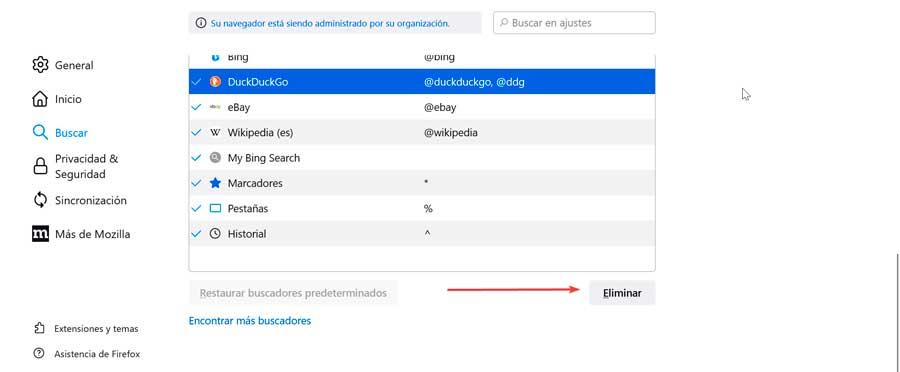
В Microsoft Edge
Чтобы изменить браузер по умолчанию, включенный в Microsoft браузере, первое, что мы собираемся сделать, это открыть его. Затем мы нажимаем на трехточечный значок, который находится в правом верхнем углу. Это приведет к отображению меню, в котором мы выбираем параметр «Конфигурация».
Далее нажимаем на Политика, поиск и услуги часть левой панели. Теперь мы прокручиваем вниз правого столбца, пока не найдем Услуги раздел. Здесь мы нажимаем на адресную строку и раздел поиска.
На новой странице, которая появляется внизу, мы находим Раздел поисковой системы, используемый в адресной строке . Здесь справа мы видим, как Bing отображается как поисковая система по умолчанию. Если мы нажмем на него, появится раскрывающееся меню, в котором мы можем выбрать другие, такие как Yahoo! Испания, Google, DuckDuckGo, Ecosia, Keepa, Google Translate, и Google.es. Нам просто нужно выбрать нужный, чтобы он автоматически стал новой поисковой системой по умолчанию.
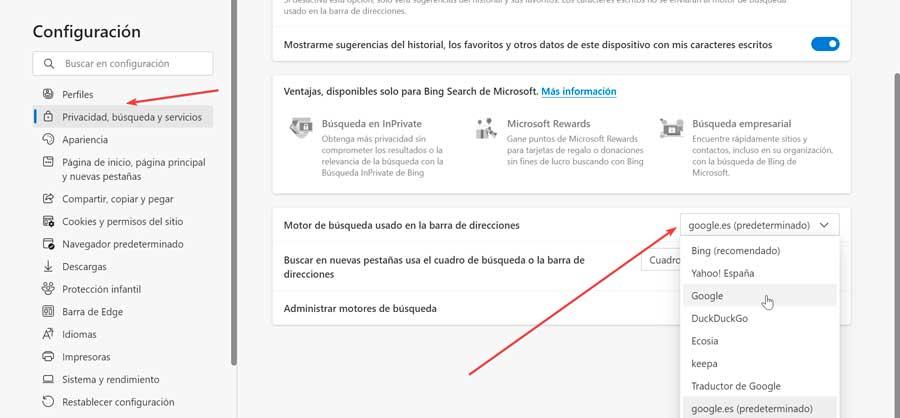
Если предпочитаемая поисковая система отсутствует в раскрывающемся меню, мы можем щелкнуть значок Управление поисковыми движками раздел. Откроется новая страница со всеми доступными поисковыми системами вместе с их ключевыми словами и URL-адресами. Чтобы добавить новый, просто нажмите кнопку «Добавить», которую мы находим в правом верхнем углу.
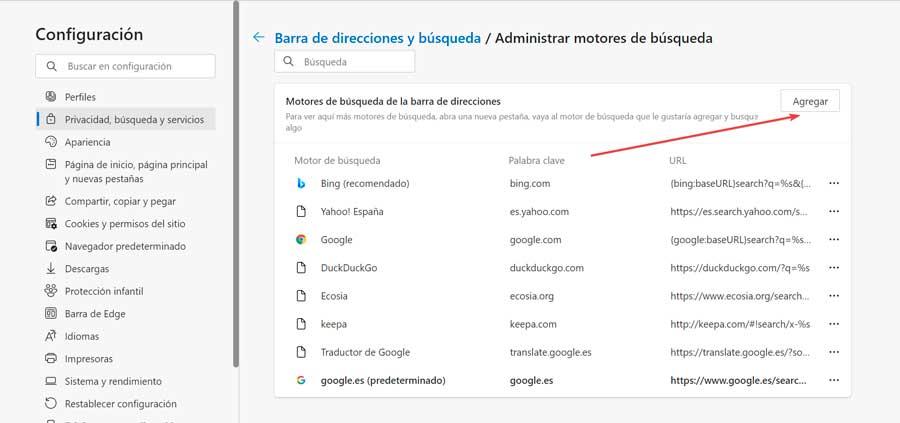
Это вызовет новое плавающее окно, в котором мы можем добавить имя, ключевое слово и URL-адрес для поиска. Закончив, нажмите на кнопку Добавить кнопку, чтобы он был включен в список доступных поисковых систем. Отныне мы можем выбрать его в разделе Поисковая система, используемая в адресной строке на предыдущей странице.
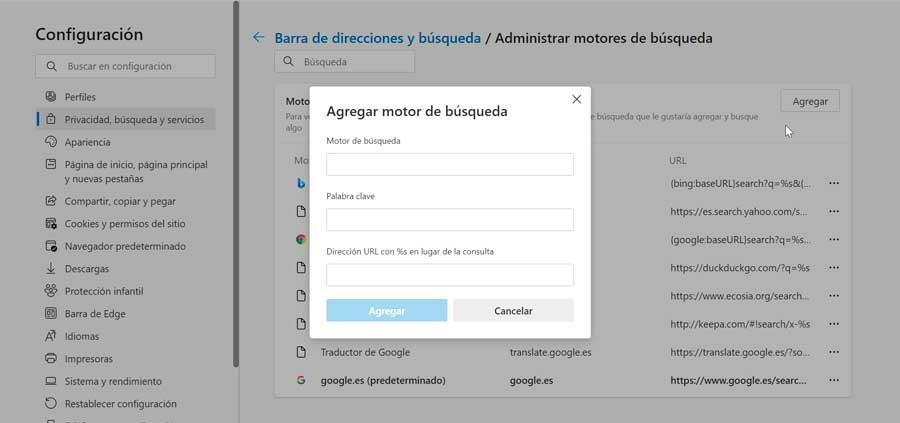
в опере
В случае, если мы хотим изменить браузер по умолчанию в Opera, первое, что мы собираемся сделать, это открыть браузер. Позже мы нажимаем на O-образный символ, который мы находим в верхней левой части, чтобы открыть раскрывающееся меню, где мы выберем его раздел «Конфигурация». Мы также можем получить к нему доступ напрямую, нажав сочетание клавиш Alt + P. Затем на панели справа мы прокручиваем вниз, пока не найдем Раздел поиска.
Оказавшись здесь, мы находим поисковая система, используемая в адресной строке и по умолчанию справа появляется поиск Google. Если мы нажмем на него, появится меню, в котором мы можем выбрать другой, такой как Yahoo!, DuckDuckGo, Amazon, Bing или Wikipedia. После выбора он станет нашей поисковой системой по умолчанию в Opera.
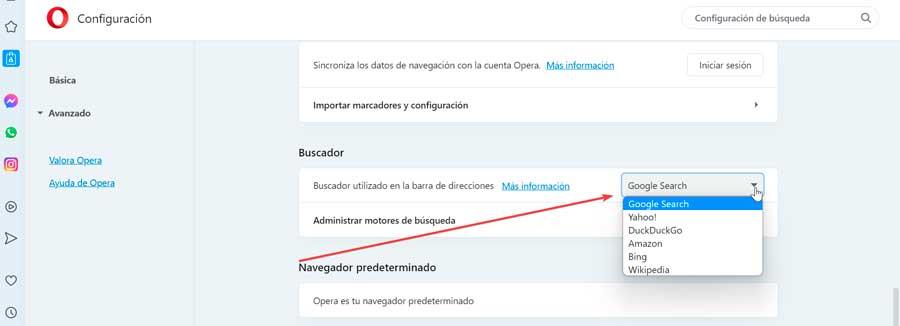
Если поисковая система, которую мы хотим добавить, отсутствует в списке, мы должны нажать на значок Управление поисковыми движками раздел, который откроет новый экран, на котором мы можем увидеть поисковые системы по умолчанию, а также их ключевое слово и URL-адрес. Чтобы добавить новый, нажмите кнопку «Добавить», которая находится чуть ниже.
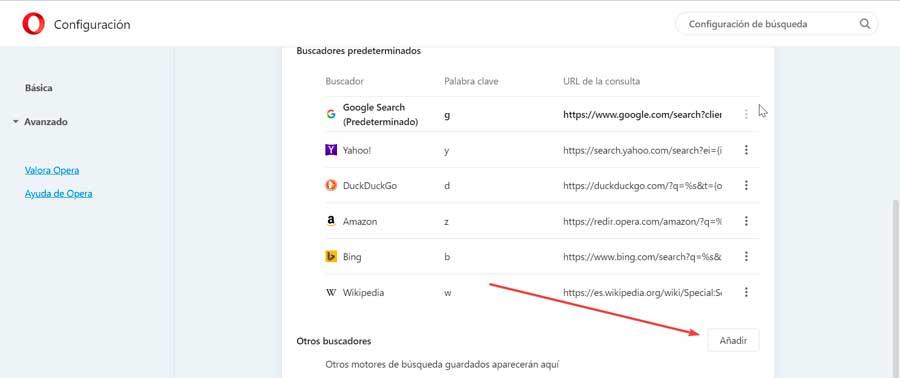
Это откроет новое плавающее окно, в котором мы должны добавить название новой поисковой системы, ключевое слово и URL-адрес с% s вместо запроса. После заполнения нажмите на Добавить и он уже должен отображаться в поисковых системах по умолчанию, поэтому нам нужно только выбрать его в разделе «Поисковая система», используемом в адресной строке предыдущей страницы.