 Прошло время, Microsoft отправляет новые и более продвинутые функции для Windows 10. Таким образом операционная система Редмонда становится все более мощным, функциональным и безопасным. Как вы знаете из первых рук, мы можем использовать множество настроек и настроек, в том числе уровень яркости экрана.
Прошло время, Microsoft отправляет новые и более продвинутые функции для Windows 10. Таким образом операционная система Редмонда становится все более мощным, функциональным и безопасным. Как вы знаете из первых рук, мы можем использовать множество настроек и настроек, в том числе уровень яркости экрана.
Можно сказать, что это базовый элемент управления, который мы можем изменить в зависимости от потребностей каждого в любое время. Это то, что мы обычно находим как на настольные компьютеры и ноутбуки и что мы должны учитывать, чтобы заботиться о глазах.
Регулировка яркости экрана полезна для здоровья
В то же время в последнее время много говорят о яркость экрана в зависимости от окружающего света, что-то полезное и полезное. Конечно, для этого у нас должно быть оборудование, которое его поддерживает. Но если мы хотим сделать еще один шаг в этом отношении и изменить яркость экрана в зависимости от времени суток, вариантов не так много. Мы можем найти некоторые альтернативы этого типа не слишком надежными, поэтому мы поговорим о том, который будет очень полезным.
Именно поэтому в этих строках мы поговорим о приложении под названием ClickMonitorDDC , бесплатная программа, которую вы можете скачать с здесь , Для начала мы скажем вам, что это приложение, которое имеет дело с яркостью экрана, а не температура что-то, что многих смущает.
Однажды на официальном сайте разработчика мы нашли портативный и устанавливаемая версия ClickMonitorDDC. Как бы то ни было, как только мы его запустим, программа запускается в системном трее. При нажатии на соответствующий значок открывается окно, в котором мы можем отрегулировать яркость экран вручную. Конечно, для того, что касается нас в этом случае, нажмите на маленькую кнопку в левом верхнем углу.
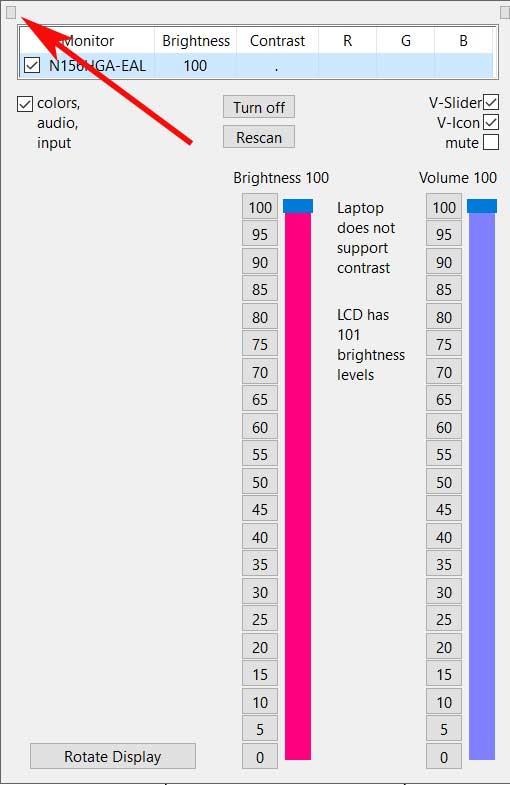
Установите до восьми независимых расписаний для регулировки яркости
В новом окне конфигурации, которое открывается, справа мы видим несколько разделов, но тот, который нас интересует в этом случае, это Timer, Transfer, Limits. Затем мы увидим раздел под названием «Автозапуск командных строк», в котором находятся восемь различных контроллеров времени, которые мы собираемся использовать. Это те, которые помогут нам изменить яркость экрана на данный момент нам нужно.
Таким образом, первое, что мы делаем, это устанавливаем время одного из Контроллеры в котором новые настройки яркости будут «прыгать». Затем введите букву «b», а затем уровень яркости, который вы хотите установить в это время. Кроме того, чтобы отрегулировать контрастность экрана, мы добавляем пробел и затем вводим букву «с», а затем контраст значение будет установлено. Наконец, если мы также хотим установить яркость , мы вводим «l» и его уровень, который регулирует уровень яркости синего цвета.
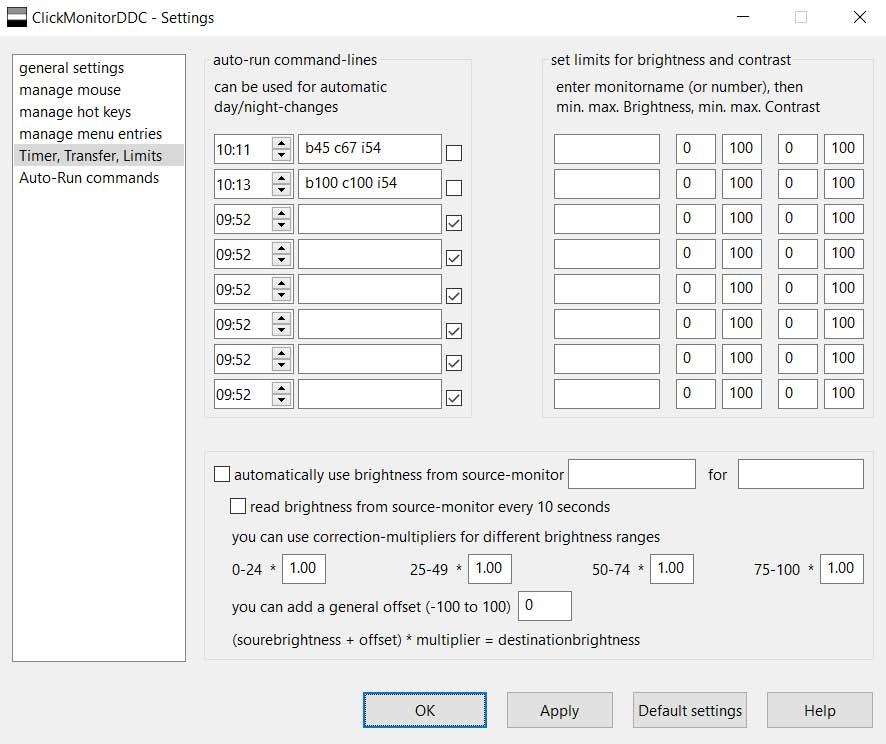
Таким образом, у нас будет возможность создать до 8 различных графики каждый со своими соответствующими настройками, как мы указали. Как только мы введем их все, мы нажимаем «Применить» и принимаем их, чтобы сохранить внесенные изменения и корректировки.
Итак, как мы видим, благодаря этому простому Бесплатное приложение у нас будет возможность легко контролировать яркость экрана. Кроме того, как легко предположить, нам не нужно использовать 8 ограничителей, мы можем, например, установить один для дня и один для ночи.