Говоря о приложениях, с помощью которых можно выполнять различные действия с нашими изображениями и фотографиями, первое, что приходит на ум, это саман Photoshop. При его использовании единицей измерения, которую мы чаще всего используем, являются пиксели, как для внесения изменений в изображение, так и для создания нового холста с нуля. Однако возможно, что когда мы начнем использовать эту программу, мы обнаружим и другие единицы измерения такие в дюймах или сантиметрах. Вот почему, если мы не привыкли иметь с ними дело, их может быть сложно использовать.
Настройка масштаба позволит нам измерять определенные области во время редактирования, чтобы мы могли записывать полученные расчеты. Вот почему иногда, в зависимости от проекта, над которым мы работаем, мы должны установить разные масштабы измерения в пикселях, дюймах или сантиметрах. Умение устанавливать и изменять их может очень помочь, когда дело доходит до работы.
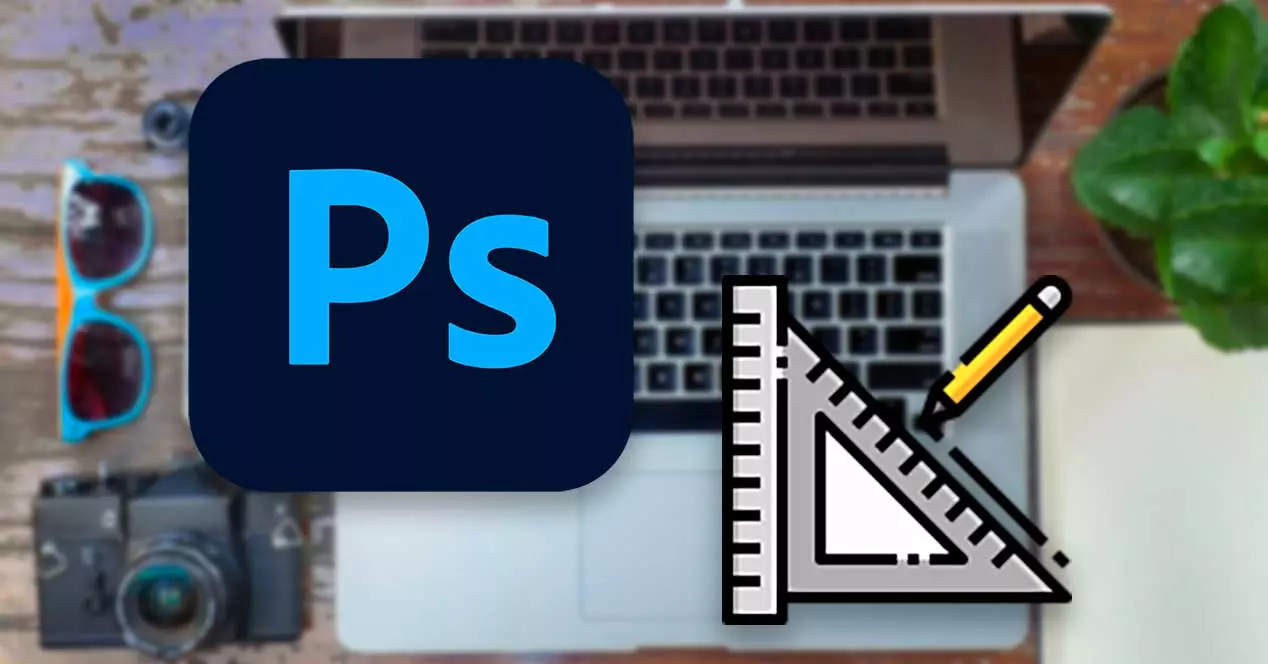
Установите единицу измерения
Если мы хотим изменить единицы измерения в фотошопе , просто нажмите кнопку «Изменить», которую мы находим в верхней левой части. Позже мы выбираем «Настройки», после чего появляется раскрывающееся меню, в котором вы можете нажать «Единицы и правила».
Это заставит появиться новое окно, мы смотрим на Раздел «Единицы» в левом верхнем углу. Здесь мы находим раздел «Правила», который, если мы его отобразим, предлагает нам возможность выбирать между «Пикселями», «Дюймами», «Сантиметрами», «Точками», «Пиками» и «Процентами», поэтому мы можно выбрать тот, который лучше всего соответствует нашим потребностям в измерениях.
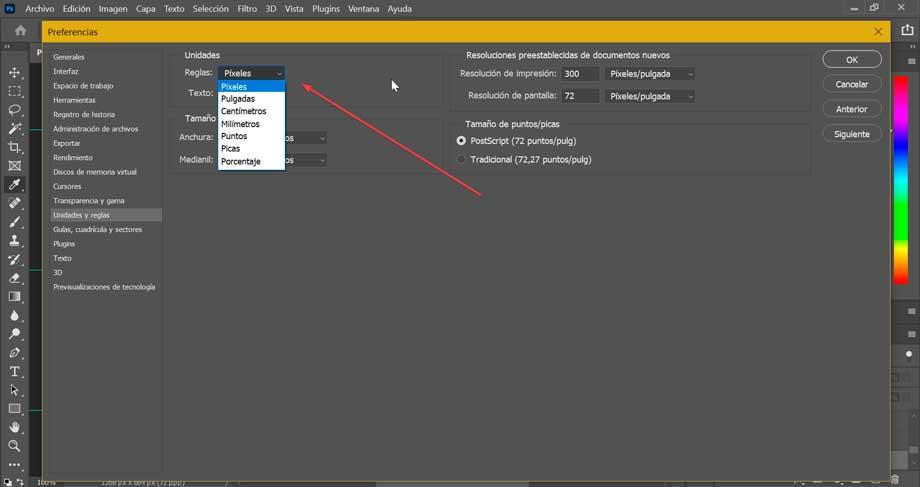
Единица ” Текст" , если он нам особенно не нужен, мы не должны его менять. Если нам это нужно, мы можем выбрать между «точками», «пикселями» и «миллиметрами». Однако единица правила — это та, которая позволит нам выбрать стандартные единицы, в которых мы будем работать на регулярной основе.
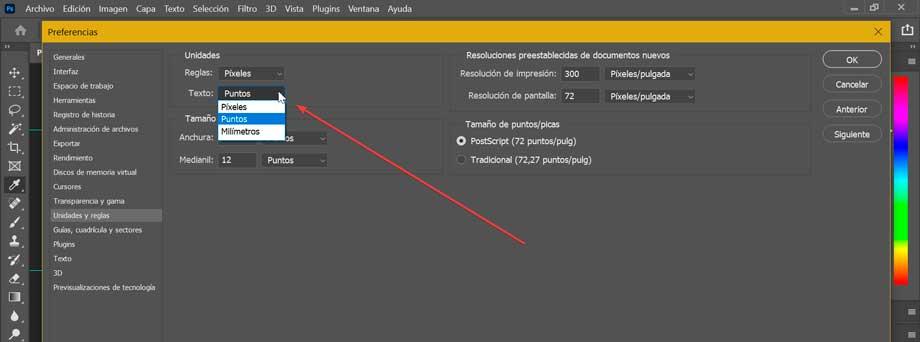
Как только это выбрано, нам больше не нужно ничего делать. Мы перезапустим Photoshop, чтобы изменения были применены непосредственно ко всему приложению. С этого момента все единицы, с которыми мы работаем, всегда будут в той мере, которую мы выбрали. Кроме того, их можно будет изменить, не добавляя «px» в конце, и иметь возможность использовать другие единицы измерения, такие как «см» или «дюймы», добавляя эти суффиксы, всегда сохраняя пиксели в качестве единицы по умолчанию.
Изменить измерения
Photoshop предлагает нам возможность изменить единицу измерения как для нового проекта, так и для существующего. Это то, что мы можем сделать очень легко.
нового проекта
Когда мы создаем наш проект с нуля, мы можем изменить единицы измерения на сантиметры, миллиметры, точки или пики. Для этого мы можем создать предустановки измерений.
Мы можем открыть новый проект, щелкнув вкладку «Файл», а затем «Новый», или нажав сочетание клавиш «Ctrl + N». Это вызовет окно с новым документом, из которого мы можем выбрать предустановленный размер.
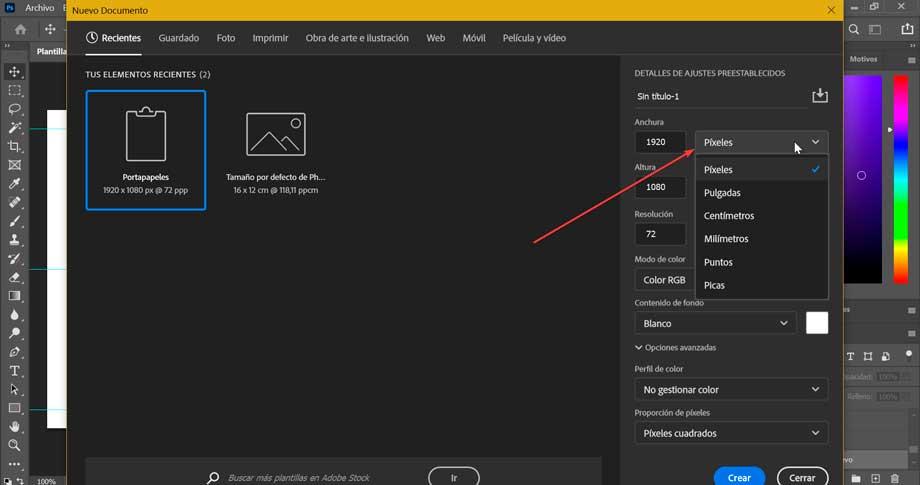
Далее в правой колонке находим «Предустановленные детали» . Отсюда мы можем редактировать пресеты этого нового документа. Рядом с разделом «Ширина» есть раскрывающееся меню, в котором мы можем выбрать нужную нам меру: «Пиксели», «Дюймы», «Сантиметры», «Миллиметры», «Точки» и «Пики». При изменении масштаба значения ширины и высоты настраиваются автоматически. После завершения нажмите «Создать», расположенную в правом нижнем углу.
Для существующего проекта
Также возможно изменить размеры существующего проекта, для чего мы должны щелкнуть вкладку «Изображение», а затем нажать "Размер изображения" . Отсюда можно сменить один блок на другой. Например, если у нас есть изображение, которое в качестве основы имеет ширину 10 дюймов, и мы хотим, чтобы, если размер изменится на 720 пикселей, независимо от размера, которому соответствуют эти дюймы, все, что нам нужно сделать, это: в поле размера введите 720 пикселей, чтобы напрямую назначить этот размер, имея возможность также оставить вторую единицу в дюймах, сантиметрах или любом другом размере, который мы хотим.
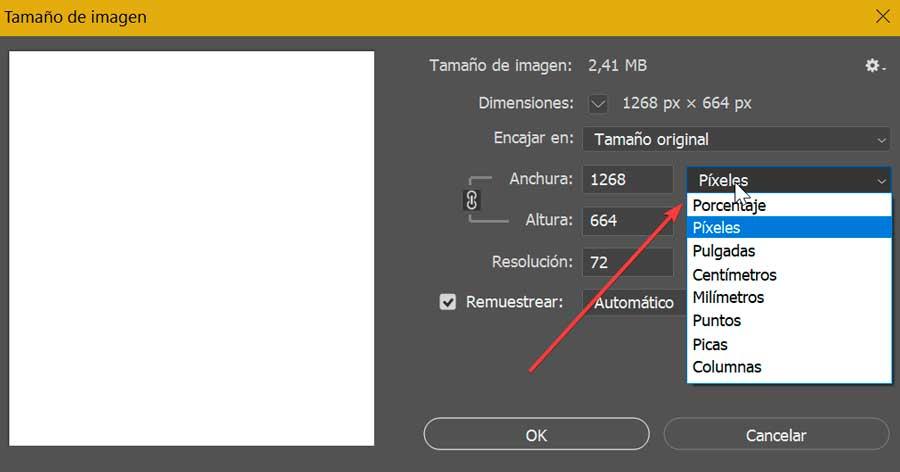
Точно так же мы можем изменить единицы измерения для ” Размер холста" , нажав на вкладку «Изображение», а затем на «Размер холста». Откроется новое окно, где мы можем выбрать единицы измерения, которые мы хотим назначить, в разделе «Новый размер». Мы найдем это вместе со значениями «Ширина» и «Высота». Здесь также можно будет изменить размер холста, отредактировав эти значения и настроив их как «Пиксели», «Дюймы», «Сантиметры», «Миллиметры», «Точки», «Пики» и «Столбцы».
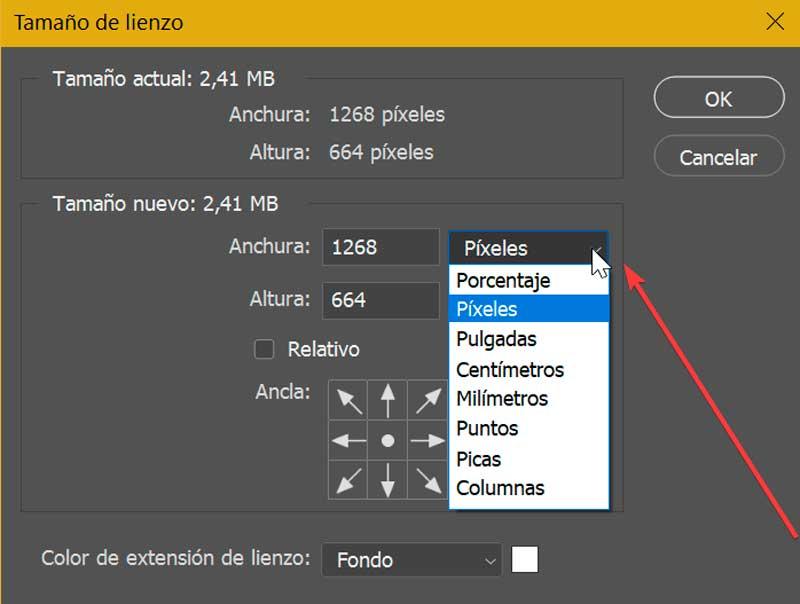
Точно так же мы можем внести изменения из вид правила если он у нас включен. В случае, если у нас его нет, нам просто нужно нажать на вкладку «Вид» и нажать на опцию «Правила» или нажать сочетание клавиш «Ctrl + R». После включения мы должны щелкнуть правой кнопкой мыши по этим направляющим, чтобы увидеть контекстное меню. Оттуда мы сможем выбрать единицу измерения, в которой мы хотим, чтобы эти руководства отображались. Например, мы сможем измерять в пикселях, в сантиметрах, миллиметрах, дюймах, процентах и т. д.
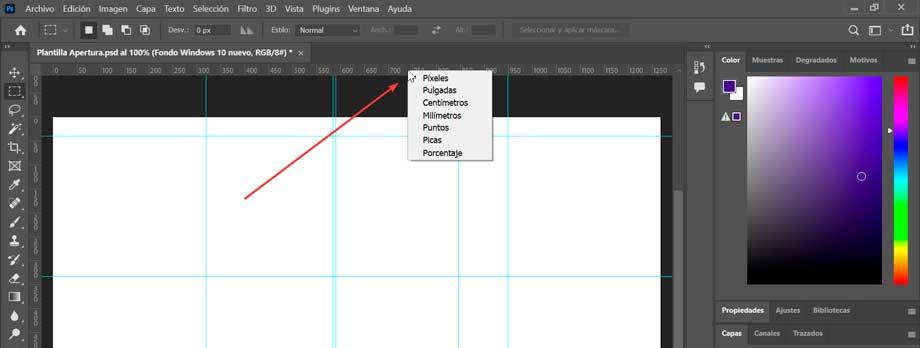
Какую единицу измерения использовать
В тот момент, когда мы уже знаем, как изменить единицу измерения в Photoshop, мы можем точно выбрать, в какой единице мы будем работать, исходя из наших потребностей.
- Пикселей : измерение нашей фотографии в пикселях может помочь нам контролировать ее качество, поскольку мы сможем узнать, с каким количеством мы работаем и как изменить качество при увеличении или уменьшении этого числа.
- Дюймов : измерение в дюймах может быть очень полезным при работе с изображениями, которые мы собираемся распечатать или опубликовать в соответствии с заданными пропорциями. Это режим измерения, особенно используемый в Соединенных Штатах, приравнивающий один дюйм к 96 пикселям.
- Миллиметры и сантиметры : точно так же, как дюймы, сантиметры и миллиметры для измерения наших фотографий, может быть полезно настроить режимы печати, поскольку эти единицы больше используются в европейских странах, таких как Испания, поэтому они могут помочь нам редактировать наши фотографии на основе точные пропорции.
- Пики и очки : они обычно используются для измерения типа и размеров источников. Пика состоит из 12 точек.
Как видно, не имеет значения, как мы используем при работе Photoshop, так как это будет зависеть от проекта, который мы собираемся выполнять, имея возможность переключаться между ними в разных точках так, как нам удобно.