Чтобы иметь хорошее соединение, высокую скорость Интернета, поддерживать безопасность и избегать проблем, мы должны учитывать различные факторы. Один из них, что-то важное, что мы иногда упускаем из виду, - это правильный выбор. DNS серверы, которые мы собираемся использовать. Мы можем изменять их по-разному, как на уровне маршрутизатора, так и на уровне системы. В сети доступна большая сумма. В этой статье мы покажем, как мы можем изменить DNS, который Google Chrome использования когда мы просматриваем Интернет.
Что такое DNS и зачем их менять
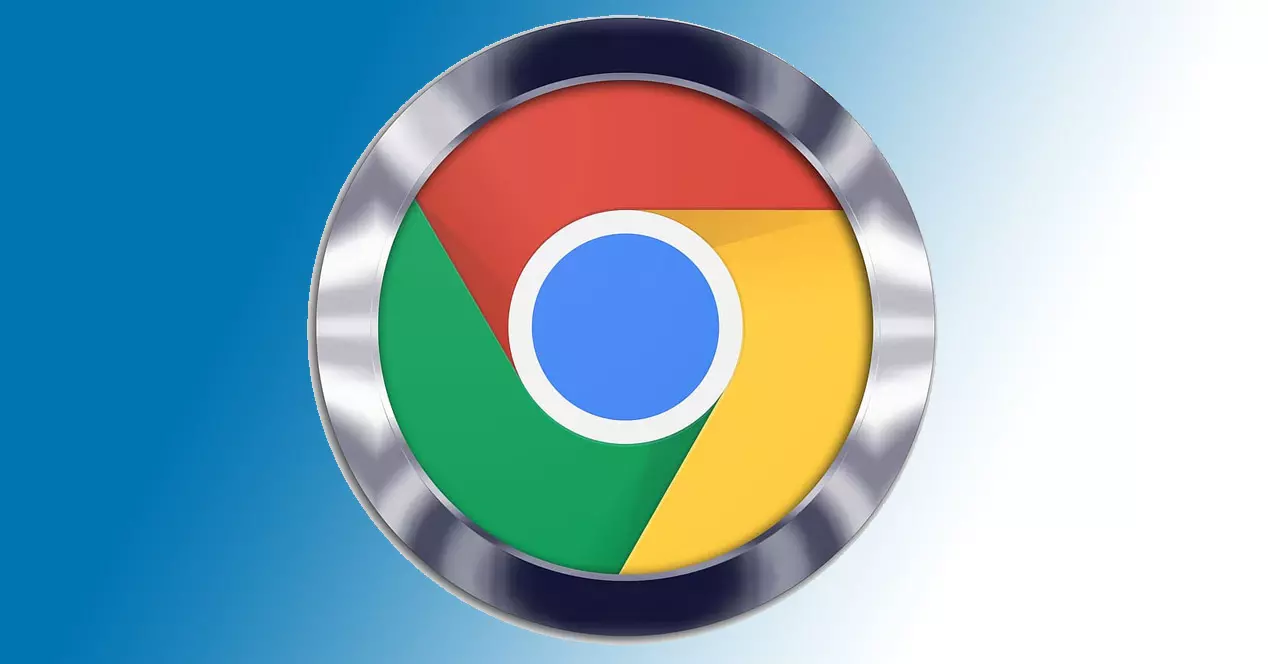
DNS-серверы являются очень важным элементом для работы в Интернете. Можно сказать, что они действуют как переводчики при вводе адреса в браузере. Если, например, мы разместим redeszone.net, эти серверы распознают IP-адрес, который соответствует этому сайту, и покажут нам контент.
Следовательно, они в основном служат для того, чтобы пользователям не приходилось запоминать большое количество чисел каждый раз, когда мы хотим войти на страницу. Было бы безумием иметь поместите IP каждого веб-сайта когда мы хотим войти в него. Вместо этого мы просто указываем доменное имя, и эти серверы позаботятся о его переводе. Это как телефонная книга, но для связывания доменных имен с адресами.
Обычно мы используем DNS, предоставленный самим оператором Интернета. Однако мы можем использовать самые разные бесплатно и платно публичные варианты. Иногда, как мы увидим, может быть целесообразно их изменить. Это поможет уменьшить
Одна из причин изменения DNS-серверов - это улучшить скорость . Они отвечают за обработку информации, перенаправление трафика на IP-адрес в соответствии с заданным нами доменным именем. Этот процесс может быть более или менее быстрым в зависимости от того, какие из них мы используем. Иногда возникают проблемы, а это значит, что они будут работать медленно. Например, мы можем использовать DNS Google, который обычно предлагает хорошую скорость, если сравнивать ее с общими для операторов.
Другая причина для политикой конфиденциальности. . Мы также можем найти определенные DNS-серверы, которые будут обрабатывать данные просмотра с максимальной защитой. Примером может служить частный DNS Cloudflare, который также является еще одной очень популярной альтернативой. Эти типы серверов доменных имен действуют как фильтр.
Шаги по изменению DNS в Chrome
Мы можем изменить DNS на входя в конфигурацию роутера, в Windows конфигурации, а также прямо из браузера Google Chrome. Это очень простой процесс, и вам нужно выполнить всего несколько шагов, которые мы собираемся упомянуть.
Чтобы изменить их, мы должны перейти в меню (три точки вверху справа, мы вводим Политика и безопасность, и там мы найдем Используйте безопасный раздел DNS . Вы должны убедиться, что опция отмечена.

Как мы видим на изображении, по умолчанию он использует DNS нашего текущий провайдер . Это те, которые мы настроили в системе, обычно они принадлежат оператору, если мы их не изменили.
Если мы нажмем на поле «С» и нажмем на раскрывающегося , появятся разные варианты. Мы увидим такие варианты, как Google DNS, Cloudflare, OpenDNS или CleanBrowsing. Мы можем выбрать любой из них, и нам останется только отметить вариант.

Как только мы отметим один из них, автоматически появится ссылка для поиска политике конфиденциальности . Это полезно, если мы хотим увидеть, в какой степени они сохранят нашу конфиденциальность и безопасность при просмотре. Ведь один из самых важных моментов - избежать проблем. Чтобы изменения вступили в силу, мы должны перезапустить браузер.
Выберите собственные DNS-серверы
Что, если мы хотим выберите другой DNS которые не отображаются в списке Chrome? Мы легко можем их настроить. В этом случае нам нужно будет отметить опцию Custom в раскрывающемся меню, как мы видели выше.
Как только мы отметили На заказ вариант, внизу появится панель для размещения соответствующего DNS. Нам нужно будет узнать, что они собой представляют, и нам придется поместить их на это место. Существуют различные программы, которые помогают нам узнать, какие из них наиболее подходят, например Namebench , который доступен для Windows. Некоторые серверы не всегда подходят для всех, поэтому рекомендуется выбирать те, которые лучше всего подходят для того, что мы ищем, и, следовательно, имеют хорошую производительность.
С этого момента, независимо от того, выберем ли мы DNS-сервер из списка, предлагаемого Google Chrome, или воспользуемся другими настраиваемыми, мы будем их просматривать. Это простой и быстрый процесс. Также в любой момент мы можем изменить их снова. Вам просто нужно еще раз установить флажок у вашего текущего поставщика услуг.
Выводы по смене DNS в Chrome
Короче говоря, возможность изменить DNS в браузере Google доступна всем пользователям. Это простой процесс, и иногда он может быть интересным, чтобы улучшить связь и не было проблем.
Так мне нужно менять DNS? Если браузер работает хорошо, если при загрузке веб-страниц не появляется никаких ошибок и все идет быстро, в принципе не нужно ничего менять, а с теми, которые мы настроили, этого более чем достаточно.
Однако иногда это следует учитывать. Не только при наличии проблем, таких как медленный просмотр или даже доступ к определенным веб-страницам, но и улучшить безопасность . Некоторые поставщики DNS лучше защищают данные и предотвращают утечки.
Наш совет - изменить их, если мы заметим какую-либо проблему. В этом случае мы особенно рекомендуем Google DNS, который очень стабилен и предлагает хорошую скорость. Это интересная альтернатива аналогам нашего оператора. С другой стороны, если мы ищем конфиденциальность, мы должны выбрать те из Cloudflare. Однако спектр вариантов очень широк, и мы всегда найдем альтернативы, которые могут быть полезны в нашем личном случае или в определенное время.