In Windows 10, самые широко используемый компьютера Операционная система, если все идет хорошо, большинство пользователей удовлетворены. Но, конечно, как и многие программные решения, которые мы используем ежедневно, эта система не без проблем.
Для начала, как многие из вас, вероятно, уже знают из первых рук, несмотря на силу Windows 10 или из-за этого глюки довольно распространены. Следует также признать, что большинство из них не являются особенно серьезными или могут быть решены относительно легко. Фактически, сама операционная система имеет ряд интегрированных функций, которые в основном сами решают проблемы.

Что делать до определенных сбоев этой Windows 10
В то же время вам не нужно быть экспертом, чтобы исправить некоторые ошибки, которые могут возникнуть при ежедневном использовании Microsoft программного обеспечения. Скажите, что эти сбои обычно происходят из-за какого-то странного движения или ошибки пользователя. Но на этом все не заканчивается, но сама Windows 10 из своей базы также содержит ошибки, неизвестные ее создателям.
Это тот случай, о котором мы будем говорить в этом случае, несколько необычно недостаток в Redmond операционная система, но это может вызвать у нас отвращение. В частности, мы имеем в виду, что внезапно тот, который мы обычно имеем в качестве вторичного диска, D:, исчезает. Конечно, это приводит к явной потере мощности хранения в оборудовании, поэтому мы увидим, как мы можем решить подвергаться ошибка .
Таким образом, на данный момент, одно из первых, что мы можем сделать, это получить доступ к Управление дисками Windows функция. Это мы найдем, если щелкнуть правой кнопкой мыши на кнопке меню «Пуск», где мы уже видим запись, которую мы ищем здесь.
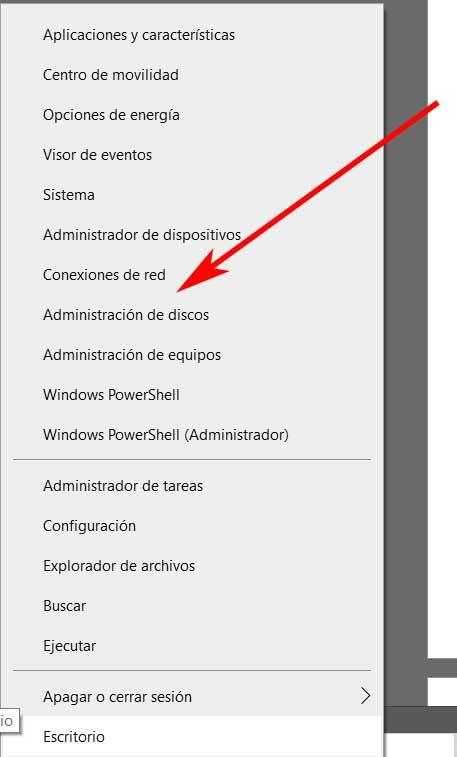
Таким образом, мы нажимаем на него, и затем на экране появится новое окно, где мы можем увидеть все дисководы и разделы оборудования. Также стоит отметить, что в этом разделе мы видим как видимые, так и скрытые разделы системы.
Поэтому и, как вы можете себе представить, эта функциональность будет очень полезна, чтобы узнать, есть ли у нас еще один дополнительный к основному, C:. Здесь оно появится, поэтому мы можем попытаться снова присвоить букву D: и снова сделать ее доступной.
Как восстановить отсутствующий диск
Мы просто должны нажать на него с дополнительная кнопка назначить нужную букву диска.
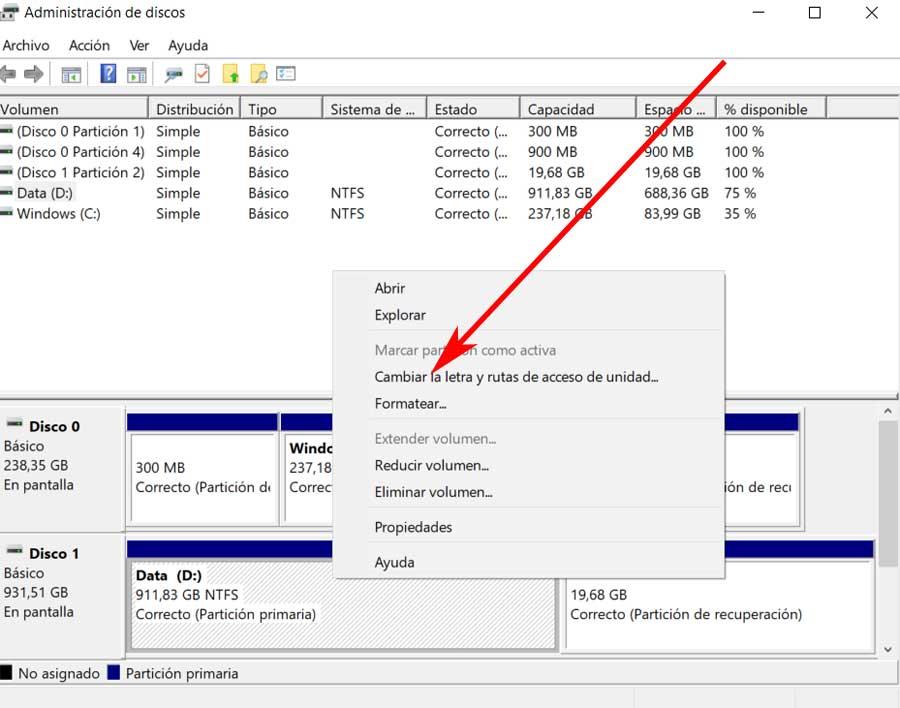
Но это не единственное решение, которое мы можем использовать для решения проблема мы говорим здесь С другой стороны, мы собираемся показать вам еще один возможный вывод, на этот раз с использованием Windows командной строки , Таким образом, чтобы получить доступ к этой функциональности, мы пишем Команда CMD в поле поиска в меню «Пуск». Здесь всегда лучше получить доступ с правами администратора. Что ж, в появившемся окне мы теперь должны использовать команду Diskpart.
Это даст нам еще одно окно в виде командный терминал где в этом случае мы выполняем команду List Disk, чтобы посмотреть, обнаружит ли эта функция диск D :.
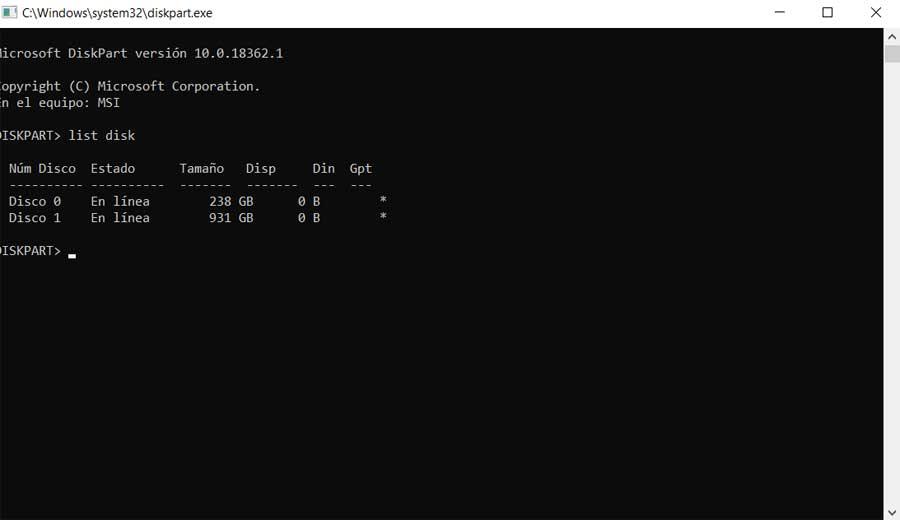
Если это так, это означает, что устройство есть, но по какой-то причине скрыто. Поэтому мы рекомендуем вам использовать Управление дисками приложению упомянуто выше снова. Если он не появляется, есть большая вероятность, что D: диск имеет физическую проблему, то есть поврежден жесткий диск.
В этом случае все немного сложнее, поскольку, если это сбой на аппаратном уровне, решение уже не так просто. Больше, если мы будем говорить о таких тонких компонентах, как Дисковый привод , Поэтому в случае отказа жесткого диска как такового нам придется обратиться к профессионалу. Они могут попытаться восстановить его или вручную восстановить все, что хранится в них. Обычно это не дешево, поэтому все будет зависеть от важности информации, хранящейся на поврежденном диске. Отсюда, еще раз, актуальность периодического Операции резервного копирования о котором мы говорили так много раз.