Если мы включим наше оборудование и вместо того, чтобы запускаться как обычно, оно издаст серию звуковых сигналов, по нашему телу пробежит холодный пот, что подтверждает плохое предзнаменование, когда мы видим экран. Почему мой компьютер не обнаруживает жесткий диск? Я потерял всю информацию, которую хранил? Если это не основной жесткий диск, а тот, который мы только что подключили к компьютеру, мы также сталкиваемся с рядом проблем, проблем, которые в большинстве случаев имеют очень простое решение.
Существует множество причин, по которым компьютер может не распознает жесткий диск что с ним связано, от проблем с оборудованием до проблем с программным обеспечением, если устройство работает правильно, поскольку также существует вероятность того, что оно скончалось в одночасье.

Почему пропал жесткий диск
Некоторые из причин, которые вызвали (нефизическое) исчезновение нашего жесткого диска или то, что мы не можем получить доступ к вашим данным, следующие:
- Жесткий диск был отключен в BIOS, и компьютер не распознает его существование ни для запуска компьютера, ни для доступа к его данным из Windows.
- Если это новый жесткий диск, он может быть несовместим с материнской платой.
- Кабели, соединяющие жесткий диск с платой, подключены неправильно.
- Разъемы жесткого диска были повреждены при обращении с кабелями.
- Диск не отформатирован.
- Ограничения соединений PCI на материнской плате.
- Перемычка, которая позволяет установить жесткий диск в качестве ведомого или ведущего, установлена неправильно или установлена неправильно.
- Файловая система не поддерживается Windows.
Как решить проблему
Занимаясь решением этой проблемы, мы должны учитывать как аппаратные, так и программные элементы, так как в зависимости от ситуации жесткий диск мог перестать работать после подключения к компьютеру, если мы его только что купили или по какой-либо из причин. показано ниже.
Проверьте соединения
Первое, что мы должны сделать, чтобы проверить причину, по которой компьютер не распознает жесткий диск, это убедиться, что соединительные кабели размещены правильно, как в материнская плата и на жесткий диск. Если даже так оборудование все равно не распознает его, надо попробовать другое подключение, имеющееся на материнской плате, так как возможно, что этот разъем неисправен.
Если компьютер, наконец, распознает жесткий диск, мы должны сделать отметку на соединении материнской платы, чтобы в случае, если мы захотим подключить дополнительный жесткий диск в будущем, мы не столкнулись с той же проблемой. Самое простое решение - использовать малярный скотч, чтобы скрыть его.
из БИОС
BIOS позволяет выбрать порядок загрузки юнитов который мы подключили к нашему компьютеру. Таким образом, мы можем настроить компьютер на загрузку с USB-накопителя или DVD-диска, чтобы установить операционную систему или запустить Linux LiveCD, например. Если в установленном порядке загрузки не обнаруживается ни один блок с операционной системой, он автоматически переходит к следующему.
Если операционная система не обнаружена ни на одном диске, компьютер не загрузится. Из BIOS мы должны убедиться, что основной накопитель находится среди загрузочные диски . В противном случае компьютер не будет учитывать это при запуске компьютера.
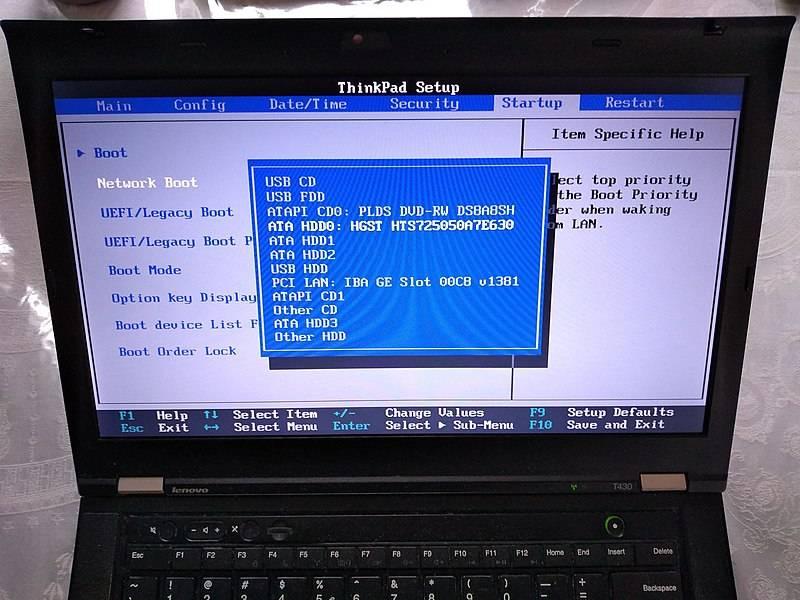
Эти параметры загрузки доступны в разделе Boot BIOS, в частности, в Режим загрузки or Параметры загрузки раздел. Прежде всего, нам нужно установить жесткий диск, подключенный к компьютеру. В остальных параметрах мы можем оставить их пустыми или выбрать остальные единицы, поскольку нас интересует возможность восстановить доступ к нашему основному жесткому диску, чтобы запустить компьютер.
Ограничения материнской платы
Если ваш компьютер перестал распознавать жесткий диск после подключения нового накопителя , особенно твердотельные накопители и диски M2, проблема заключается в том, что многие производители уменьшают количество доступных портов SATA при подключении дисков M2, поскольку они используют соединение диска M2 и следующего за ним для установления одного соединения PCI, что позволяет использовать преимущество скорости этого типа дисков.
Решением в этих случаях является подключение нового накопителя до самого дальнего порта который уже занят на нашей материнской плате. И, кстати, проверьте через биос, что порты SATA не были отключены после подключения диска М2. Опять же, эта проблема возникает только тогда, когда мы хотим подключить диск M2 и SATA вместе к материнской плате.
Используйте диагностический загрузочный диск
Если учесть, что наш ПК не запускается, искать решение проблемы в самой операционной системе бесполезно. В этом случае мы можем воспользоваться Hiren's BootCD , компакт-диск или USB-накопитель, на котором загружается версия Windows 10 PE совместимы с более новыми компьютерами с Поддержка UEFI а также старые устройства.
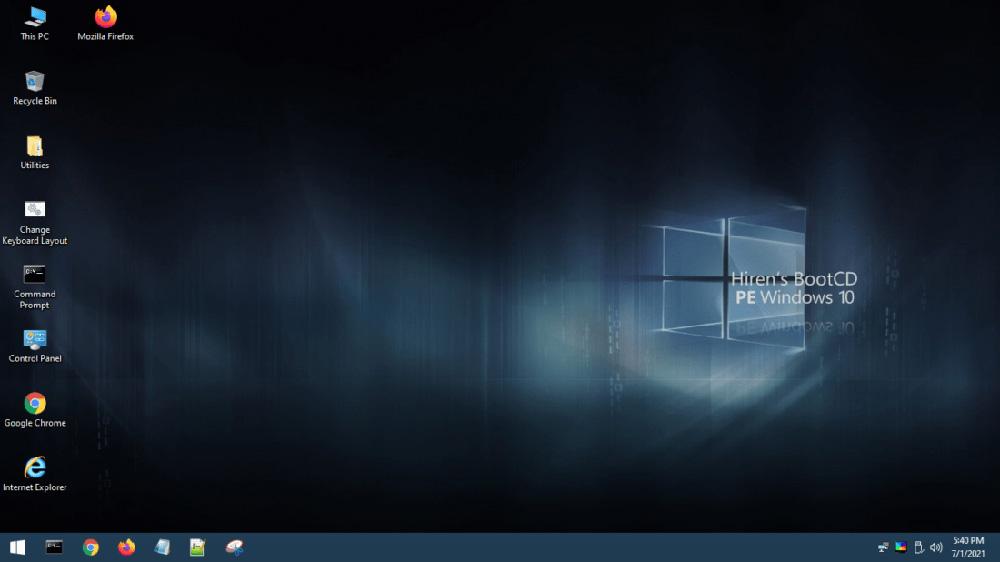
Он включает в себя большое количество приложений, которые помогут нам обнаружить проблему мы сталкиваемся и, по возможности, решаем проблему. Для начала есть LiveCD с Windows 10, установлены все необходимые драйверы, чтобы воспользоваться преимуществами графического контроллера и подключения к Интернету на случай, если потребуется загрузить приложение.
Другой вариант — использовать LiveCD из дистрибутива Linux. Однако, если наши знания об этой операционной системе являются базовыми или практически нулевыми, решение, которое предлагает нам Hiren's BootCD, идеально, поскольку среда визуально такая же, как Windows 10, среда, которую мы в большей или меньшей степени можем контролировать. .
Отформатируйте диск
Когда мы покупаем жесткий диск, первое, что мы должны сделать, это отформатировать его, выбрав Файловая система мы хотим использовать. Пока мы его не отформатируем, система не сможет его распознать. Чтобы отформатировать жесткий диск или SSD который мы только что установили на свой компьютер, мы должны получить доступ к диспетчеру дисков, поместив мышь на кнопку «Пуск» и нажав правую кнопку.
Далее мы должны выбрать жесткий диск или SSD, который мы установили, поместить на него мышь и правой кнопкой, выберите параметр Формат , выбрав файловую систему, которую мы хотим. Если это внутренний жесткий диск, который мы собираемся использовать с Windows, лучше всего выбрать NTFS.
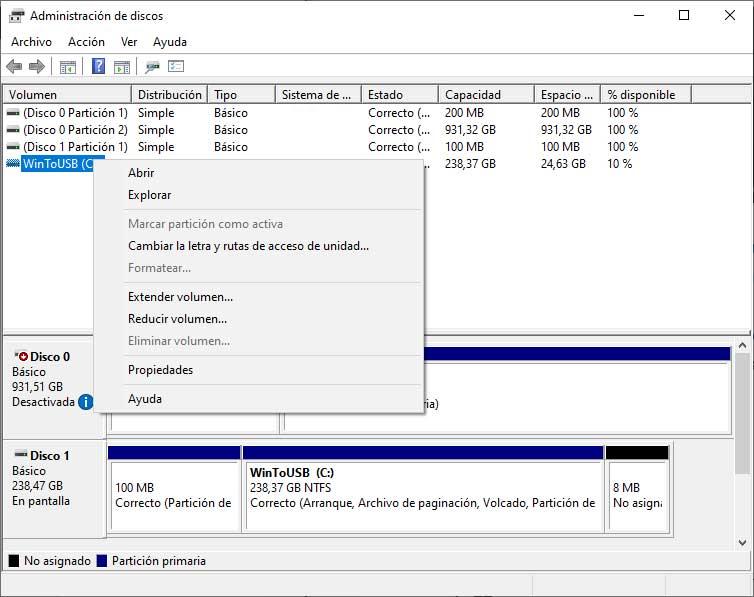
После завершения процесса форматирования Windows автоматически обнаружит накопитель и присвоит ему следующую доступную букву диска на компьютере.
Какую файловую систему вы используете?
Если после подключения жесткого диска к нашему компьютеру Windows его не определяет, вероятно, источник проблемы в файловой системе. Windows поддерживает файловые системы FAT32, exFAT и NTFS. Однако, он не совместим с ext2, ext3 и ext4 , файловая система, используемая Linux.
Однако Linux поддерживает все файловые системы Windows. Решение для доступа к дискам в формате ext2, ext3 и ext4 состоит в том, чтобы либо использовать некоторые из различных приложений с этой функцией, либо вытащить WSL и смонтировать диск, установив дистрибутив Linux из Microsoft Магазине.

На момент публикации этой статьи только Windows поддерживает Linux через WSL через терминал . Предположительно, со временем Microsoft представит графический интерфейс, позволяющий осуществлять графический доступ к данным, хранящимся на накопителях, в формате файлов, используемом этой операционной системой.
Проверьте перемычки жесткого диска
Если это не жесткие диски, то есть устройства с механическим управлением, которые записывают и считывают данные с диска, нам не следует беспокоиться о положении перемычек, которые позволяют нам выбрать, будет ли жесткий диск работать как хозяин или раб . , поскольку на SSD-накопителях их нет.
Если перемычка расположена в средней области, жесткий диск будет назначен основным диском и будет использовать букву C в качестве диска. Если мы удалим перемычку, компьютер распознает жесткий диск как подчиненный, дополнительный блок, поэтому он получит букву D. Хотя конфигураций больше, эти две наиболее часто используются в домашних компьютерах.
Хотя большинство производителей используют одинаковую конфигурацию в отношении положения перемычек, важно убедиться в этом через этикетку жестких дисков. Функционал перемычек для управления основными и дополнительными блоками жестких дисков мы найдем только в старых компьютерах.