MicrosoftPowerToys — это набор небольших приложений, доступных для Windows и с помощью которого мы можем быстро и легко выполнять большое количество действий, таких как изменение размера изображений с помощью правой кнопки мыши, массовое переименование файлов, предотвращение выключения компьютера, выделение следа мыши, включение предварительного просмотра форматов файлов среди многих других функций. Однако эта утилита недоступно для Linux, хотя с приложениями, которые мы покажем вам в этой статье, мы их не пропустим.
Лучшее в PowerToys то, что через одно окно мы можем управлять работой каждого из действий, которые предлагает нам приложение, действий, которые мы можем выполнять непосредственно из контекстного меню мыши, используя сочетания клавиш или полагаясь на движения мыши с приложениями.
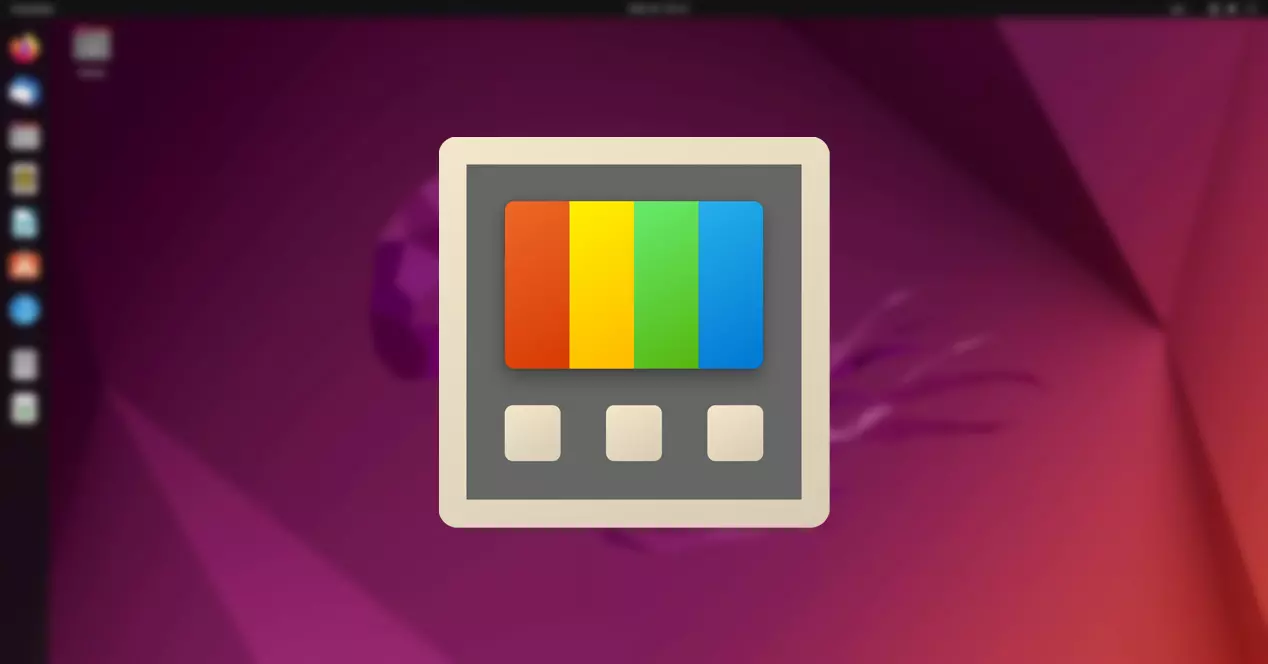
К счастью, практически у каждой функции PowerToys есть свои особенности. аналог на Linux в виде заявки. Проблема в том, что эти приложения работают независимо H2 — и не группируются в одно, как решение Microsoft. Но если принять во внимание, что не все пользователи используют все функции PowerToys, в этой статье мы собираемся показать вам лучшие альтернативы для Linux функциям, доступным в PowerToys.
Альтернатива PowerToys Запуск для поиска
Интегрированное поисковое решение в PowerToys называется «Выполнить» — приложение, которое отображает окно поиска, которое накладывается на все приложения, открытые на компьютере, и с помощью которого мы можем искать файлы, папки, программы на нашем компьютере без использования Windows. поисковая строка.
Он также позволяет нам выполнять математические операции, преобразовывать единицы измерения, выполнять системные команды и многие другие функции. Чтобы вызвать эту функцию, мы должны нажать комбинацию клавиш Alt + пробел, ту же функцию клавиш, которую показывает Spotlight, встроенную поисковую систему, доступную в macOS.
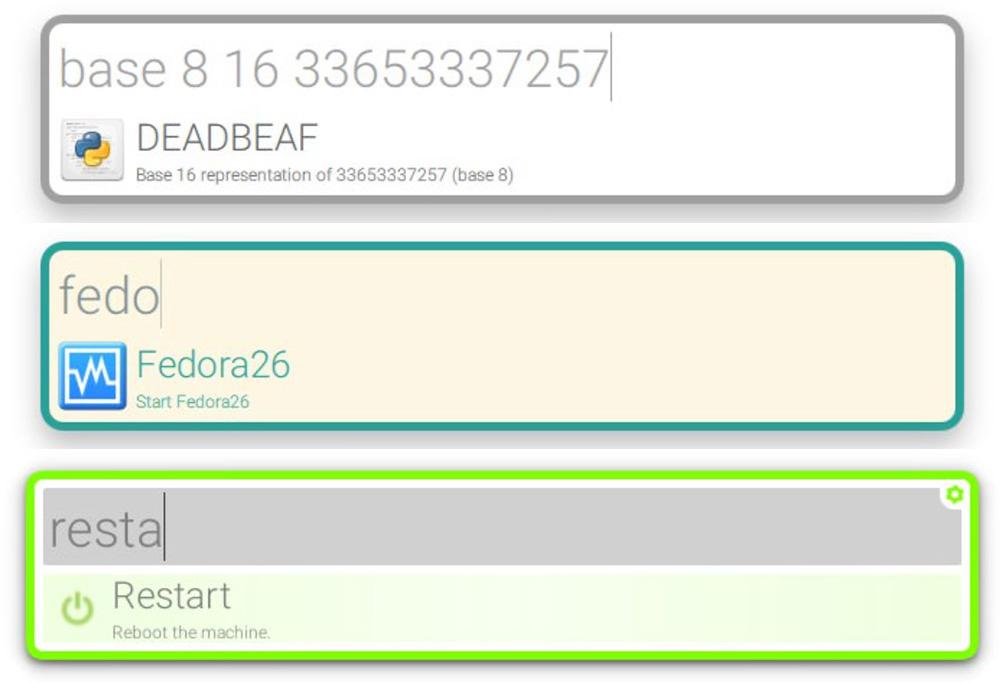
Если вы хотите реализовать эту функциональность в Linux, решением будет использовать Albert. Когда мы запускаем Albert, в центре экрана отображается текстовое поле, где мы можем введите условия поиска , выполнять математические или валютные операции, запускать программы, переводить тексты, а также многие другие функции.
Альберт доступен через его веб-сайт для скачивания совершенно бесплатно.
Изменение размера изображений
Если вы обычно работаете с изображениями и вам нужно использовать определенное разрешение, функция PowerToys Image Resizing идеальна, поскольку она позволяет нам установить ряд заранее установленных значений для изменения размера изображения с помощью правой кнопки мыши. . мышь, в том числе возможность уменьшить уровень качества изображения в том же действии.
В Linux, если вы не возражаете против использования командной строки, мы можем использовать приложение ImageMagick, приложение, с помощью которого мы можем изменить формат изображений а также их размер с помощью простой команды, которую очень легко запомнить. Первое, что мы должны сделать, это установить приложение ImageMagick, как мы обычно делаем в Linux.
Далее вы используете конвертировать Команда, за которой следует имя изображения вместе с расширением, мы устанавливаем, какое разрешение мы хотим, чтобы оно имело с помощью -размер переменная, и мы вводим имя изображения вместе с новым форматом. Легче объяснить на примере. Если мы воспользуемся командой
convert softzone.jpg -resize 2000x1000 softzone.png
При вводе этой команды размер изображения softzone.jpg будет увеличен до 2000x с сохранением разрешения сторон, а окончательный файл будет иметь расширение .png вместо исходного .jpg.
Предварительный просмотр файла
Функция, доступная в PowerToys, которая позволяет нам видеть предварительный просмотр файла, который мы выбираем с помощью мыши, через Проводник, не хорошо. Это один из вариантов, который я никогда особенно не понимал, потому что он все еще доступен, поскольку он не предоставляет решения, которое помогает повысить производительность, если только мы не любим проводить часы в проводнике.
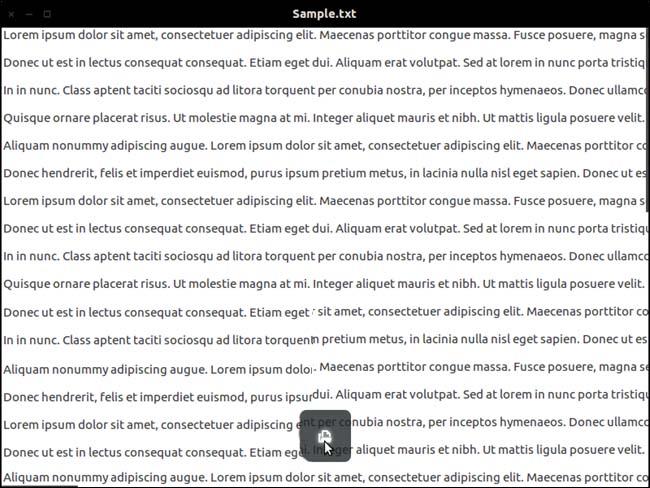
Лично в Windows я использую приложение Quick Look, бесплатное приложение, доступное в Магазине Microsoft. В этом приложении мне нужно нажать пробел только после того, как я выберу файл, который хочу просмотреть. Эта функция аналогична той, что macOS предлагает в своей операционной системе, и на данный момент она по-прежнему недоступна для Windows.
Мы также можем активировать функцию быстрого просмотра или быстрого просмотра в Linux с помощью приложения GNOME Sushi, приложения, которое интегрируется с файлами GNOME и позволяет нам открывать предварительный просмотр любого документа нажав пробел в новом окне. GNOME Sushi можно приобрести в GitHub страница этого проекта.
Предотвратите выключение компьютера
Функция PowerToys Awake позволяет компьютеру всегда бодрствовать и с включенным экраном, предотвращает его переход в спящий режим, поэтому он всегда ожидает получения запроса любого типа. Эквивалент Linux называется Caffeine, приложение, которое также доступно для macOS.
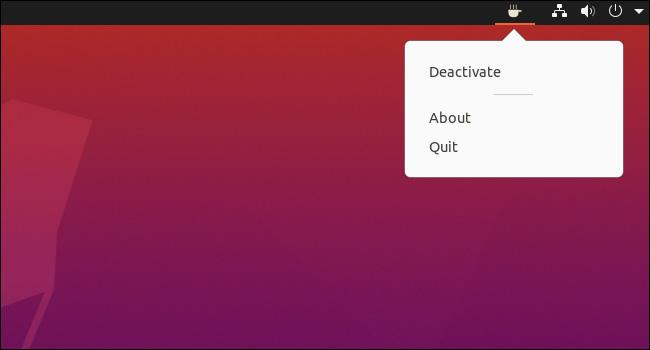
При запуске Caffeine в строке состояния будет отображаться значок чашки кофе, указывающий, что наш компьютер будет проснуться, пока по мере необходимости, пока мы вручную не выключим его или не закроем приложение. В то время как версия для macOS имеет большое количество рабочих параметров, версия для Linux имеет только два режима: выключено или включено.
Caffeine доступен для скачивания совершенно бесплатно через его веб-сайт .
менеджер клавиатуры
Не выходя из Linux, внутри самой системы мы имеем в своем распоряжении Диспетчер клавиатуры приложение, приложение, которое позволяет нам изменять сочетания клавиш, которые мы используем чаще всего, чтобы адаптировать их к нашим потребностям, точно так же, как функция диспетчера клавиатуры PowerToys.
С помощью этого приложения мы можем переназначить работу клавиш и комбинаций клавиш, чтобы адаптировать их к нашему способу работы, будь то программирование, проектирование, редактирование фотографий с помощью GIMP, профессиональное редактирование видео…
Краткое руководство
Знать все сочетания клавиш для каждого из приложений, которые мы установили на компьютер, — невыполнимая миссия, особенно если мы обычно не используем их на регулярной основе. Решение с PowerToys можно найти в Руководстве по сочетаниям клавиш.
В Linux нет необходимости прибегать к сторонним приложениям, так как мы можем использовать Краткое руководство приложение, приложение, которое покажет нам плавающее окно со всеми сочетаниями клавиш, доступными в приложении, открытом в данный момент.
Альтернатива FancyZones
Управление работой, размером и положением приложений на рабочем столе — важная функция любой операционной системы. Хотя в Windows 10 управление окнами значительно улучшилось, с функцией FancyZones PowerToys это доставляет удовольствие. С выпуском Windows 11 Microsoft внедрила систему управления окнами, которая превосходит PowerToys.
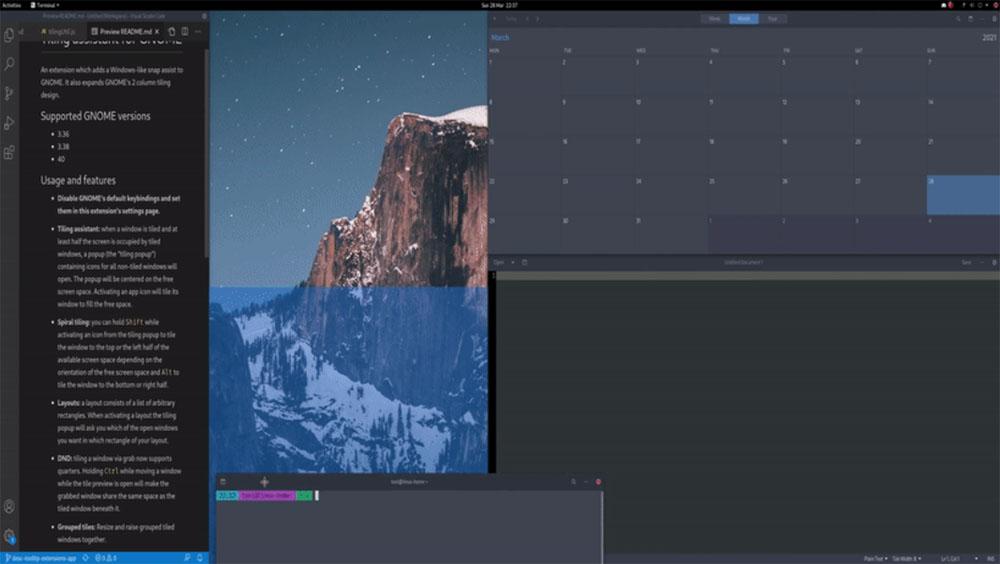
Но для пользователей Linux необходим плагин для улучшить управление и распространение окон . Самое простое решение — использовать приложение Tilling Assistant, доступное на GitHub по этому адресу. ссылке . Tiling Assistant позволяет нам выбирать различные типы конфигураций помимо двойной панели по умолчанию, он автоматически изменяет размер окон, а также предлагает возможность настройки дизайна.
Еще одну интересную альтернативу функциональности FanzyZones Microsoft PowerToys можно найти в Быстрые зоны , приложение, эмулирующее работу этой утилиты для Windows, позволяющее пользователям перетаскивать окна приложений в определенные области экрана.
переименование файлов
Альтернатива функции PowerRename, доступная в PowerToys, также имеет свою альтернативу для Linux в руках GPRename. Благодаря GPRename мы можем массово переименование файлов как через командную строку, так и с помощью графического интерфейса Linux.
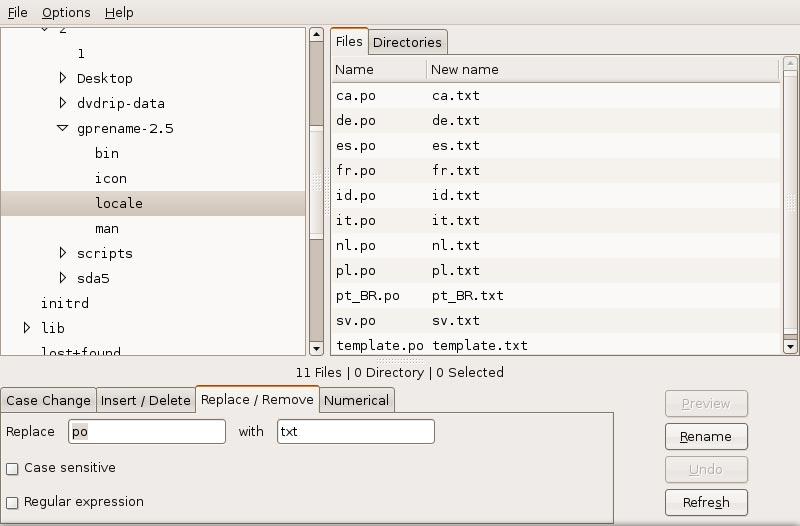
Первое, что нам нужно сделать, чтобы начать массовое переименование файлов в Linux с помощью GPRename, это установить с помощью команды
sudo apt install gprename
После установки мы находим приложение в Аксессуары раздел нашего дистрибутива. Если вы используете дистрибутив, отличный от Ubuntu или Debian, вы можете загрузить это приложение через веб-сайт разработчика, нажав на следующую ссылке.
Выключи микрофон
Если мы хотим временно отключить микрофон при совершении видеозвонков нет необходимости прибегать к сторонним приложениям, так как эта функция доступна в опциях комбинации клавиш Linux.
Чтобы создать сочетание клавиш в Linux, которое позволяет нам активировать и деактивировать микрофон, мы обращаемся к параметрам конфигурации Linux, в частности к разделу «Комбинации клавиш». Далее нажимаем Отключить или нет микрофон и устанавливаем комбинацию клавиш, которую мы хотим использовать для выполнения этого действия.
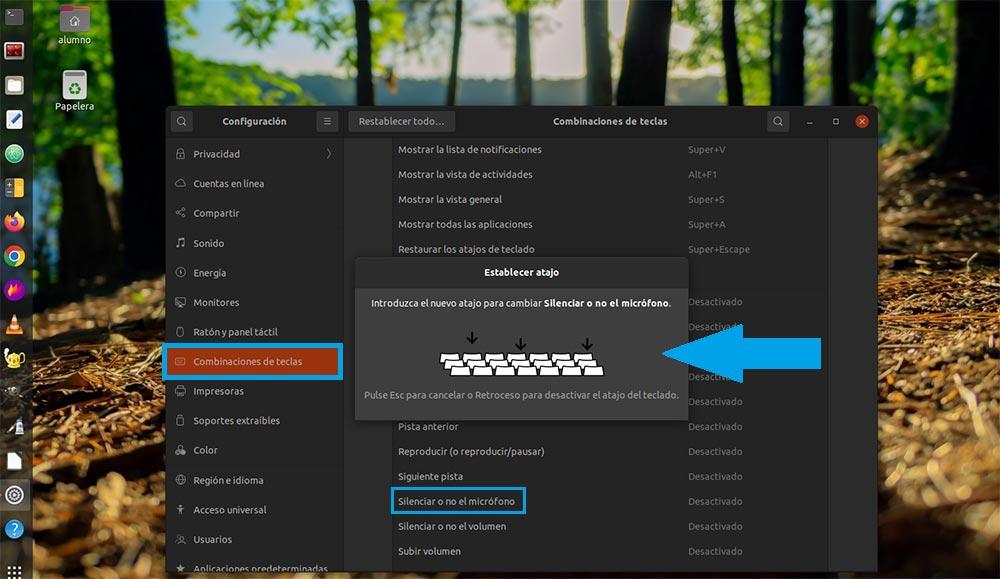
Если дистрибутив Linux очень старый и этот параметр недоступен в параметрах конфигурации, мы можем создать сочетание клавиш, используя следующую команду, чтобы отключить микрофон в параметрах сочетания клавиш.
amix set Capture nocap
Команда, которую мы должны использовать для повторной активации микрофона:
amix set Capture cap
Наконец, мы должны связать сочетание клавиш или клавишу с выполнить обе команды быстро , точно так же, как параметр «Отключить звук видеоконференции», доступный в PowerToys.