Что-то обычное, что мы обычно делаем с нашими Windows компьютер время от времени стоит его форматировать или переустанавливать винду. Это обычное дело, когда мы замечаем, что компьютер работает не так, как в первый день. Постоянное использование новых приложений и удаление других, накопление ненужных файлов, среди прочего, могут снизить производительность нашего компьютера. После того, как мы установили его и подготовили к использованию, мы должны выполнить ряд основных действий, как только начнем.
И заключается в том, что всякий раз, когда мы запускаем новую копию Windows, при настройке операционной системы есть аспекты, которые мы не можем игнорировать и которые мы можем легко забыть. Если вы недавно отформатировали или переустановили Windows 10, это первое, что нужно сделать.

Загрузите драйверы и обновления для Windows
После того, как мы запустили Windows после ее установки, первое, что мы должны сделать, это загрузить как новые исправления Windows, так и обновления и драйверы для тех устройств, которые Microsoftоперационная система не смогла обнаружить и обновить себя.
Мы начнем с обновлений Windows, ожидающих загрузки, поскольку очень важно постоянно обновлять их. Это то, что мы сделаем, нажав «Windows + I» и войдя в раздел «Настройки». Нажмите «Обновление и безопасность», где «Центр обновления Windows» покажет нам ожидающие обновления. Скачиваем их и ждем, пока система их установит.

Позже мы проверяем, что все подключенные аппаратные устройства распознаются системой и нет ли ошибок или отсутствующих драйверов. Мы сделаем это, нажав «Windows + X» и выбрав «Диспетчер устройств». Если мы видим устройство с желтым вопросительным знаком, это значит, что ему нужны драйверы, которые мы можем найти в самой Windows, нажав «Обновить драйвер» или вручную загрузив их с веб-сайта производителя.
Настроить внешний вид
Когда у нас будет обновленная система и все драйверы, мы изменить внешний вид Рабочий стол Windows, чтобы настроить его как можно больше по своему вкусу. Хотя это не та операционная система, которая отличается большим количеством настроек, мы можем внести некоторые основные изменения. От изменения цвета окон и панели задач, формы указателя мыши, фона рабочего стола или экрана блокировки - это некоторые базовые изменения, которые обычно делает практически любой пользователь. Позже, если мы захотим более высокий уровень настройки, есть сторонние приложения, которые позволят нам внести в него более радикальные изменения. Мы можем сделать это, нажав Windows + I, чтобы получить доступ к разделу «Настройки», а затем «Персонализация».
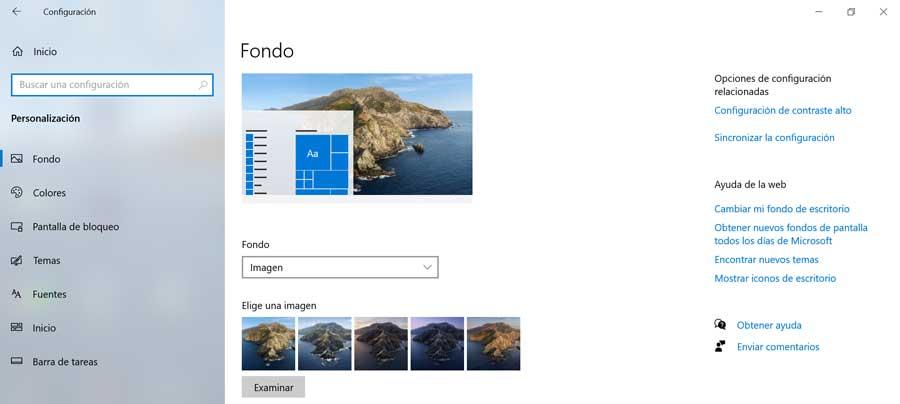
Отключить приложения, которые активируются при запуске
Еще один аспект, который можно считать базовым, хотя многие пользователи не знают об этом или не осознают этого, - это: деактивировать приложения, которые активируются при запуске вместе с Windows . И дело в том, что после установки Windows есть приложения и службы, которые по умолчанию запускаются одновременно с операционной системой. В конечном итоге это может привести к тому, что загрузка нашего ПК будет становиться все медленнее.
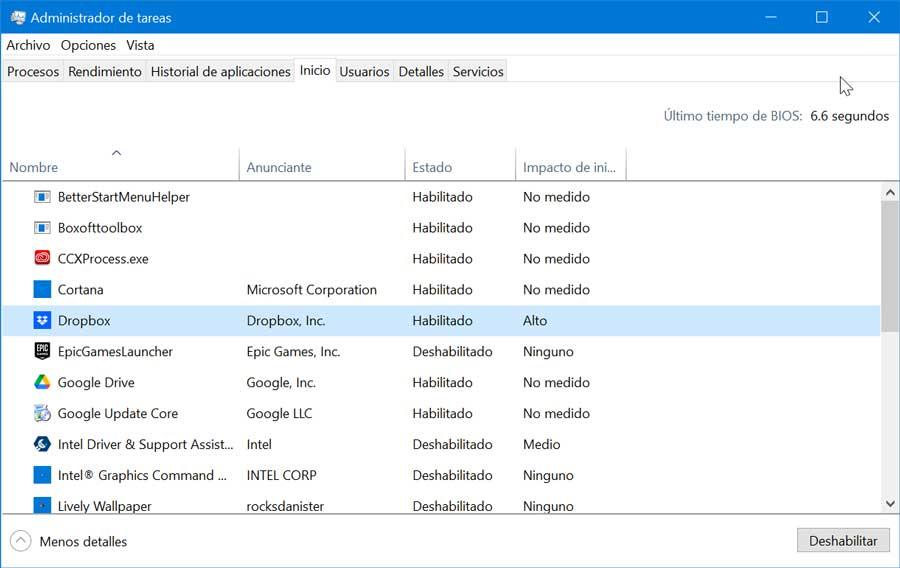
Для этого все, что вам нужно сделать, это проверить, какие приложения запущены изначально, и, при необходимости, деактивировать их. Это так же просто, как нажатие «CTRL + ALT + DELETE», и мы получаем доступ к «Диспетчеру задач». Здесь, на вкладке «Главная», мы можем проверить в столбце «Статус», какие из них включены. Таким образом, все, что, как мы уверены, нам не понадобится для запуска с Windows, мы можем отключить, нажав кнопку справа внизу.