В разгар возвращения к занятиям, в офис и к рутине, возможно, самое время привести в порядок наши новые графики и, почему бы и нет, поделиться ими с другими людьми, чтобы наша повседневная жизнь была хорошо организована. Мы также можем быть теми, кто получает эти общие календари, и если мы iPhone пользователи и мы получаем календарь от Google, возможно, мы можем начать дрожать. Но нет, мы научим вас, как синхронизировать оба, чтобы иметь все в том же приложении.
И дело в том, что, честно говоря, очень неудобно иметь дело с двумя календарями одновременно —Appleи Android's- когда именно мы можем использовать разные дифференцированные календари в одном приложении. Нам просто нужно войти в настройки нашего мобильного телефона, чтобы начать это путешествие к комфорту.

Синхронизируйте календари
Прежде всего, мы должны сказать вам для вашего спокойствия, что этот процесс абсолютно не требует установки сторонних приложений, а мы собираемся сделать все из настроек нашего родного приложения календаря на iPhone. Для начала мы отправимся в настройки нашего мобильного телефона и прокрутите до Календаря, и, оказавшись там, нам нужно будет выполнить следующие шаги.
- В меню «Календарь» нажмите в разделе "Учетные записи" .
- Мы нажмем «Добавить учетную запись», и перед нами откроется ряд опций, среди которых, конечно же, мы выберем гугл .
- Мы будем идентифицировать себя с учетной записью электронной почты, на которую мы будем получать наши календари Google.
- Мы будем активировать Опция «Календари» в рамках разрешений.
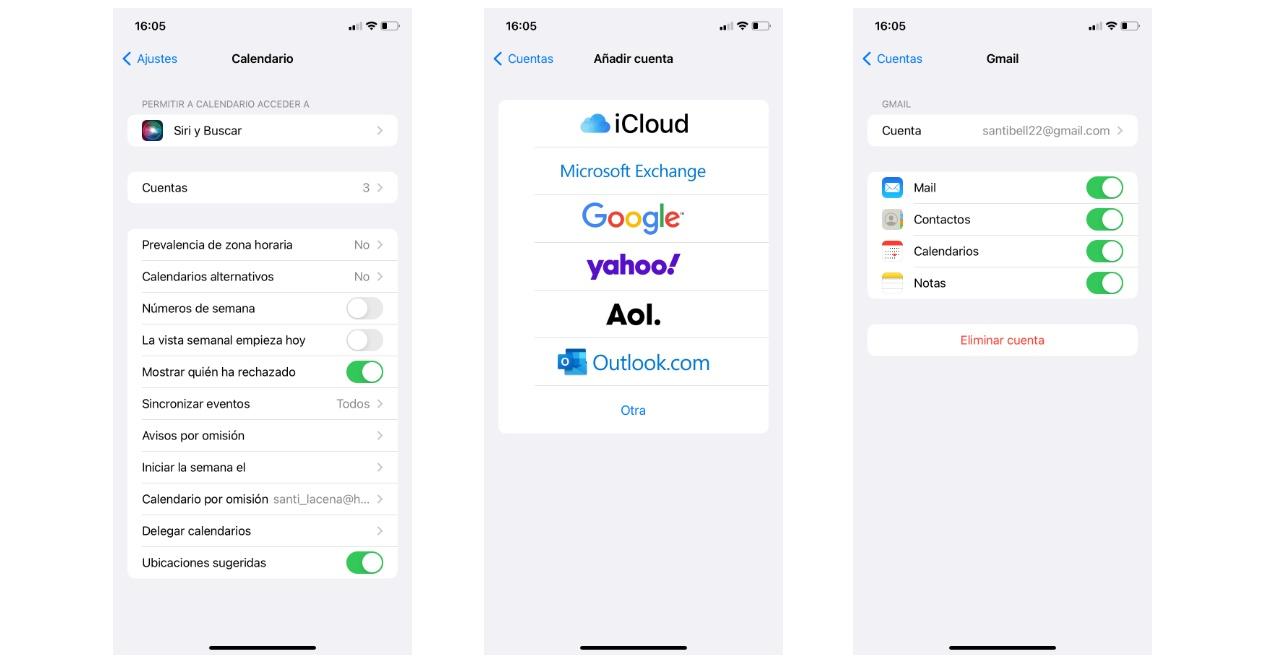
После того, как мы выполнили этот процесс, если мы перейдем в наше приложение «Календарь» и щелкнем календари в центре, должны появиться календари, которые мы настроили в нашей учетной записи Google, уже синхронизированные. Точно так же там появятся календари, к которым вам также предоставили доступ через эту учетную запись. Также с помощью этой синхронизации можно синхронизировать данные из вашего аккаунта Google, например, контакты.
Кроме того, если все ваши устройства подключены к учетной записи iCloud, эта синхронизация вступит в силу на всех этих устройствах, поэтому подключение будет более чем гарантированным.
Оставь свои задачи очень красивыми
Помимо того, что у нас есть с точки зрения синхронизации и возможности иметь все на одном устройстве, у нас также есть возможность настраивать эти календари на основе цветов для уметь различать с первого взгляда какой календарь мы видим. Мы имеем в виду, например, что календарь, связанный с работой, выделяется синим цветом, а календарь нашего свободного времени — красным. И всю эту настройку можно выполнить из самого родного приложения для iPhone.
Чтобы продолжить эту настройку, мы снова перейдем в приложение «Календарь» и нажимаем «Календари» ниже, пока не откроются все доступные календари.
- Мы перейдем к календарю, которым хотим управлять, и нажмем на округленном я что мы находим справа
- Нажмите на Вариант «Цвет» и откроется цветовая гамма.
- Выберите понравившийся цвет и сохраните изменения.
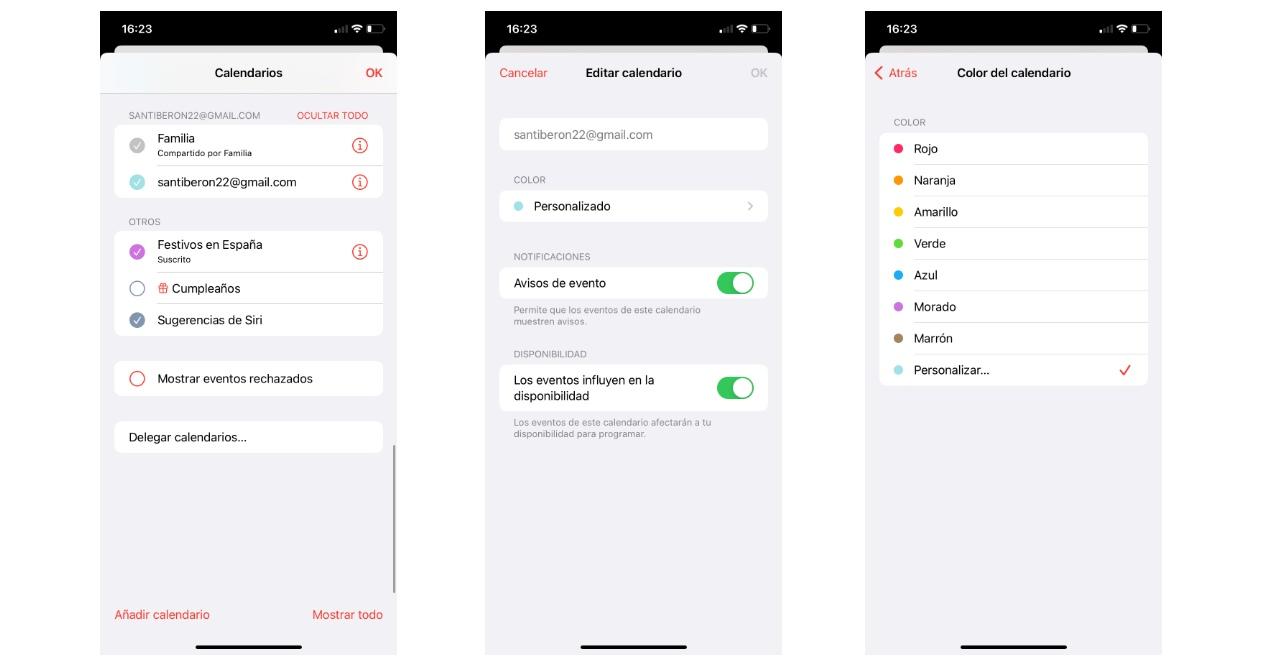
На самом деле, если вас не устраивают стандартные цвета Apple, вы всегда можете нажать на Персонализируйте и выберите именно тот цвет, который лучше всего подходит что вы ищете из полного ассортимента из них. Таким образом, наш календарь будет полностью дифференцированным и без повторений цветов, чтобы, просто взглянув на виджет или приложение, мы могли видеть, какие задачи у нас есть сегодня, исходя из их цветов.