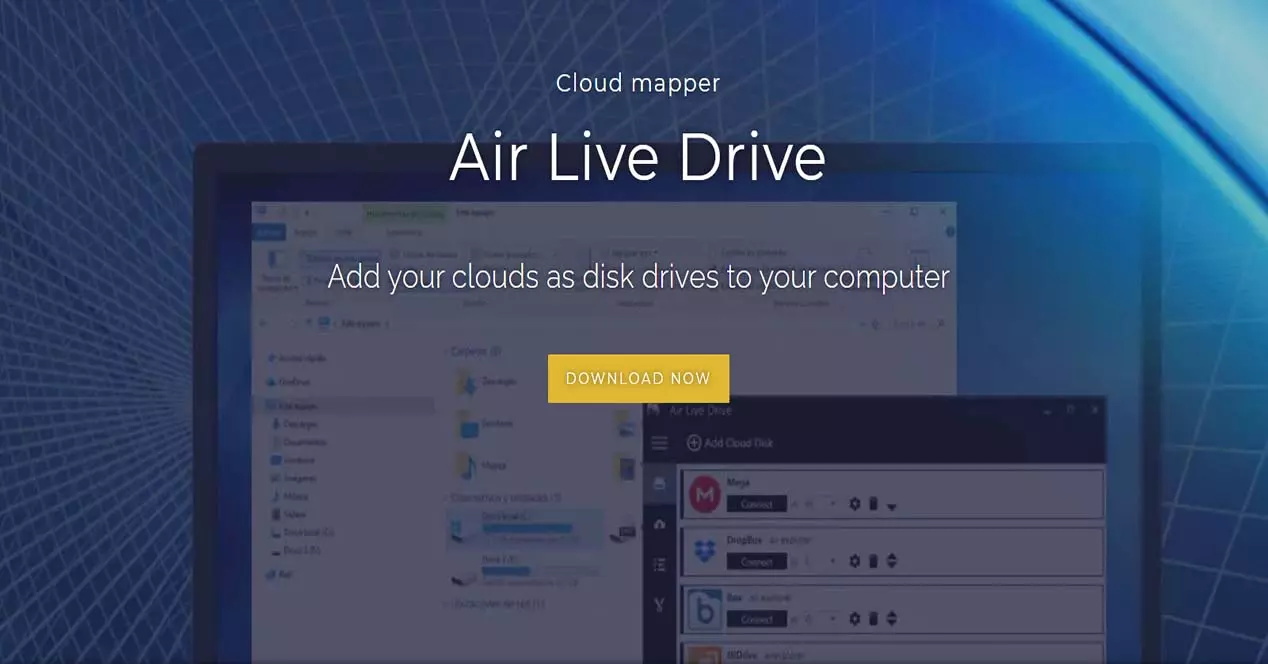
В настоящее время мы живем во время перехода к цифровому миру. В этой новой реальности большое значение приобретает работа, выполняемая через Интернет. Меняется не только то, как мы работаем, но и рабочее место. В этом смысле наблюдается растущий бум удаленной работы, будь то из дома или где-то еще. Кроме того, работа в облаке меняет наш подход к работе. У нас появляется все больше и больше файлов в облаке, и мы даже делимся ими, чтобы работать вместе. В этом уроке мы поговорим об Air Live Drive, который позволит нам использовать наши Google Drive или облако Dropbox, как если бы они были локальным диском.
Начнем с того, что узнаем, какие преимущества и функции дает Air Live Drive. Далее мы увидим, как он устанавливается и основные разделы программы. Затем мы закончим некоторыми примерами практического использования этого программного обеспечения.
Какие преимущества и возможности предлагает нам работа с Air Live Drive?
Воздушный драйв можно рассматривать как создателя облачных карт, которые позволят нам добавлять наши облака, как если бы они были дисковыми накопителями на нашем компьютере. Таким образом, его цель состоит в том, чтобы мы монтировали наши облака так, чтобы мы могли работать так, как если бы они были дисковыми накопителями нашего собственного компьютера. Цель состоит в том, чтобы мы могли работать так же, как если бы они были локальными дисками.

Это также позволит нам работать в Интернете, используя наши обычные программы или инструменты непосредственно на файлах в облаке. Кроме того, это поддерживает подавляющее большинство облаков используется, например, Один диск, OneDrive для бизнеса, Google Диск, Box, Dropbox, Mega и Яндекс. Если вы хотите увидеть все, что он поддерживает, щелкните здесь .
Еще одно преимущество, которое он предложит нам, заключается в том, что, работая в сети, мы можем не дублировать наши облака на нашем ПК, поэтому мы будем сэкономить место на жестком диске . С этим тесно связано то, что, работая напрямую с файлами в облаке, мы избежим процесса синхронизации . Кроме того, он имеет расширенную конфигурацию, которая обеспечивает быстрый доступ к нашим файлам благодаря:
- Дополнительная система кеширования это ускоряет доступ к файлам в наших облаках.
- Дополнительная система фоновой загрузки так что вам не нужно ждать, пока файл загрузится и сможет работать.
- Интеграция с Windows добавить контекстное меню для создания общей ссылки и многое другое.
Также следует отметить, что есть бесплатная версия с ограниченными возможностями и другие платные с большей функциональностью.

Например, бесплатный ограничит нас одним диском на облако, и мы сможем работать максимум с тремя зарегистрированными дисками. В данном случае мы собираемся протестировать бесплатную версию. Если вы хотите проверить самые актуальные цены, нажмите на эту ссылке .
Требования и установка программы
Air Live Drive распространяется бесплатно и без рекламы. Однако в этой версии, в которой мы собираемся протестировать некоторые расширенные функции, они будут ограничены версией Pro.
Что касается требований для установки этого программного обеспечения, его можно установить на любой ПК, на котором есть Windows 7, Windows 8 или Windows 10. Если мы хотим загрузить Air Live Drive, нам нужно будет перейти в раздел загрузки, щелкнув следующую ссылке . Тогда что нам нужно сделать, это нажать на СКАЧАТЬ кнопку, чтобы загрузить последнюю версию этого программного обеспечения.

В этом случае мы будем использовать версию 1.9.2, как правило, в каждую версию добавляются небольшие улучшения, исправления ошибок и иногда поддержка новых облаков. По этой причине всегда рекомендуется использовать самую новую версию, и она будет очень похожа на ту, которую мы увидим здесь.
Затем мы переходим в папку, где находится установщик Air Live Drive, и дважды щелкаем его, чтобы запустить. Первое, что нас спрашивает, это выбрать язык, на котором будет работать установщик, и оставить его на испанском.

Затем мы перейдем к экрану приветствия мастера и нажмем на Следующая .

Затем, что мы собираемся сделать, это принять лицензионное соглашение, чтобы иметь возможность использовать программу, и мы нажмем на Следующая снова.

Затем нам нужно выбрать путь, по которому мы хотим установить Air Live Drive. Если у вас нет каких-либо причин, таких как, например, нехватка места или то, что вы обычно помещаете их в другую папку, я рекомендую оставить это как есть по умолчанию, для чего мы коснемся Установите .

Остальная часть процесса установки будет выполняться автоматически, и когда он завершится, вы увидите такой экран.

Тогда, если вы оставите Запустите Air Live Drive поле активировано и нажмите Завершить , программа запустится.
Первые шаги и основные разделы программы
При первом запуске Air Live Drive мы увидим такой экран, с которым будем готовы начать работу.

Без сомнения, Добавить облако это один из самых важных разделов программы. Вот, например, мы можем разместить свое облако Google Drive, позже мы посвятим ему целый раздел. С другой стороны, если мы щелкнем значок слева от программы, мы увидим разные ее разделы.

Это разделы Air Live Drive:
- Диски : здесь мы увидим наши облака, которые мы можем использовать в качестве локальных единиц, как только мы их добавим. Он также служит для экспорта или импорта дисков, с которыми можно работать. В этом случае эта опция доступна только для платной версии Pro.
- Поступления : он указывает на сделанные нами загрузки, предлагая такие данные, как облако, из которого мы сделали это, имя файла, папку назначения и многое другое.
- документация : здесь появятся действия, которые мы выполнили. Оно имеет Удалить записи чтобы очистить список, когда захотим.
- Pro версия : если мы купим одну из платных версий, мы сможем получить все функции, введя код активации.
- Создать синхронизацию : если мы хотим, чтобы наши файлы синхронизировались. Если мы хотим его использовать, мы должны установить Проводник , это тоже бесплатная программа, но для некоторых действий потребуется платная версия Pro.
- О нас : там мы можем проверить, есть ли у нас последняя версия программы и раздел помощи.
У нас также есть Опции раздел, который я не помещал раньше, потому что мы собираемся рассмотреть его более подробно:

Здесь, в параметрах Air Live Drive, у нас есть возможность выбрать язык, который программа загружает при входе в систему, и запрашивать пароль при запуске, но для этого у вас должна быть версия Pro. Затем интересный вариант для активации - добавить облачные действия в контекстное меню проводника Windows.
Как создать облако на Air Live Drive
Пришло время создать облако, для которого мы нажмем Добавить облако .

Затем появятся доступные облака, которые мы собираемся выбрать, в данном случае это будет Google Диск.

Затем он откроет наш браузер, где попросит нас войти в наш Google e-mail аккаунт и нажмите Следующая .

Затем вводим свой пароль и нажимаем на Следующая .

Затем мы нажимаем «Отправить», чтобы отправить нам сообщение на мобильный телефон, чтобы мы могли подтвердить учетную запись.

Затем, после ввода кода подтверждения, мы нажмем на Разрешить кнопку, чтобы Air Live Drive мог получить доступ к нашей учетной записи Google.

Затем он покажет нам этот последний экран, который указывает, что все прошло хорошо.

Затем мы вернемся к программе и посмотрим, как была добавлена наша учетная запись Google Drive.

Здесь у нас есть следующие возможности:
- Кнопка подключения / отключения : чтобы запустить или выключить новое облако, которое будет работать как локальный диск.
- Диск буква: это буква, которую мы увидим в проводнике файлов для доступа к нашим данным, сохраненным на Google диске.
- Значок папки : открыть проводник Windows и перенести нас в это новое облако, которое будет действовать как локальный диск.
- Кнопка переключения передач: чтобы выбрать, хотим ли мы, чтобы он подключался при запуске, монтировался как доступный только для чтения, настраивал кеш и многое другое.
- Значок корзины: чтобы удалить эту учетную запись.
Если мы щелкнем значок папки, откроется проводник Windows, и мы увидим наш новый модуль.

Если мы щелкнем правой кнопкой мыши и щелкнем, мы увидим, что у нас есть еще 15 ГБ нового пространства, с которым мы можем работать.

Теперь заходим в меню «Пуск», открываем WordPad, создаем документ и сохраняем его в нашем облаке.

Это означает, что мы можем работать с нашими обычными инструментами и сохранять файлы в облаке напрямую, как показано здесь:

Air Live Drive - полезный инструмент, который позволит нам работать с нашими облаками так, как если бы они были локальными дисками.