Одна из самых популярных программ на нашем Windows компьютер саман Acrobat, чрезвычайно популярное программное обеспечение для просмотра, создания и редактирования файлов в формате PDF. Установка этого приложения включает в себя компонент под названием AcroTray, который помогает быстрее запускать программы Adobe и автоматически загружается при запуске без необходимости его использования. Это то, что может негативно повлиять на производительность нашего компьютера.
Этот процесс, связанный с Adobe Acrobat, постоянно выполняется в фоновом режиме, поэтому он может замедлить работу Windows и замедлить работу ПК. Вот почему мы увидим, из чего именно он состоит и как мы можем отключить его, если захотим.

Что такое Adobe AcroTray.exe
AcroTray (аббревиатура от Adobe Acrobat Tray Icon) - это расширение, связанное с популярным Adobe Acrobat , который запускается автоматически при запуске операционной системы и продолжает работать в фоновом режиме. Эта команда имеет различные функции, такие как отображение уведомлений каждый раз, когда мы пытаемся преобразовать любой файл в PDF, поскольку она в основном используется для преобразования файлов PDF в другие форматы. Это также позволяет вам отслеживать обновления Acrobat.
Эта утилита иногда может сильно раздражать, так как когда постоянно работает на Запуск Windows и его постоянная активность может вызвать определенные замедления на некоторых компьютерах, потреблять системные ресурсы и работать без причины, даже если мы не используем Adobe Acrobat. Это не та функция, которую мы часто используем, и ее можно открыть только тогда, когда это необходимо программе, и не всегда открывать ее без причины. Кроме того, некоторые вредоносные программы, распространяющиеся в общих сетях и на рабочих станциях, могут маскироваться под тем же именем, что и AcroTray, если папка находится в Windows.
Хотя Adobe запускает эту службу запуска по ряду причин, включая возможность более быстрого запуска различных программ, в равной степени верно и то, что ее не нужно запускать постоянно, поскольку в тот момент, когда это потребуется, мы будем приступить к его активации, даже если он отключен.
Отключите этот процесс в Windows
Если мы не хотим использовать его, можно остановить процесс AcroTray, чтобы он не запускался постоянно, поскольку Acrobat запустит его автоматически, когда мы собираемся выполнить работу по преобразованию. Для этого у нас будет несколько способов, поскольку мы можем использовать диспетчер задач или приложение Windows Services. Мы также можем использовать Microsoftприложение Autoruns или стороннее программное обеспечение ShellExView.
Используйте диспетчер задач
Один из самых простых способов отключить процесс AcroTray - это сделать это из диспетчера задач Windows. Это функция, интегрированная в Windows, которая используется для предоставления информации о процессах и программах, запущенных на нашем ПК. Для доступа мы должны использовать сочетание клавиш «Ctrl + Shift + Del» и мы запустим диспетчер задач. Оказавшись внутри, мы переключаемся на вкладку «Пуск» и наблюдаем за всеми процессами, которые хотят запускаться одновременно с Windows при каждом запуске компьютера. Здесь мы найдем AcroTray процесс , щелкните его правой кнопкой мыши и выберите «Отключить».
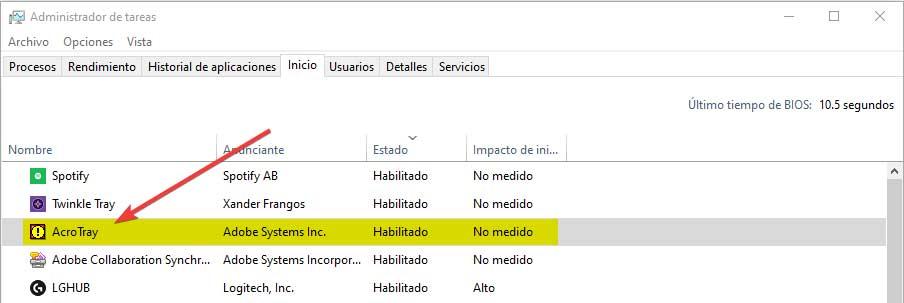
Таким образом, в следующий раз, когда мы перезапустим компьютер, этот процесс не будет загружаться или работать в фоновом режиме, если программе не потребуется его использовать в какой-то момент.
Из служб Windows
Другой вариант, который мы должны отключить от запуска AcroTray с Windows, - это Услуги заявление. Этот метод может изменить некоторые службы Adobe, настроенные для автоматического запуска. Изменение этой службы на ручную может помочь нам остановить работу ActroTray при запуске системы. Для этого мы должны использовать сочетание клавиш Windows + R и нажать клавишу Enter.
Далее надо искать услуги «Обновление Adobe Acrobat» и «Целостность подлинного программного обеспечения Adobe» в списке. Позже мы щелкаем правой кнопкой мыши по каждому из них по отдельности и выбираем «Свойства». Появится новое окно и в разделе Тип запуска мы меняем его на ручной . Наконец, нажмите кнопку «Принять», чтобы сохранить и применить изменения. Таким образом, после перезагрузки ПК процесс AcroTray не должен запускаться.
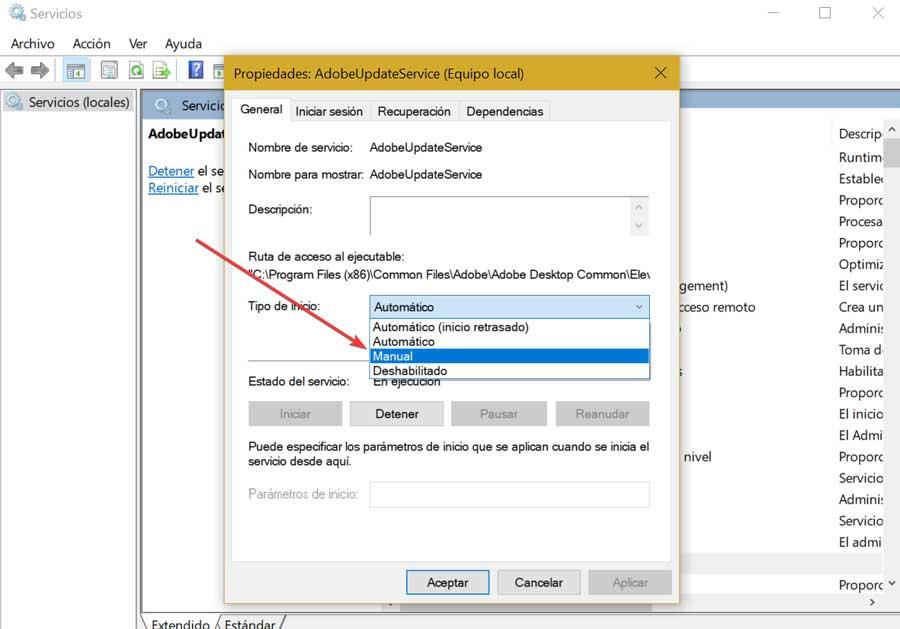
Мы также можем использовать вкладку Services, которую мы находим в диспетчере задач. Здесь мы также находим услуги «Обновление Adobe Acrobat» и «Целостность подлинного программного обеспечения Adobe». Щелкните правой кнопкой мыши по каждому из них и выберите «Стоп».
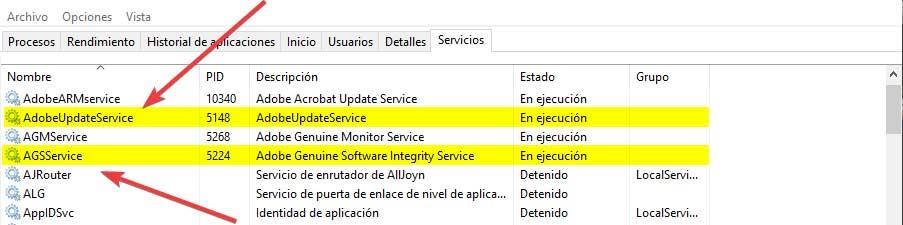
Через утилиту Autoruns
Мы также можем отключить процесс AcroTray с помощью утилиты Autoruns, разработанной Microsoft. С его помощью мы можем отслеживать и контролировать все программы, которые запускаются автоматически при запуске Windows. Для этого в первую очередь необходимо загрузить последнюю доступную версию. из этой ссылки .
После того, как файл загружен, мы должны распаковать его, используя наш обычный распаковщик, такой как WinRAR, WinZIP или аналогичный. Мы открываем папку и запускаем Autoruns64.exe (или Autoruns, если наша система 32-битная) и выбираем Запуск от имени администратора.
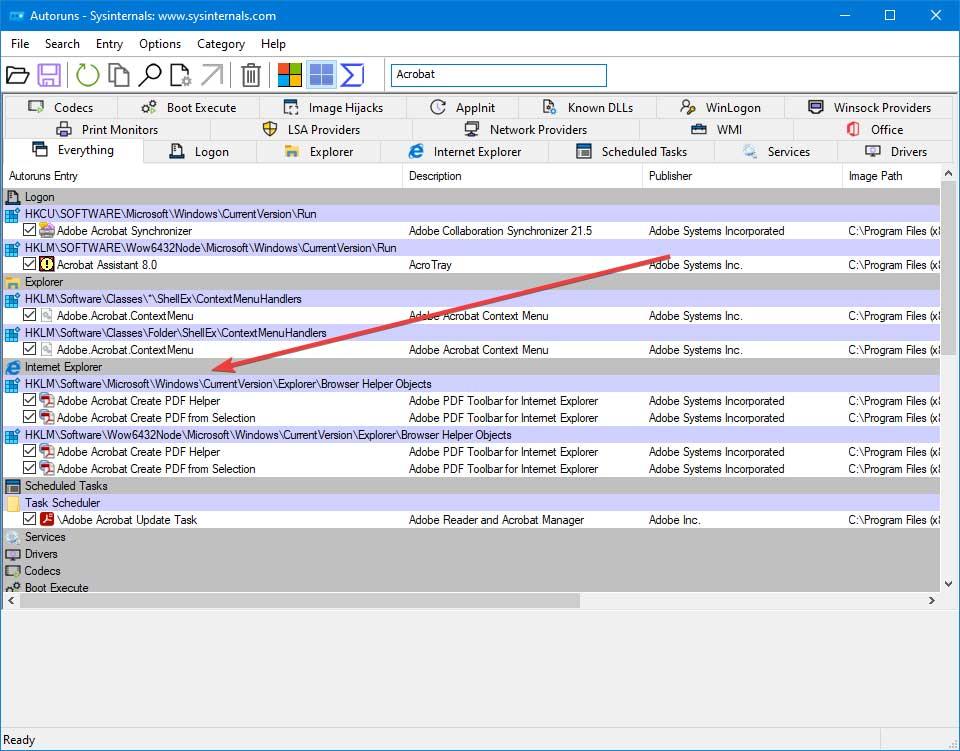
После выполнения мы должны искать " Acrobat Acrobat Create PDF Helper » и «Adobe Acrobat PDF из выбранного» в окне автоматического выполнения и снимите флажок. Теперь нам просто нужно закрыть автозапуск и перезагрузить компьютер, чтобы убедиться, что процесс AcroTray больше не запускается автоматически.
Используя ShellExView
Новая опция, которую мы можем использовать для отключения надоедливого AcroTroy, - это использовать бесплатную программу, такую как ShellExView, менеджер запуска, разработанный NirSoft, который позволит нам удалять элементы из контекстного меню. Поэтому первое, что мы должны сделать, это загрузить последнюю версию, доступную с сайт разработчика. Мы загрузим ZIP-файл, который необходимо распаковать. Как только это будет сделано, мы запускаем файл shexview.exe с правами администратора.

Теперь должно появиться окно приложения, щелкните вкладку «Параметры» и выберите «Показать 32-разрядные расширения оболочки Ex (Показать 32-разрядные расширения оболочки)» и отключите «Adobe Acrobat Create PDF from Selection», «Adobe Acrobat Create PDF Helper» и «Adobe Acrobat Create PDF Toolbar» . После выполнения этого действия мы перезапускаем Windows, чтобы убедиться, что процесс AcroTray больше не запускается автоматически.