Windows 11 сохраняет многие устаревшие функции Windows 10. Одной из них является панель поиска. Это, без сомнения, важная функция, поскольку она предлагает нам быстрый доступ к приложениям, службам, а также возможность искать на нашем компьютере все виды элементов, таких как документы, веб-страницы и т. д. доступ к недавно использованным приложениям или тем, которые мы используем чаще. У этой функции есть значок в виде увеличительного стекла, которое мы можем добавить или удалить с панели задач.

В Windows 11 было внесено множество изменений в существующие функции операционной системы, среди которых новый поиск Windows. Теперь это более полно, быстрее и эффективнее. С его помощью мы сможем искать все виды контента на нашем компьютере, от файлов, хранящихся на компьютере, до установленных приложений или искать контент в Интернете с помощью поисковой системы Bing и Microsoft Edge браузер.
Как получить доступ к значку поиска в Windows 11
По умолчанию Windows 11 показывает нам значок поиска на панели задач, чтобы пользователи могли щелкнуть его, чтобы открыть поиск. Теперь, когда Microsoft переместила панель поиска с панели задач в меню «Пуск», многие пользователи используют панель поиска меню «Пуск» для поиска файлов и приложений.
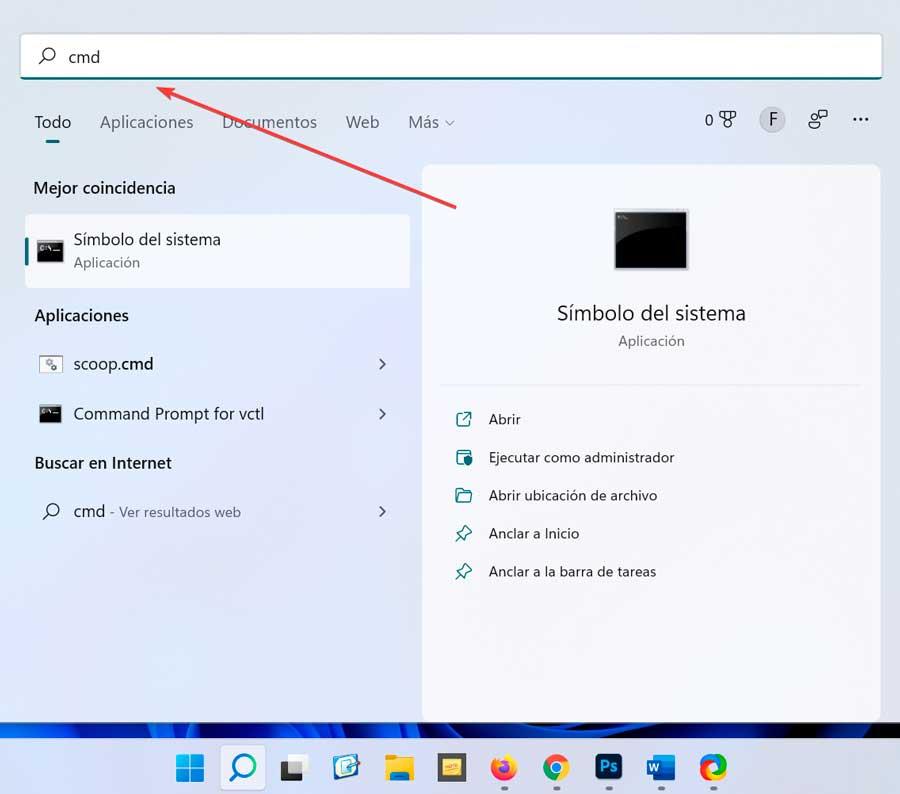
Мы можем легко получить доступ к этой функции, нажав значок поиска (в виде увеличительного стекла), расположенный на панели задач, или нажав комбинацию клавиш «Windows + S», чтобы активировать ее и начать вводить то, что нам нужно. Например, если мы хотим открыть командную строку, просто нажмите «Windows + S» и введите cmd в строке, которая появляется вверху.
С помощью кнопки «Поиск», расположенной на панели задач, просто наведите на нее указатель мыши, чтобы отобразить три недавно найденных элемента . Таким образом, мы можем получить быстрый доступ к последним приложениям, которые мы искали, одним щелчком мыши.
![]()
В отличие от классического метода поиска, Microsoft улучшила функцию поиска в Windows 11, чтобы она стала более полезной при поиске и обнаружении определенных элементов системы.
Добавить или удалить значок поиска
Добавление или удаление значка поиска на панели задач Windows 11 — это процесс, который мы можем выполнить в любое время либо из самого меню «Конфигурация», либо из редактора реестра.
Из настроек
Самый простой способ добавить (или удалить) значок на панель задач — открыть его раздел в меню «Настройки». Для этого просто войдите, нажав сочетание клавиш «Windows + I». Мы также можем получить доступ к этому разделу конфигурации из самой панели задач. Для этого необходимо лишь щелкнуть правой кнопкой мыши по его пустому участку и выбрать «Конфигурация панели задач» . Когда появится меню «Конфигурация», мы должны нажать на кнопку «Персонализация» раздел, который мы находим в списке опций на левой панели.
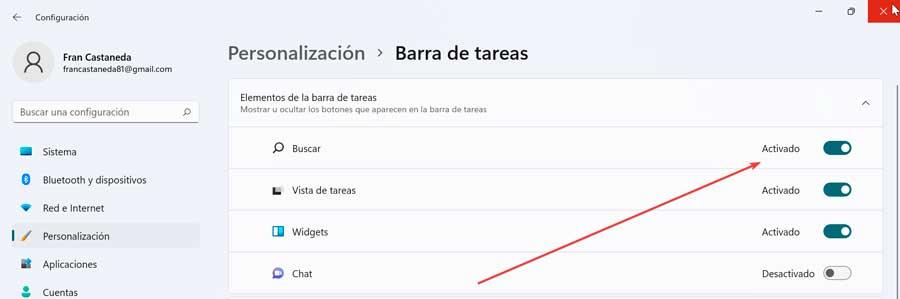
Теперь с правой стороны нажимаем на кнопку «Панель задач» раздел, чтобы получить доступ к его странице конфигурации. Позже, в разделе элементов панели задач, мы сначала находим «Поиск» раздел. Нужно будет только нажать на переключатель, чтобы он изменился на «Активировано» или «Деактивировано», как нам интересно.
С помощью Редактора реестра
Реестр Windows — это место, где хранятся все данные конфигурации операционной системы, а также настройки установленных приложений. Это делает реестр одним из самых важных и в то же время наиболее чувствительных инструментов в операционной системе Microsoft. Вот почему отсюда мы можем вносить изменения в систему, например, добавлять или удалять кнопку поиска с панели задач.
Для этого мы собираемся нажать сочетание клавиш Windows + R, чтобы запустить команду «Выполнить». Здесь мы пишем regedit и нажмите Enter или кнопку OK. Попав в реестр, удобно сделать резервную копию, если что-то пойдет не так, мы сможем ее восстановить. Далее мы перейдем по следующему адресу:
HKEY_CURRENT_USER / Software / Microsoft / Windows / CurrentVersion / Search
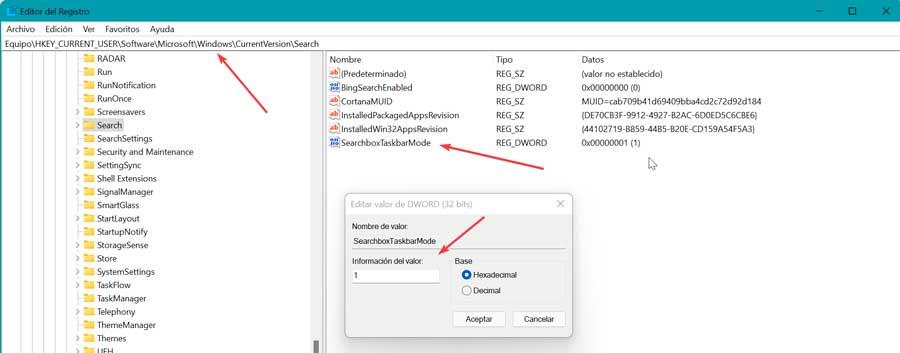
Оказавшись здесь, на правой панели мы находим значение REG_WORD, называемое Режим панели поиска и дважды щелкните по нему, чтобы получить к нему доступ, чтобы иметь возможность редактировать его. В появившемся новом окне в поле «Информация о значении» мы поместим «1», если мы хотим отобразить значок поиска, или поместим значение «0», если мы хотим скрыть его с панели задач. Наконец, нажмите «Принять», и мы увидим, что изменения применяются мгновенно.
Показать панель поиска на панели задач
В Windows 10 у нас была панель поиска, расположенная в левой части панели задач, прямо рядом с кнопкой «Пуск». Однако изменение дизайна Windows 11 сильно повлияло на панель задач, и это не дольше позволяет добавить любую панель поиска или поиск пунктом.
Поле поиска теперь перемещено с панели задач в меню «Пуск», поэтому вам нужно будет открыть меню «Пуск», щелкнуть поле поиска и начать печатать или коснуться его значка. увеличительного стекла, которое мы можем добавить на панель инструментов, вместо панели, которая была доступна в Windows 10. Также нельзя будет переместить этот значок с помощью увеличительного стекла, потому что он будет закреплен прямо рядом с кнопкой «Пуск».
Поэтому в Windows 11 панель поиска, которая у нас была доступна в Windows 10, больше не имеет возможности добавить ее обратно на панель задач, поэтому нам придется использовать значок в виде увеличительного стекла или напрямую войти в меню Начните выполнять поиски.