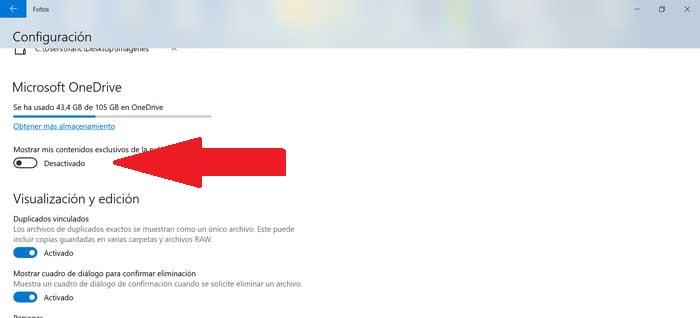Windows 10 - это операционная система, которая имеет возможность систематизировать и просматривать фотографии из одного приложения под названием «Фотографии», которое устанавливается по умолчанию при первой установке Windows. Это приложение по умолчанию показывает нам только файлы в папке с изображениями, хотя оно также позволяет добавлять каталоги. По этой причине сегодня мы увидим, как мы можем добавить каталоги в Windows Фото приложению чтобы наши изображения были хорошо организованы.
Хотя это неизвестно многим пользователям, приложение Windows Photos может служить нам как для просмотра, так и для управлять и организовывать все наши изображения и фотографии. Это приложение имеет возможность создавать каталоги, где хранить и упорядочивать наши изображения в простой форме.
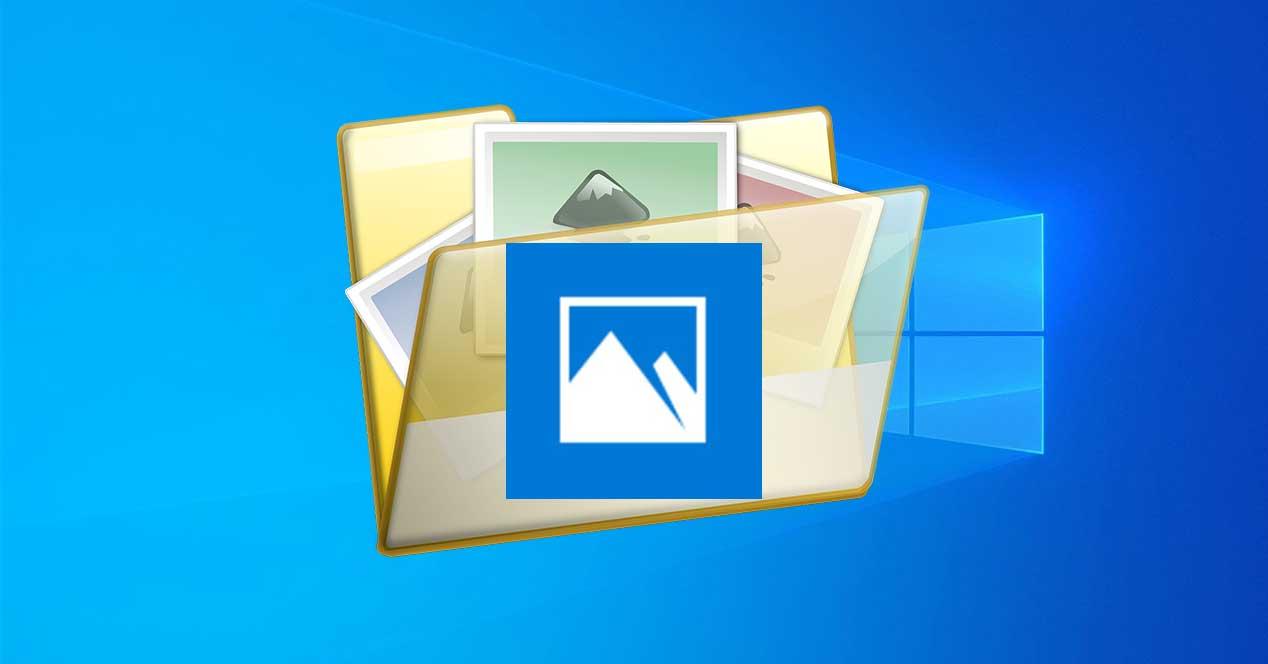
Фотографии могут организовать наши фотографии по дате их съемки и даже включают в себя основные инструменты редактирования и возможность делиться ими e-mail или в социальных сетях. Кроме того, он отвечает за сбор фотографий из системы, а также с других устройств и размещение их в папке изображений вместе с файлами, которые мы сохранили в Один диск.
Организуйте свои собственные изображения из фотографий
Фото имеет два основных раздела: раздел «Коллекция» и раздел «Альбомы».
Транспортировка
Здесь мы увидим полную коллекцию всех наших фотографий, сгруппированных по различным датам, в которые они были сделаны, от самых последних до самых старых. Это полезно, если мы хотим найти фотографию определенной даты, не просматривая всю нашу коллекцию фотографий.
Альбомы
В этом разделе мы найдем все альбомы, которые приложение Photos автоматически создает из наших фотографий, в зависимости от даты, когда они были сделаны, или места, где они были сделаны, но это не позволяет создавать альбомы вручную.
Добавить папки в приложении «Фото»
Если мы хотим добавить новые папки в приложении Photos в Windows 10 мы должны выполнить следующие простые шаги:
Первое, что мы сделаем, это откроем меню «Пуск» Windows 10 и напишем «Фотографии», а затем нажмите на приложение из результатов поиска.
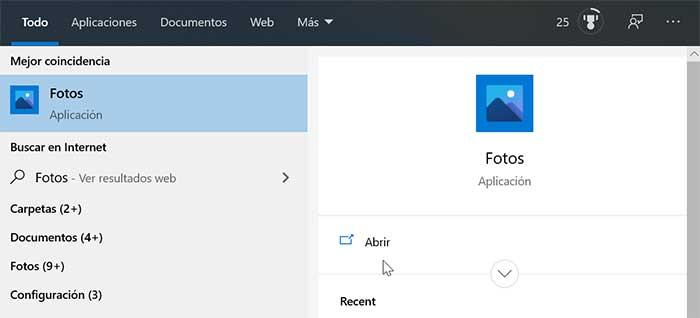
Следующее, что мы сделаем, это зайдем в меню «Настройки». Для этого нужно нажать значок с тремя вертикальными точками, который находится в правом верхнем углу.
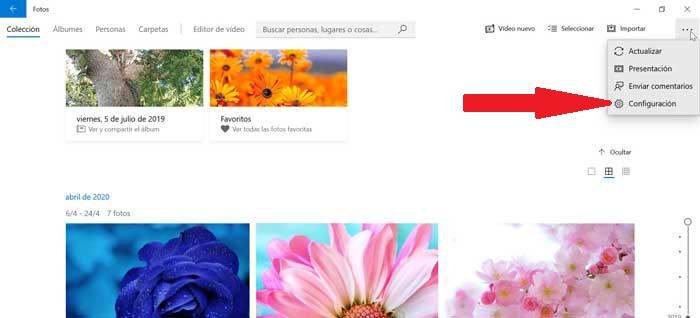
В этом меню конфигурации мы найдем раздел «Происхождение». Здесь нужно нажать кнопку «Добавить папку». Теперь мы можем добавить существующую папку, просто выберите ее и нажмите «Добавить». После создания новой папки она будет добавлена, и приложение «Фотографии» начнет индексирование ваших изображений.
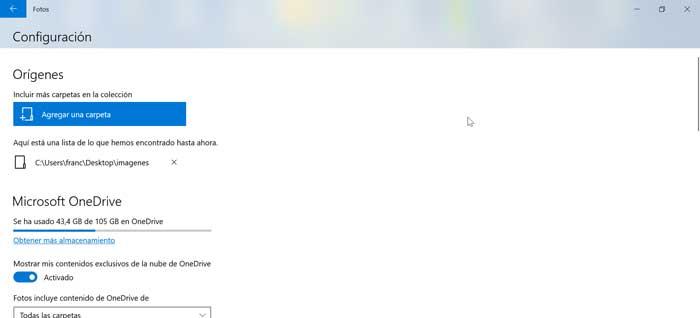
Поскольку приложение для работы с фотографиями использует OneDrive, в нем отображаются все изображения, хранящиеся в папке изображений. В случае, если мы не храним фотографии в папке изображений, мы должны изменить настройки, чтобы Фотографии могли сканировать изображения во всех папках, хранящихся в папке. Microsoft облако.
Удалить местоположение существующей папки
Если мы хотим удалить существующую папку с изображениями, чтобы их не было видно из приложения "Фотографии", мы должны сделать следующее:
Мы открываем меню «Пуск» Windows 10 и пишем «Фотографии», чтобы выбрать приложение. Оказавшись внутри приложения, мы получаем доступ к настройкам, нажимая на три точки в правом верхнем углу.
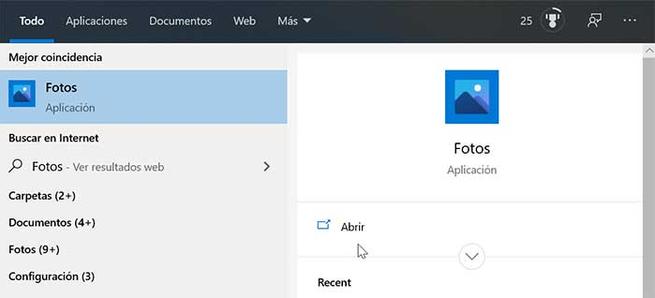
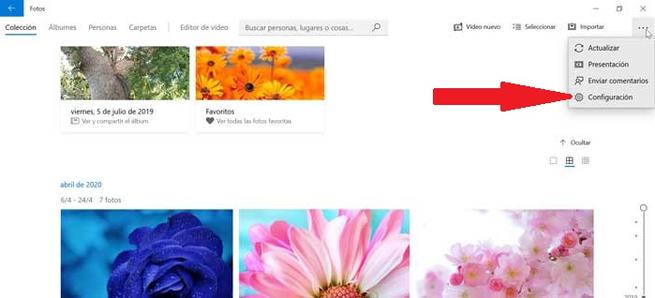
Здесь мы перейдем к разделу «Происхождение». Теперь мы нажимаем кнопку «Удалить» («X»), которая появляется вместе с расположением папки, которую мы хотим удалить. Появится предупреждающий знак, информирующий нас о том, что он не будет отображаться в изображениях, но папка не будет удалена, поэтому мы подтверждаем, нажав «Удалить папку». Таким образом, приложение «Фотографии» больше не будет отображать изображения из этого места.
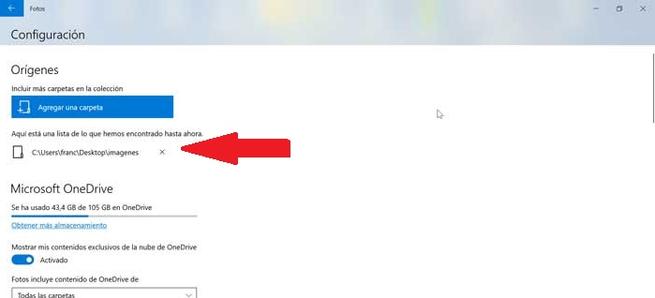
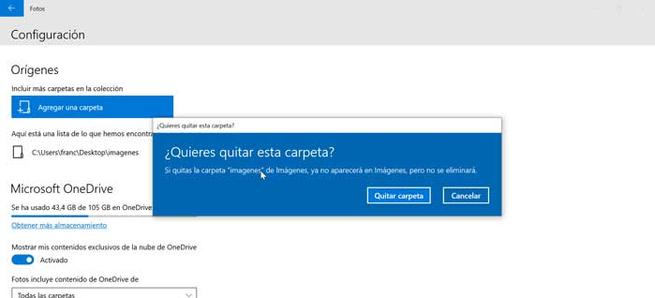
Синхронизировать изображения из всех папок OneDrive
Если мы хотим синхронизировать все изображения из всех папок, которые мы сохранили в облаке, мы должны сделать следующее:
Первое, что нужно получить доступ к приложению Фотографии. Для этого мы запишем его в меню «Пуск» и выберем его из появившихся результатов. В правом верхнем углу нажмите на три точки, чтобы получить доступ к «Конфигурации».
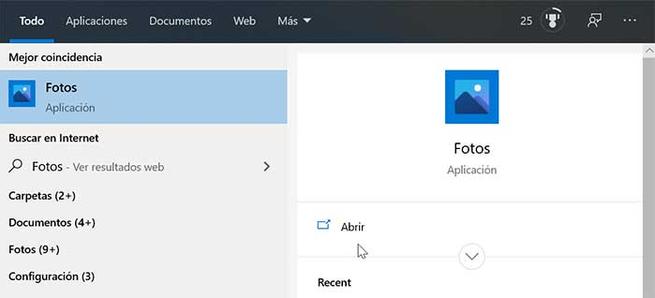
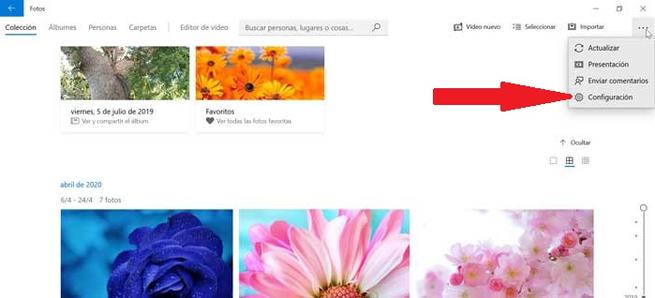
Теперь мы переходим в раздел OneDrive и выбираем параметр «Фотографии включают в себя контент OneDrive из». Здесь мы откроем выпадающее меню, чтобы выбрать опцию «Все папки». Таким образом, все папки и изображения, которые мы сохранили в OneDrive, начнут показываться.
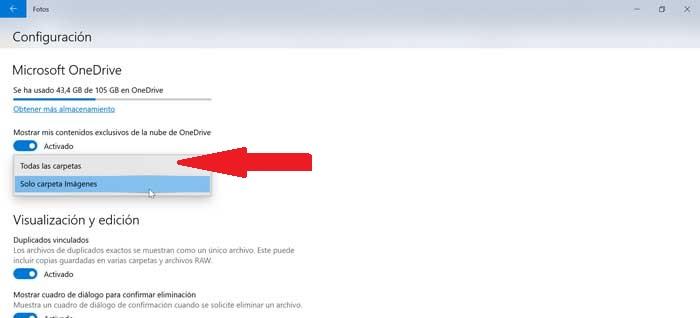
Если мы не хотим видеть изображения OneDrive в приложении «Фотографии», нам просто нужно отключить параметр «Показывать мой эксклюзивный контент из облака OneDrive».