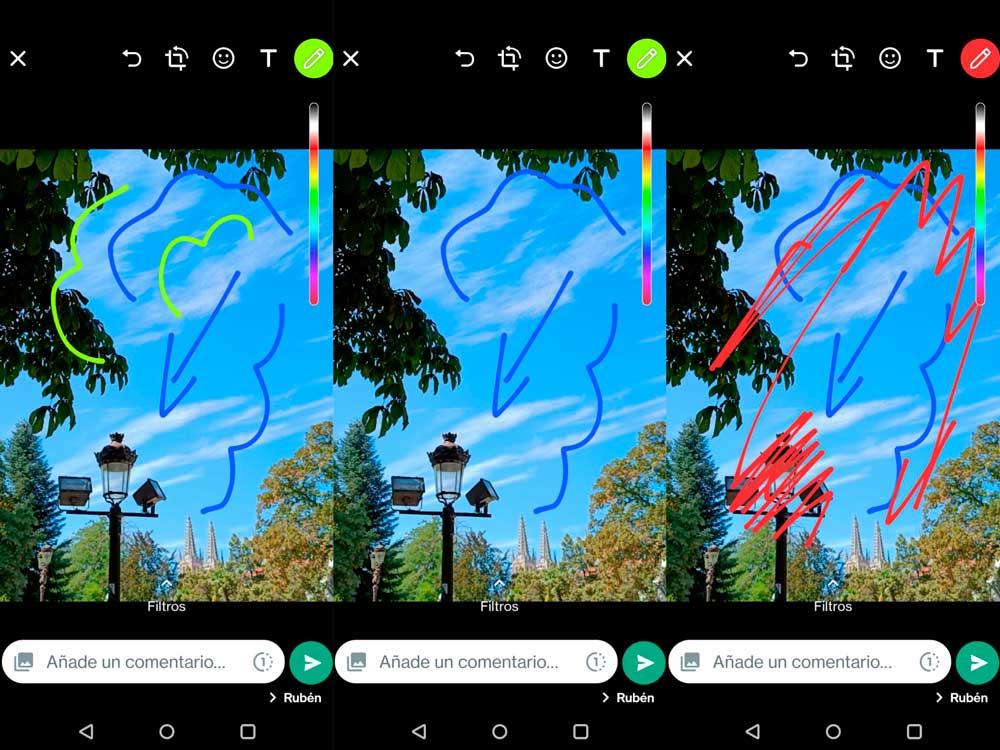Фильтры являются частью нашей повседневной жизни, и мы используем их во всех социальных сетях, куда мы загружаем изображения, фотографии, видео, селфи. Так же, как отправка фотографий на WhatsApp. Присылаем практически все: что едим, что видим, ноги на пляже, отдых, фотографии нашей кошки. А если мы присоединимся к обоим, это будет намного проще. Вы можете применять фильтры к фотографиям в WhatsApp перед их отправкой без использования дополнительных приложений, и мы объясним, как это сделать.
Обычно фотографии, которые у нас есть на телефоне, ретушируются в специализированных приложениях. Есть много популярных приложений для мобильных телефонов, например VSCO, Afterlight, Snapseed or Instagram Сама по себе, что позволяет нам добавлять фильтры к фотографии и загружать ее, не загружая ее в ленту. Но мы также можем сделать это прямо из WhatsApp с помощью функции, которая не была доступна из источника приложения, но есть в настоящее время.
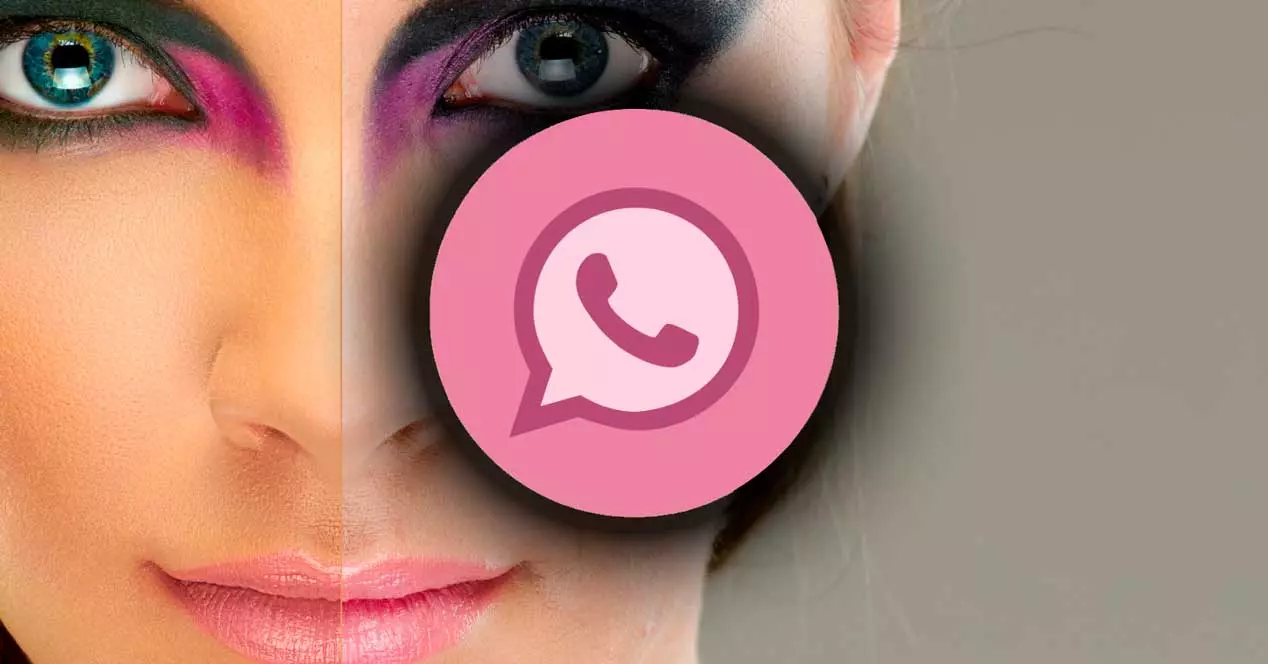
Есть два варианта настройки фотографий WhatsApp: сделать это с теми, которые мы только что сделали с помощью камеры, или взять изображение из галереи, которое мы уже сделали и которое мы хотим отредактировать за несколько секунд в данный момент. Оба позволяют нам добавлять предопределенные фильтры, но не позволяют нам другие параметры, такие как управление яркостью, контрастностью, насыщенностью ... Мы можем только добавить фильтры, которые уже были созданы или добавьте стикеры, стикеры, текст или рисунки…
Фильтры в WhatsApp
Существуют всего несколько фильтров в WhatsApp и мы не можем загружать больше, если само приложение не добавит их с обновлением, но это не Instagram, который позволяет нам получить доступ к галерее фильтров, куда мы добавляем или загружаем.
Вот те, которые есть:
- Поп , который добавляет изображению небольшую насыщенность.
- Черный и белый, как следует из названия
- Здорово, который выделит линии и сфокусирует
- Chrome , в теплых тонах и насыщенности
- фильм
Есть только эти пять вариантов или выберите " Ничто », Если вы не уверены.
Как их добавить
Чтобы добавить их, есть два варианта: в новую фотографию или в ту, что недавно была в галерее. У них обоих одинаковые фильтры, и шаги аналогичны ... Имейте в виду, что мы можем добавлять фильтры только к фотографиям в WhatsApp, но не к видео, которые мы загружаем, но в этом случае мы должны использовать другое приложение.
Чтобы добавить фильтры WhatsApp к фотографии в галерее, необходимо:
- Откройте нужный разговор в приложении
- Перейдите к значку клипа в правом нижнем углу
- Выберите вариант изображений или фотографий
- Откроется телефонная галерея.
- Перейдите к желаемому изображению или папке
- Следуйте инструкциям ниже, чтобы добавить фильтр
Здесь мы также можем выполнить другие шаги
- Перейдите к камере чата в нижнем углу
- Проведите пальцем вверх
- Откроются недавние фотографии
- Прокрутите, пока не найдете тот, который хотите изменить.
- Выбрать фото и он откроется на большом экране
- Вы увидите стрелку вместе с надписью " Фильтры " внизу
- Проведите по экрану вверх
- Вы увидите все доступные фильтры
- Выберите нужный фильтр
- Проведите по экрану вниз, чтобы фильтры исчезли
- Нажмите зеленую кнопку справа, чтобы отправить
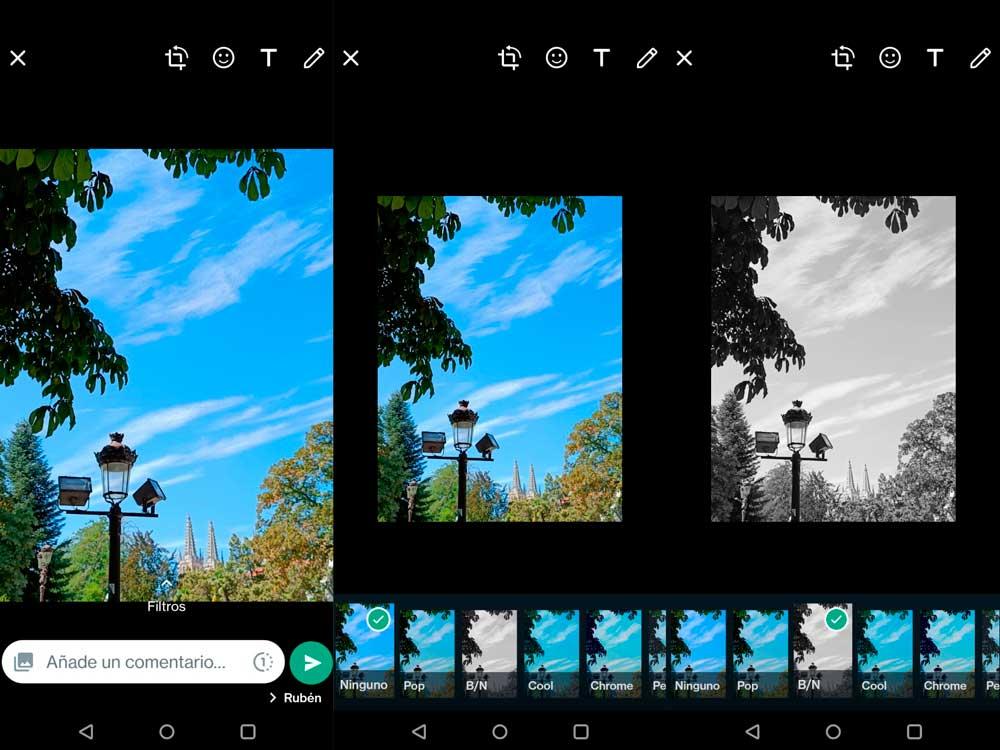
Это будут шаги с фотографией, которая у вас уже есть в галерее. Но это практически то же самое, если мы хотим добавить фильтры WhatsApp к только что сделанной фотографии. Как вы хорошо знаете, мы можем делать фотографии, если мы дали WhatsApp разрешение на доступ к мобильной камере. Если да, выполните следующие действия:
- Откройте нужный разговор
- Перейдите к значку камеры в правом нижнем углу.
- Нажмите на него
- Камера вашего мобильного телефона откроется
- Сфотографируй все, что хочешь, нормальный или в режиме селфи
- Фотография появится на экране
- Проведите пальцем вверх
- Вы увидите доступные фильтры (такие же, как и в предыдущем случае)
- Выберите фильтр ты хочешь добавить
- Проведите вниз, чтобы они исчезли
- Отправьте фотографию этому человеку или группе в разговоре
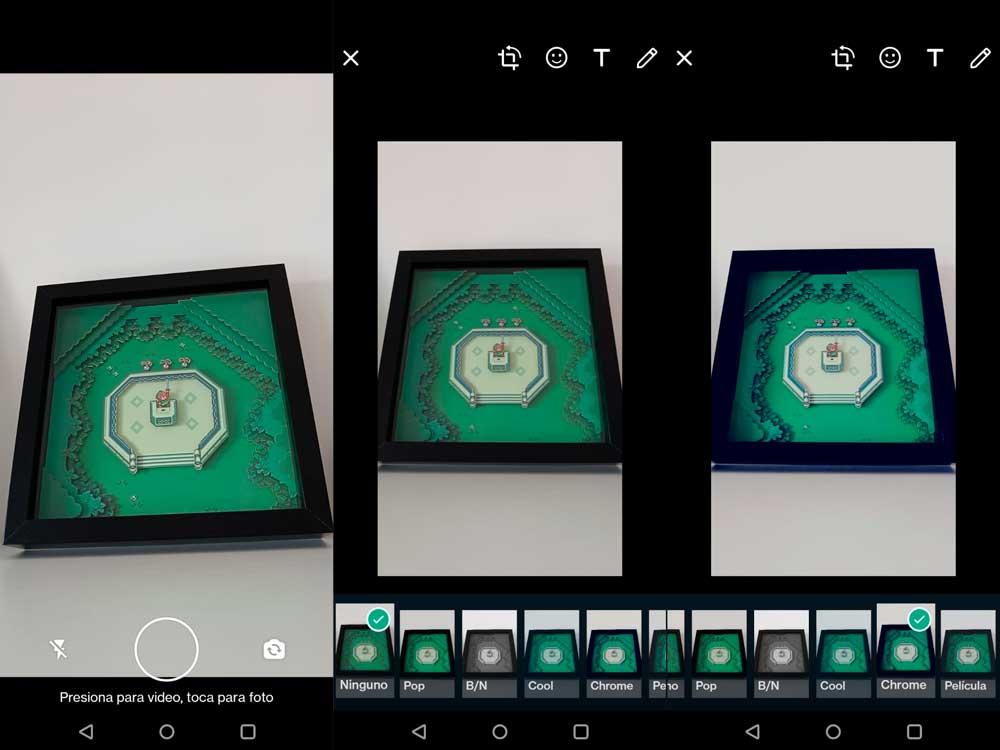
Таким образом мы добавили бы фильтры как к уже созданным, так и к вновь созданным фотографиям. Хотя WhatsApp также позволяет добавлять другие элементы, как мы объясним ниже. Вы можете добавлять стикеры, тексты или рисовать на фотографиях.
Добавить другие эффекты
Мы можем добавлять три типа контента: стикеры или стикеры, текст или рисунок от руки. Первый позволит нам добавлять стикеры, которые мы сохранили или загрузили для использования в WhatsApp, а также классические смайлы, которые по умолчанию присутствуют в приложении. И текст, и рисунок не требуют пояснений: буквы, которые мы добавляем на фотографию, или возможность использования карандаша или маркера, чтобы отметить что-то на изображении, указать на что-то конкретное, обвести, зачеркнуть.
Шаги одинаковы во всех трех случаях, независимо от того, хотите ли вы использовать его в только что сделанной фотографии или в той, которая у вас уже есть в галерее вашего мобильного телефона.
- Зайдите в нужный чат
- Нажмите на значок камеры в текстовом поле.
- Проведите вверх или сделайте фото
- У вас будет изображение для ретуши на экране
- Перейдите наверх, где вы увидите разные значки…
Если вы коснетесь наклейки, Меню вверху дает нам два варианта: стикеры или смайлики . Появятся стикеры, которые вы скачали для использования в чатах, либо потому, что вы их создали, либо по умолчанию. Смайлы - это все, что есть в WhatsApp. но в большом формате. Вы выбираете то, что хотите, и выбираете это из всего доступного каталога. Он будет большим на изображении, и вы можете разместить его где угодно. Двумя пальцами измените размер или поверните его. Повторите процесс, чтобы добавить столько, сколько хотите или нужно. Получив его, отправьте изображение на кнопку в правом нижнем углу экрана.
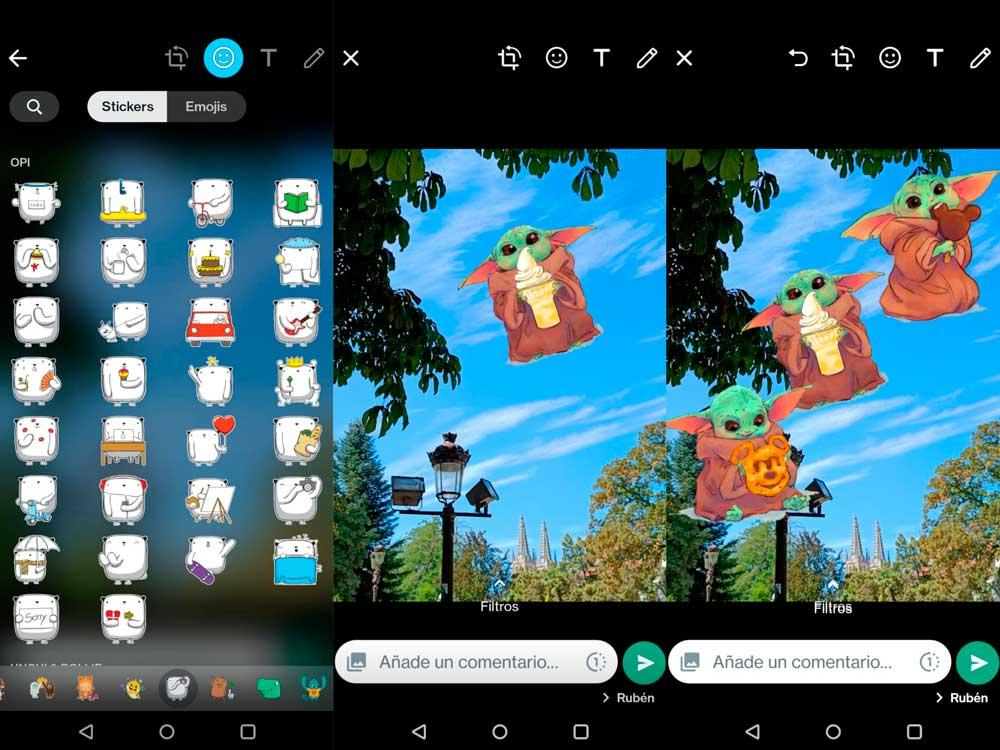
Если вы выбираете текст , вам просто нужно начать писать то, что вы хотите. С правой стороны мы находим ползунок, где мы можем выбрать точный цвет, который будет иметь то, что мы собираемся добавить. Как и в предыдущем случае, мы используем два пальца, чтобы изменить размер или повернуть фразу или слово, которое должно быть на фотографии.
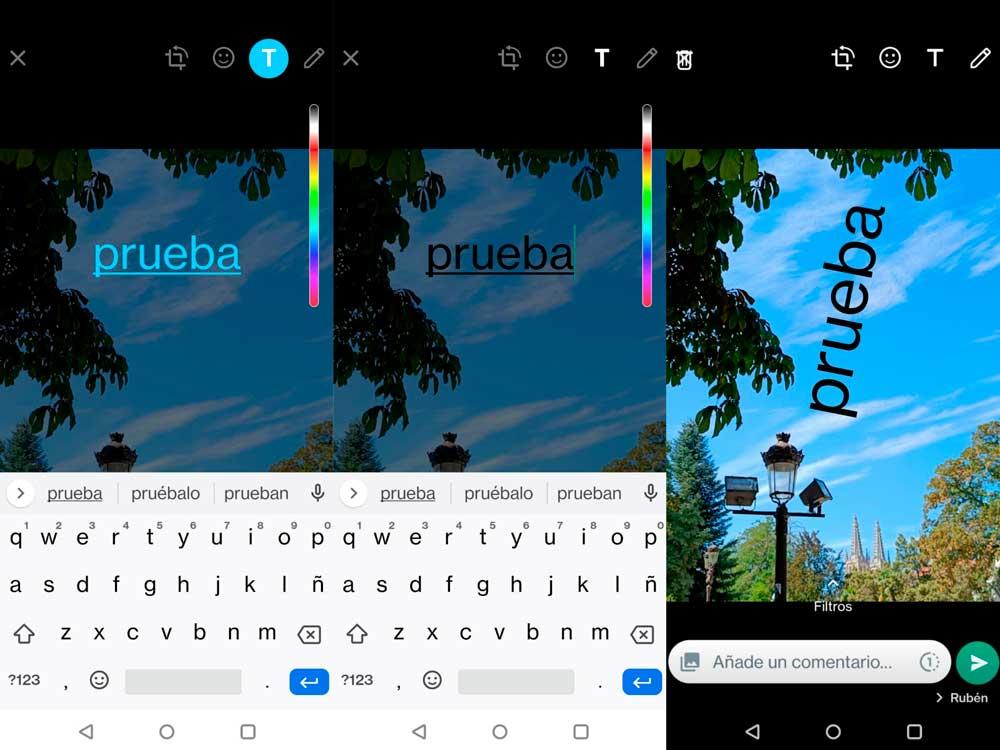
Наконец, карандаш или возможность рисовать на экране . Вы нажимаете на этот значок и выберите цвет в правой части экрана . Вы можете добавить сколько угодно штрихов разными цветами. Когда он будет у вас готов, нажмите «Отправить».