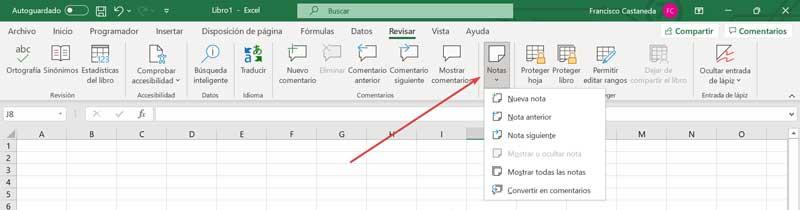Одним из наиболее широко используемых инструментов автоматизации делопроизводства как дома, так и в профессиональной сфере является Excel. Популярная электронная таблица, которую мы можем найти в MicrosoftПакет Office позволяет нам выполнять все виды операций и вычислений простым способом, что сделало его чрезвычайно популярным инструментом. Когда дело доходит до управления нашими документами в Excel, у нас будут функции вставки заметок и комментариев, которые будут очень полезны.
Управление всеми функциями, которые включает Microsoft Excel, - непростая задача, поэтому мы обычно специализируемся в определенной области с функциями, которые обычно выполняем чаще. Чтобы помочь нам сохранить все содержимое таблицы хорошо организованным, у нас есть возможность добавлять некоторые комментарии или заметки, которые будут служить напоминанием, объяснять функцию или оставлять уведомление для других пользователей. Чтобы помочь вам в этой работе, сегодня мы расскажем вам все, что касается заметок и комментариев в Excel.
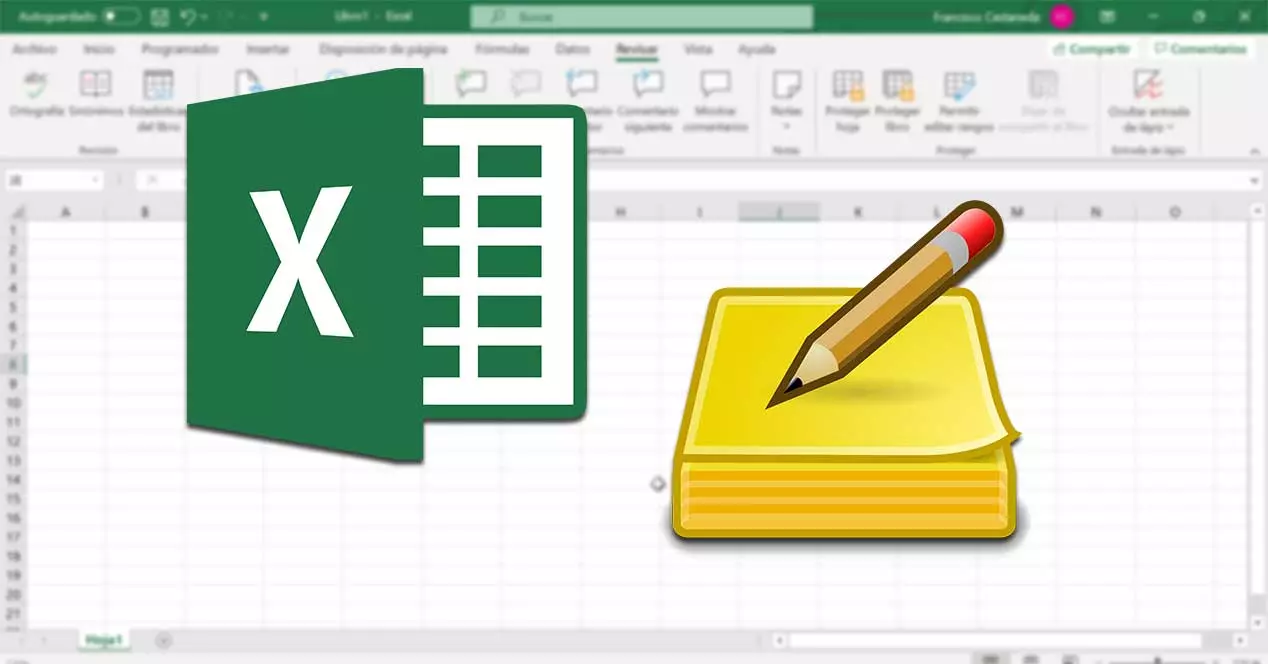
Насколько полезно вставлять примечания и комментарии?
Заметки и комментарии - это два инструмента Excel, которые могут быть очень полезными, поскольку это две хорошо дифференцированные функции, которые в определенных случаях мы должны использовать регулярно. С одной стороны, у нас есть комментарии это отличный способ общаться с другими пользователями, которые работают с нами в одной таблице. Когда мы вставляем комментарий, он работает как окно чата, из которого каждый пользователь может делать соответствующие аннотации, чтобы его можно было прочитал и ответил на другими участниками.
С другой стороны, добавление примечания в определенную ячейку позволит нам отобразить сообщение. Благодаря им любой пользователь, имеющий доступ к файлу, сможет с уверенностью узнать, откуда берутся те или иные данные. Это также поможет нам дать конкретную инструкцию или просто напоминание. Таким образом, просто взглянув на документ, мы сможем сразу увидеть определенные данные или аннотации, которые будут полезны для быстрого и легкого доступа к добавленной информации.
Добавляйте комментарии и работайте с ними
Работа с комментариями будет особенно полезна для нас при общении с другими пользователями, которые также используют Excel. Поэтому мы увидим, как мы можем легко вставлять, редактировать или удалять комментарии.
Вставить комментарий
Добавление комментария в ячейку Excel - довольно простая задача. Для этого нужно будет только щелкнуть ячейку и щелкнуть ее правой кнопкой мыши, чтобы открыть меню параметров. В этом меню мы должны выбрать опцию «Новый комментарий» . Это приведет к появлению окна с полем, где мы можем написать текст, который мы хотим добавить, и таким образом это поможет нам начать разговор с другими пользователями.
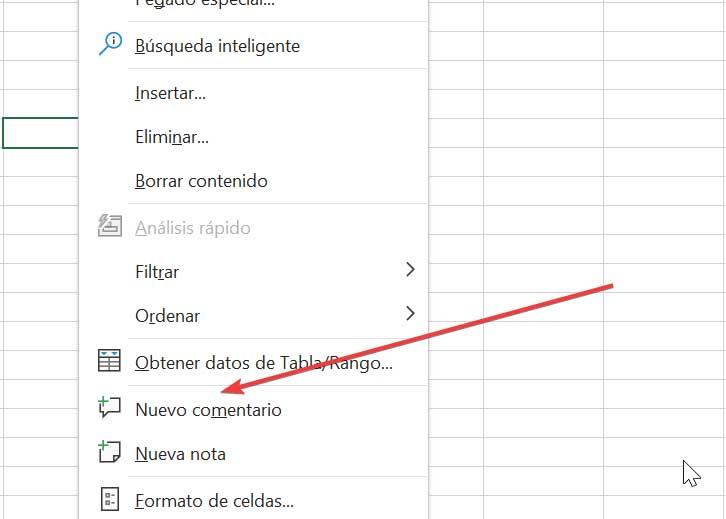
Этот комментарий будет добавлен в ячейку и будет отображаться в виде индикатора в правом верхнем углу окна. фиолетовый . Нажав на нее, любой другой пользователь сможет ответить на наше сообщение, так что оно будет работать как беседа.
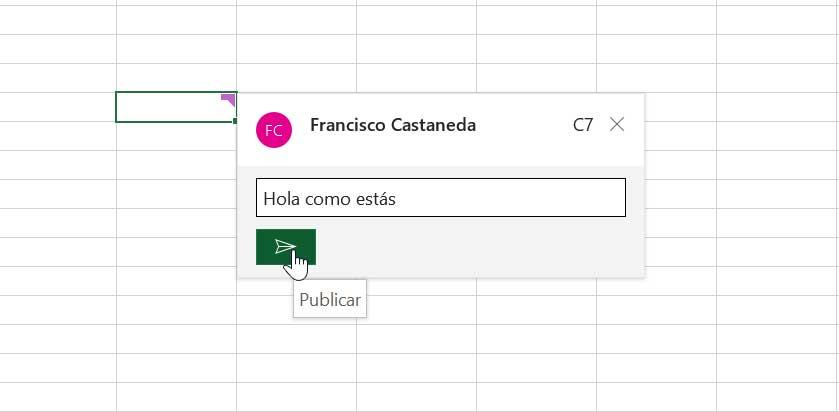
Редактировать или удалять комментарии
Любой добавленный комментарий может быть либо отредактировано или удалено в любое время. Чтобы отредактировать его, нужно будет только щелкнуть фиолетовый индикатор, чтобы открыть окно разговора, где мы должны щелкнуть "Редактировать" .
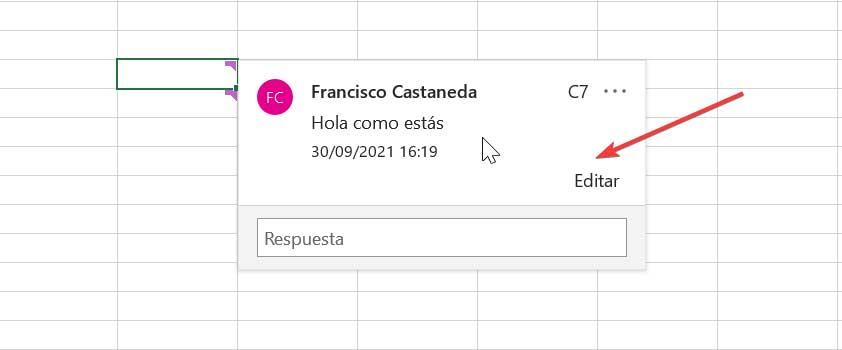
Вся цепочка, созданная в беседе, также может быть отмечена как решенная с помощью «Разрешить нить» вариант, а также полностью удален с "Удалить обсуждение" вариант. Чтобы получить доступ к обоим параметрам, просто нажмите на три вертикальные кнопки, которые мы находим в открытом поле комментариев.
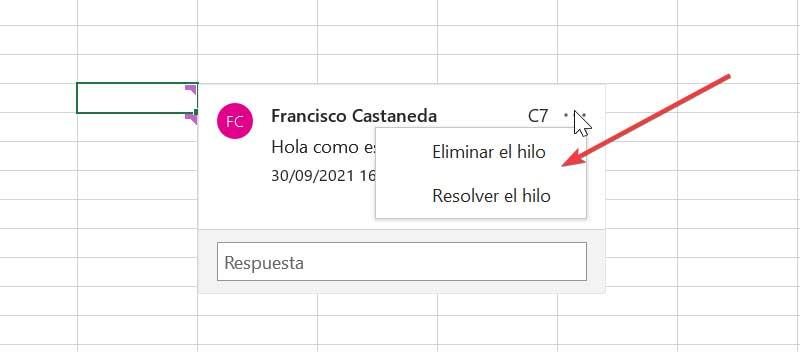
Дополнительные параметры
Excel также позволит нам работать с некоторыми более продвинутыми параметрами, которые мы можем использовать при регулярной работе с комментариями. Для этого нам нужно вставить еще один комментарий. Позже, если мы получим доступ к "Обзор" tab, мы найдем специальный раздел, который называется "Комментарии". Отсюда можно щелкнуть несколько комментариев, используя параметры «Предыдущий комментарий» и «Следующий комментарий». Кроме того, если мы хотим, чтобы все комментарии отображались в одном месте, просто нажмите «Показать комментарии».
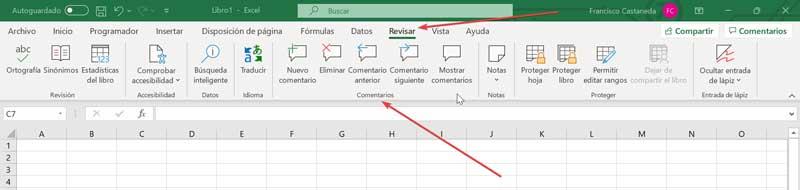
Вставить заметки в ячейку в Excel
Заметки - очень полезный инструмент, когда все, что нам нужно сделать, это добавить небольшую аннотацию о некоторых конкретных данных в таблице. Формула для вставки примечания работает так же, как и при вставке комментария.
Вставить и отредактировать заметку
Следовательно, нужно будет только щелкнуть по ячейке, в которую мы хотим вставить заметку. Далее щелкаем правой кнопкой мыши и в контекстном меню выбираем опцию «Новая заметка» .
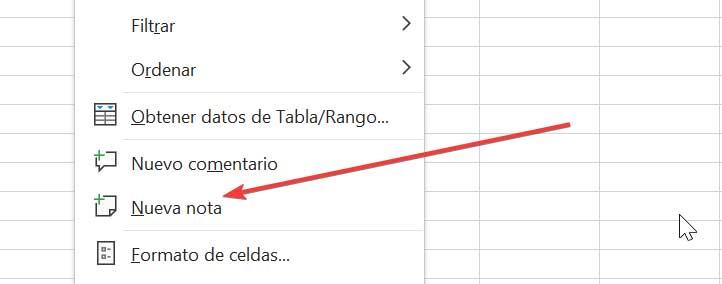
Это откроет окно с желтым фоном, где мы сможем написать заметку. После написания просто щелкните любую другую ячейку, чтобы закрыть окно. Мы можем легко распознать коробку, в которую она была вставлена, потому что заметка будет отмечена небольшим красный треугольник расположен в правом верхнем углу ячейки. Таким образом, нам будет легко отличить комментарий от примечания. Если мы хотим отредактировать заметку в любое время, просто щелкните ячейку, щелкните правой кнопкой мыши и выберите «Редактировать заметку» .
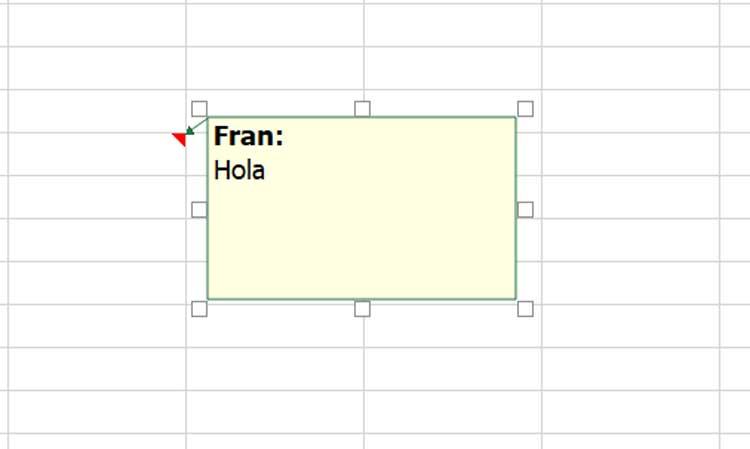
Отформатируйте заметку
Excel также дает нам возможность настроить нашу заметку с желаемым внешним видом с помощью различных параметров форматирования. Чтобы получить к ним доступ, мы должны отредактировать комментарий, и в нижней правой части окна появится крест из двойных стрелок (сверху вниз и слева направо). Там щелкаем правой кнопкой мыши и в меню выбираем вариант «Формат комментария» .
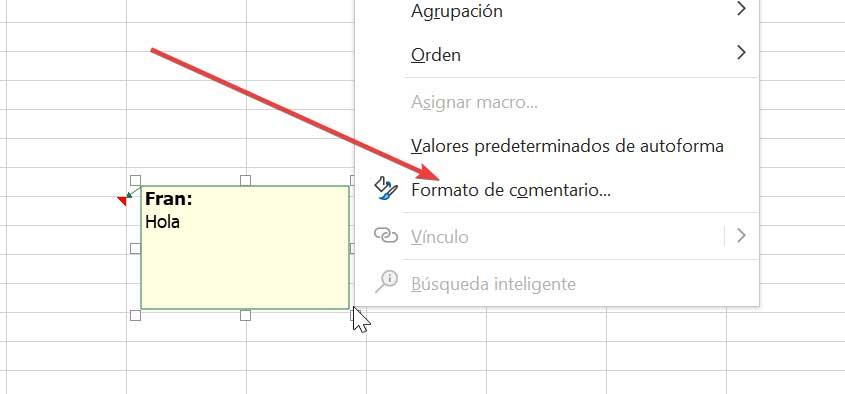
В этом новом меню мы можем увидеть все параметры форматирования, которые есть в нашем распоряжении, а также возможность изменить тип и размер шрифта. Кроме того, мы можем изменить цвет фона, нажав на «Цвета и линии» таб. Здесь мы можем выбрать любой другой цвет заливки, например синий, зеленый, красный и другие. Когда закончите, нажмите «Принять», и мы проверим, как это применяется.
Другие функции для выполнения
Как и в случае с инструментом комментирования, у нас есть различные функции, доступные для встречи, которые также могут использоваться инструментом заметки. Для этого щелкнем по кнопке Кнопка «Заметки» и мы сможем вставить новую заметку, просмотреть предыдущую или следующую заметку, щелкнуть существующие заметки, показать все добавленные заметки или скрыть их. Наконец, у нас даже будет возможность конвертировать их в комментарии.