Что и говорить, одна из главных целей популярного саман Photoshop Программа призвана помочь нам во всем, что связано с изображениями. Но это включает в себя огромное количество дополнительных элементов, которые мы можем использовать. Среди них мы находим тексты, символы, которые мы можем использовать множеством способов в изображениях, загружаемых в программу.
Фактически, среди множества инструментов, имеющихся в популярном приложении для редактирования фотографий, текст является одним из наиболее часто используемых пользователями. Это связано с его огромной универсальностью, а также с тем фактом, что мы можем получить удивительные результаты. Многие из вас уже знают, что в этой программе мы можем найти несколько сложных функций, в то время как другие доступны большинству. Что ж, в этом случае мы сосредоточимся на текстовый инструмент что входит в доступные по цене.

Можно сказать, что большинство профессионалов, которые посвящают этому программному решению много часов, более чем привыкли к этой функции. Но также может случиться так, что мы здесь новички и хотим или должны получить максимальную отдачу от текстов в Photoshop. Именно во всем этом мы хотим помочь вам в следующих строках.
Выберите текстовый инструмент в Photoshop
Итак, чтобы использовать этот инструмент наилучшим образом, первое, что мы делаем, это загружаем изображение на Рабочий стол Photoshop . Надо сказать, что в левой части окна Photoshop находится панель инструментов. Здесь мы находим горизонтальный список функций и инструментов, которые мы можем использовать для редактирования и работы с загруженным изображением. Поэтому нам нужно выбрать только тот, который нам нужен в данный момент.
Мы уже упоминали, что в этих строках мы сосредоточимся на текстовом инструменте. Таким образом, сначала, чтобы добавить текст к фотографии, мы нажимаем на кнопку, представленную буквой T. Точно так же мы можем нажать клавишу T на клавиатуре компьютера. Это выберет стандартный горизонтальный текст пишущий инструмент по умолчанию.
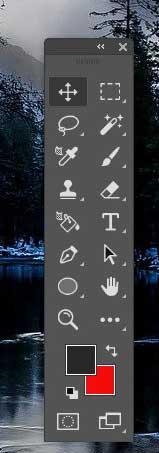
В этот момент мы сможем щелкнуть стрелку в правом нижнем углу кнопки T. Этим мы можем изменить поведение инструмента редактирования текста. Откроется боковое меню с другими параметрами, в том числе с использованием вертикального текста. Теперь нам больше не нужно выбирать ориентацию текста, который мы хотим включить в изображение.
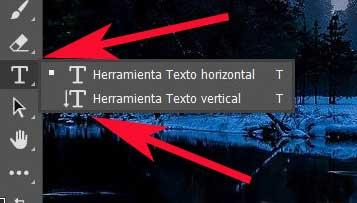
Затем мы выбираем область холста изображения, где мы хотим разместить настраиваемый текст, и щелкаем область, чтобы разместить поле.
Добавить собственный текст к изображению
В таком случае Photoshop сам вставляет слова Lorem Ipsum в качестве текста-заполнителя в текстовое поле по умолчанию.
Это позволяет нам видеть текущий цвет и шрифт, которые использовались в начале. Очевидно, что для изменения этих символов достаточно их удалить и записывать что мы хотим вставить.

В то же время и как могло быть иначе, после того, как желаемый текст был набран, мы теперь можем настроить его внешний вид. Поэтому, если мы хотим изменить его формат, нам просто нужно снова щелкнуть вставленное текстовое поле и отметить буквы. В то время мы увидим панель параметров в верхней части интерфейса Photoshop. Справа мы видим кнопку для изменения ориентации с горизонтальной на вертикальную.
Таким же образом и на этой же панели у нас есть возможность выбрать новый шрифт или изменить его размер. Все это достигается с помощью соответствующих раскрывающихся меню, которые мы находим здесь. Но это еще не все, поскольку одновременно программа предоставляет в наше распоряжение и другие изменения, несколько более продвинутые. Мы имеем в виду возможность применения эффектов к выделенному тексту, его деформации или даже придания ему трехмерного вида.
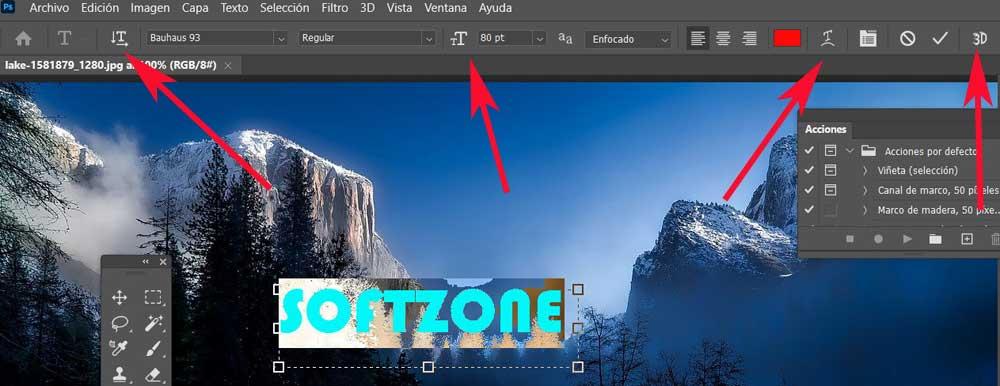
Как вы видите на собственном опыте, это программа, которая значительно облегчает нам то, что поначалу может показаться немного сложным. Просто добавив символы, соответствующие тексту, с которым мы собираемся работать, за секунды мы сможем зафиксировать желаемую фразу на изображении и дать ей персонализированный формат .
Удаление текста с изображения в Photoshop
Кроме того, сам Photoshop предоставляет нам большое количество функций, которые можно напрямую применить к тексту, просто пометив его. Но также может случиться так, что, поскольку мы создали его, позже мы захотим удалить эти добавленные элементы.
Стоит отметить, что сначала, если мы хотим удалить текст в программе Adobe, это довольно простая задача. Просто выберите созданное ранее текстовое поле и нажмите клавишу Backspace, чтобы удалить все отмеченное содержимое. Таким же образом может возникнуть ситуация, когда нам нужно полностью удалить текстовое поле.
Что ж, для этого нам нужно получить доступ к Панель слоев . Как правило, он находится справа от основного рабочего стола Photoshop. Однако, если мы их не видим, мы нажимаем на пункт меню «Окно» и отмечаем «Слои» или нажимаем клавишу F7.
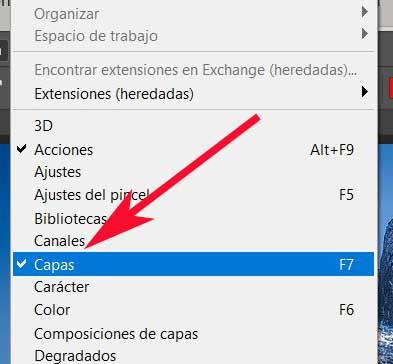
Это будет в тот момент, когда мы увидим раздел слоев в правой части интерфейса программы. Это маленькое окошко, которое мы можем разместить в любом месте рабочего стола. Как могло быть иначе, здесь мы находим каждый из слоев, созданных в активном изображении, но нас интересует тот, который соответствует тексту, который мы собираемся удалить. Таким образом, один из существующие слои будет иметь Т-образный значок. Кроме того, чтобы избежать путаницы, он обычно имеет то же имя, что и содержащийся в нем текст.
В этом конкретном разделе у нас будет возможность скрыть текстовый слой, пока вы редактируете другие части изображение .
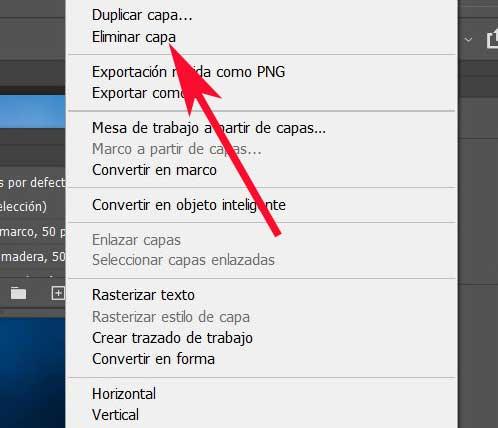
Делаем это, щелкая по значку глаза рядом с соответствующим слоем. Но чтобы полностью удалить этот слой, который мы создали, щелкаем правой кнопкой мыши по элементу и выбираем Удалить слой .