Windows 7 была последней операционной системой от Microsoft с поддержкой виджетов. Позже они исчезли, особенно по причинам, связанным с безопасностью, хотя есть немало пользователей, которые их пропустили. Теперь недавний выпуск Windows 11 вернул эти любимые гаджеты на рабочий стол. Таким образом, мы найдем ряд гаджетов, которые мы можем использовать, чтобы они предлагали нам соответствующую информацию, которая нам нужна от них.
Для Microsoft виджеты приближают нас к нужной информации наиболее эффективным способом. В конфигурации по умолчанию, когда мы открываем панель виджетов, она показывает нам погоду, новости, акции, спорт и другую интересующую нас информацию.
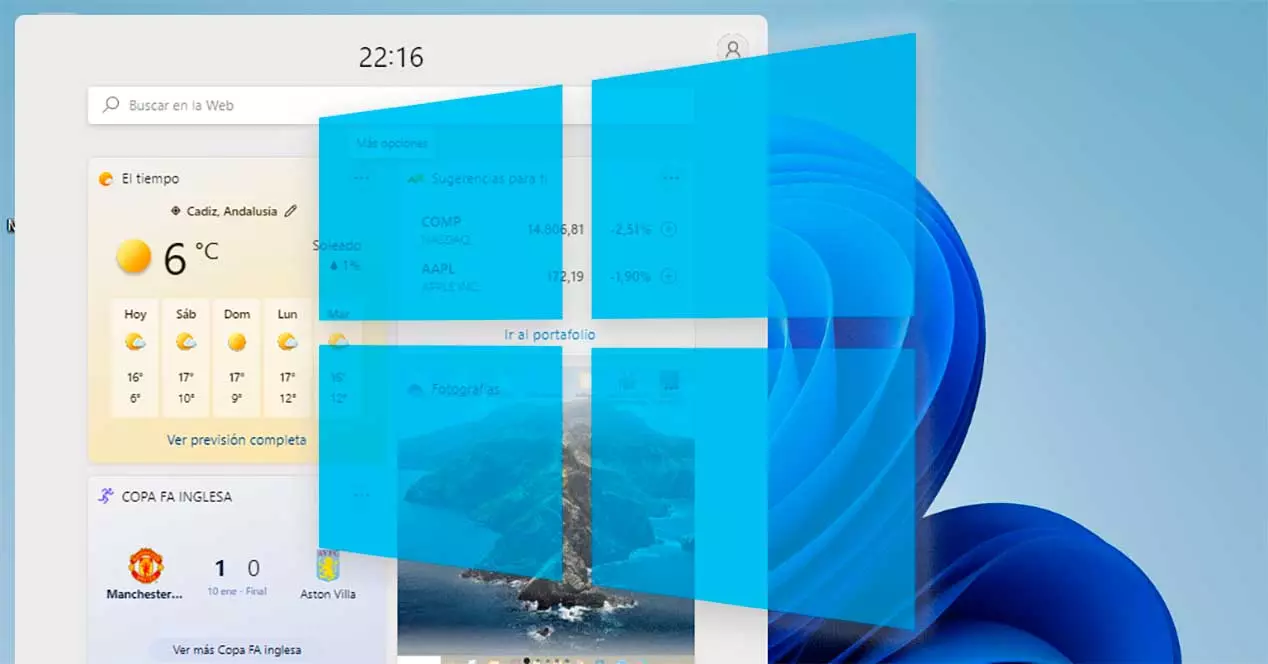
Как мы можем себе представить, эти гаджеты настроены так, чтобы мы могли видеть то, что нас действительно интересует, на приборной панели. В дополнение к включенным по умолчанию, вы также можете добавить приложения Microsoft To Do, Outlook Calendar и Traffic. Кроме того, он объединяет раздел новостей MSN.
Какие виджеты доступны и где
Microsoft добавила в свою новую операционную систему ярлык виджетов на Панель задач , где мы найдем его кнопку рядом с представлениями задач. Как только мы нажмем на его значок, его панель инструментов откроется и сдвинется с левой стороны экрана. Эта панель занимает почти половину экрана, что позволит нам лучше видеть информацию, которую она нам предоставляет.
На данный момент совместимость ограничена некоторыми собственными приложениями Microsoft, такими как Один диск, Calendar, Traffic, Tips и Microsoft To-Do (Pending Tasks) и др., хотя ожидается, что в будущем появятся и сторонние приложения. В качестве неудобства следует сказать, что вкладка новостей по умолчанию настроена на открытие с помощью Edge, не имея возможности самостоятельно выбрать другой браузер.
Добавить или удалить
По умолчанию Microsoft включила в эту панель некоторые гаджеты, но мы можем настроить ее по своему вкусу. Для этого открываем панель виджетов, нажав на ее иконку, расположенную на панели задач. Как только он появится, мы прокручиваем вниз и нажимаем на Кнопка «Добавить виджеты» .
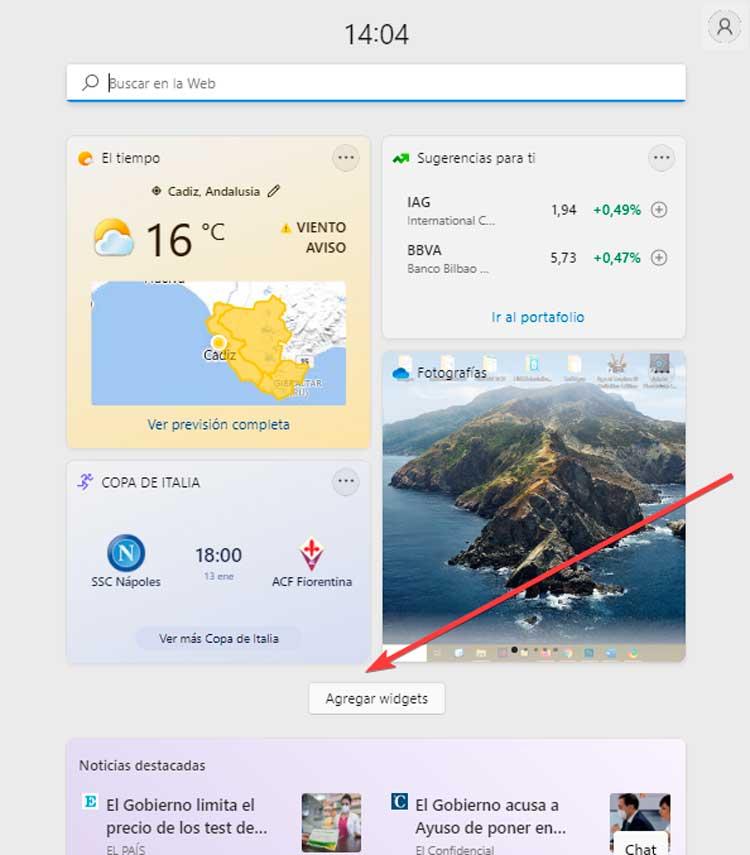
Это вызовет новое плавающее окно с именем «Настройки виджета» , со всеми виджетами, доступными для добавления. Мы можем легко распознать их, потому что они отмечены синим кружком со знаком плюс (+) рядом с ним. Мы можем видеть некоторые из них, такие как «Защита от детей», «Отложенные задачи», «Киберспорт» и другие. Те, которые отображаются серым цветом, не могут быть выбраны, так как они уже добавлены. Нам просто нужно нажать на те, которые мы хотим добавить, и они будут включены автоматически. Закончив, нажмите «x» в правом верхнем углу, чтобы закрыть меню, и мы увидим, как они были включены в панель.
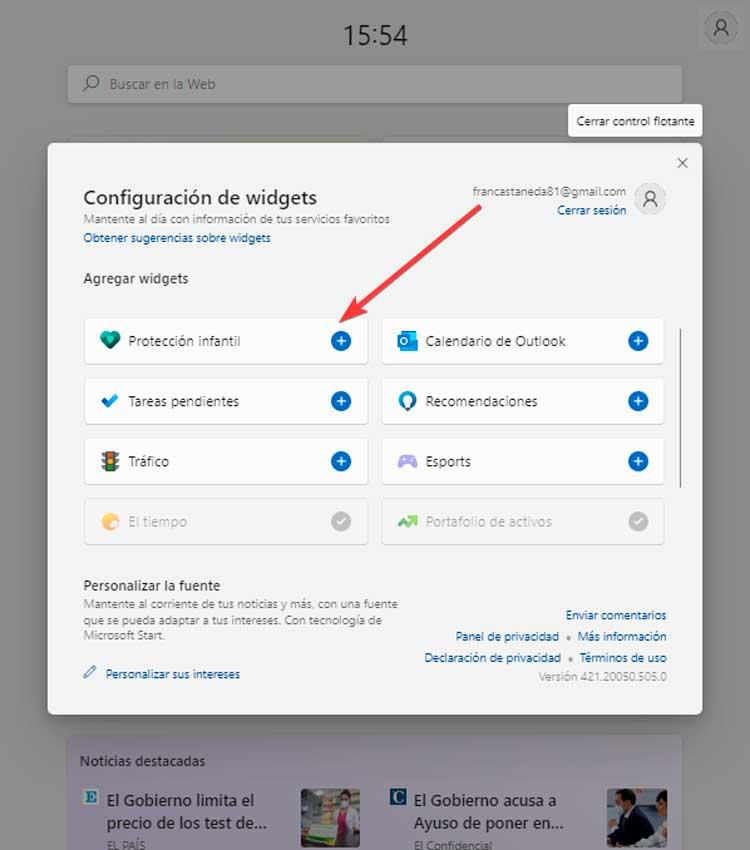
Если мы хотим удалить какие-либо из этих гаджетов, которые у нас есть на панели, процесс еще проще. Нам просто нужно нажать на кнопку с тремя точками, которая появляется в верхней правой части виджета. Откроется небольшое контекстное меню, в котором мы нажмем кнопку «Удалить виджет» опцию.
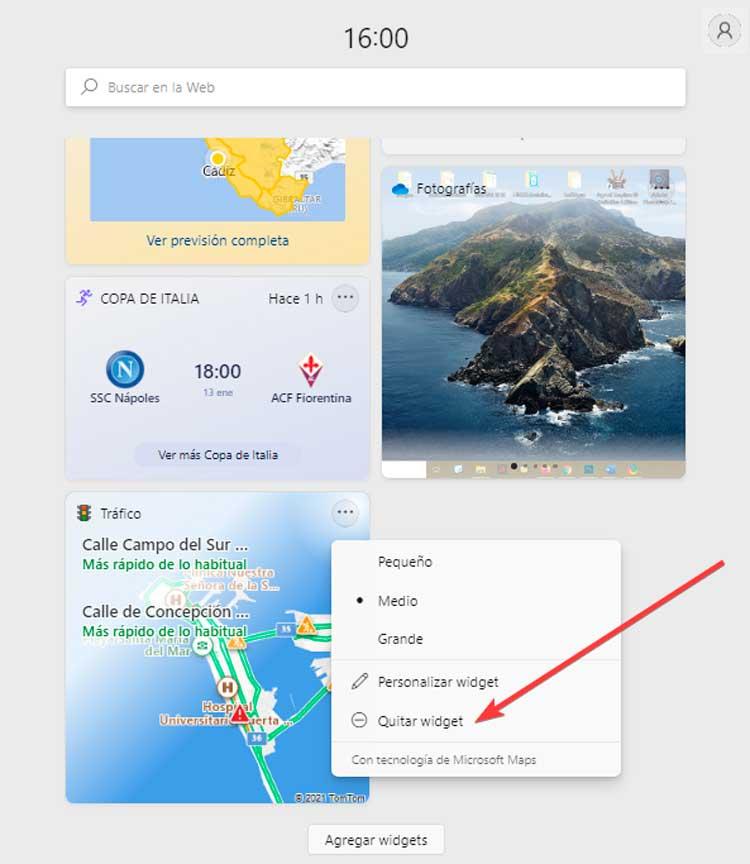
Настройте размер и положение
Эти небольшие фрагменты информации также могут быть немного персонализированы. Для этого Microsoft предлагает три размера (маленькие, средние и большие), которые могут быть реализованы разработчиками при их создании, поэтому не всегда могут быть все доступны. Чтобы иметь возможность изменить размер, просто откройте панель виджетов, нажав на ее значок на панели задач.
Когда панель появится, нажмите на кнопку значок с тремя точками который мы находим в верхней правой части виджета. Это открывает небольшое раскрывающееся меню, в котором мы находим варианты «Маленький», «Средний» и «Большой». По умолчанию установлено значение «Средний», хотя мы можем выбрать желаемый размер. Как только это будет сделано, мы увидим, как операционная система мгновенно изменит свой размер.
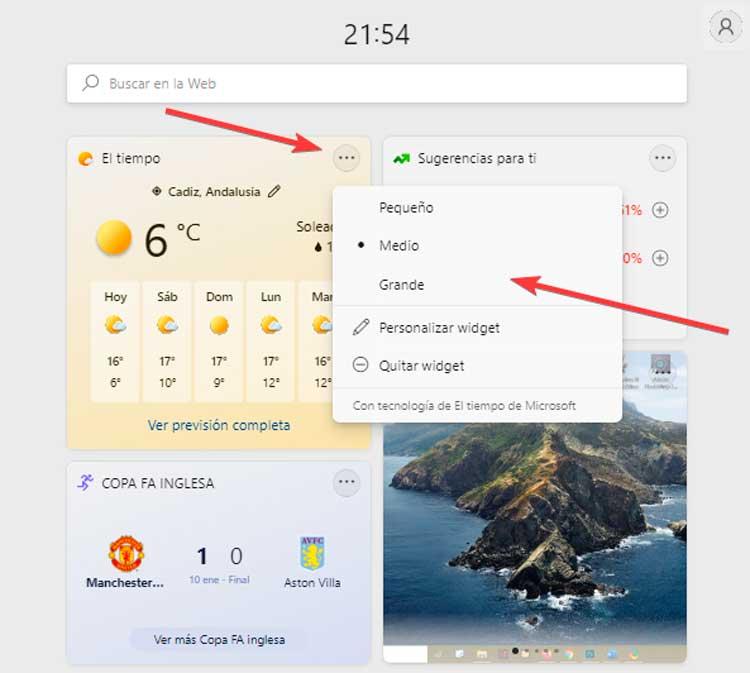
Также возможно изменить свое положение в панели согласно нашим предпочтениям. Мы можем оставить самые полезные из них вверху, а остальные внизу. Для этого нам просто нужно навести указатель мыши на верхнюю часть виджета. И мы увидим, как он изменит свою форму и принимает позу раскрытой ладони . Нужно будет только щелкнуть и удерживать ее нажатой, чтобы перемещать ее по панели и размещать там, где нам нравится больше всего.
Отключить и снова включить
Эти долгожданные элементы для многих пользователей могут оказаться не такими практичными и интересными для других. Если мы видим, что не собираемся их использовать или что они без необходимости мешают нашему рабочему процессу, мы должны знать, что их можно деактивировать, чтобы они больше не отображались.
Для этого мы должны получить доступ к меню конфигурации с помощью сочетания клавиш «Windows + I». Затем нажмите «Персонализация» в левом меню и «Панель задач» на правой панели. Мы также можем получить доступ сюда напрямую, щелкнув правой кнопкой мыши на панели задач и нажав «Конфигурация панели задач» .
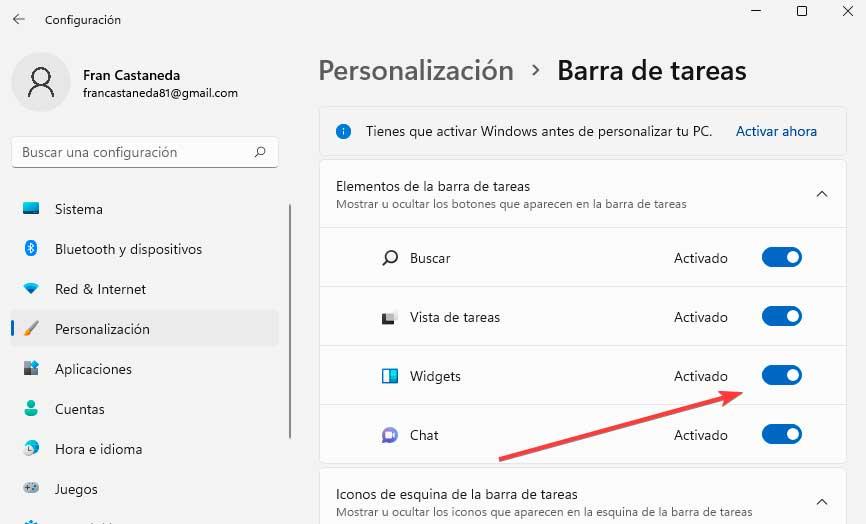
В новом окне находим Раздел «Элементы панели задач» . Вот все элементы, которые в нем есть и которые мы можем деактивировать. Поэтому нужно будет только нажать на кнопку «Виджеты», чтобы ее иконка автоматически исчезла с панели.
В случае, если в будущем мы захотим активировать его снова, это будет так же просто, как повторить предыдущие шаги, снова щелкнуть значок виджетов, чтобы убедиться, что он снова появляется на панели, и мы сможем его использовать.
Поиск в виджетах
Когда мы используем виджеты с нашего мобильного телефона, мы можем использовать опцию поиска на его панели. В Windows 11 происходит нечто подобное, и мы можем выполнять веб-поиск из того, что мы хотим. Мы находим эту опцию, расположенную в верхней части меню, где мы увидим панель, а внутри нее фразу «Поиск в Интернете». Здесь мы можем написать то, что хотим, нажать Enter, и поисковая система позаботится о том, чтобы показать нам полученные результаты.
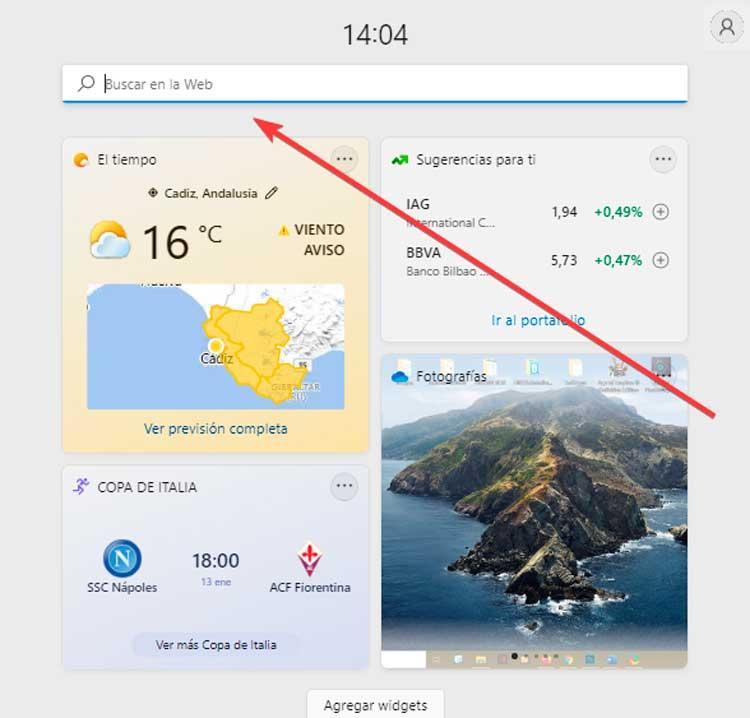
Конечно, надо иметь в виду, что поисковик, как и положено, использует Bing как поисковая система вместо Google и Edge в качестве браузера по умолчанию, без возможности изменить его в данный момент.
Настройте свои новости
Чуть ниже кнопки «Добавить виджеты» мы найдем ряд новости, связанные с нашими интересами что мы установили. По ним мы можем решить, какие из них нас интересуют больше или меньше. Для этого мы должны нажать на круглый значок с тремя точками, которые мы находим в нижней правой части каждой новости. Откроется раскрывающееся меню, в котором вы можете выбрать «Больше подобных новостей» или «Меньше подобных новостей», в зависимости от ситуации.
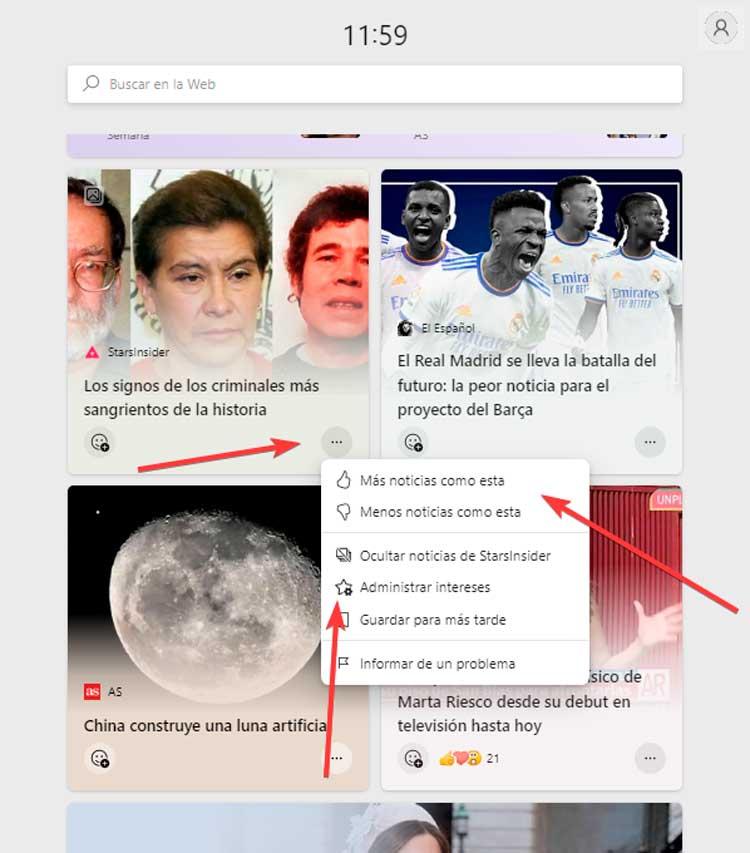
Мы также можем нажать «Управление интересами», чтобы открыть Edge, показывающий нам страницу, на которой мы можем настроить типы тем, которые нас интересуют и о которых нам показывают информацию. В нем есть такие категории, как новости, развлечения, спорт, деньги, стиль, автомобили и другие. Нам просто нужно нажать на символ плюса (+) каждой из интересующих нас тем, и они будут добавлены на панель новостей.
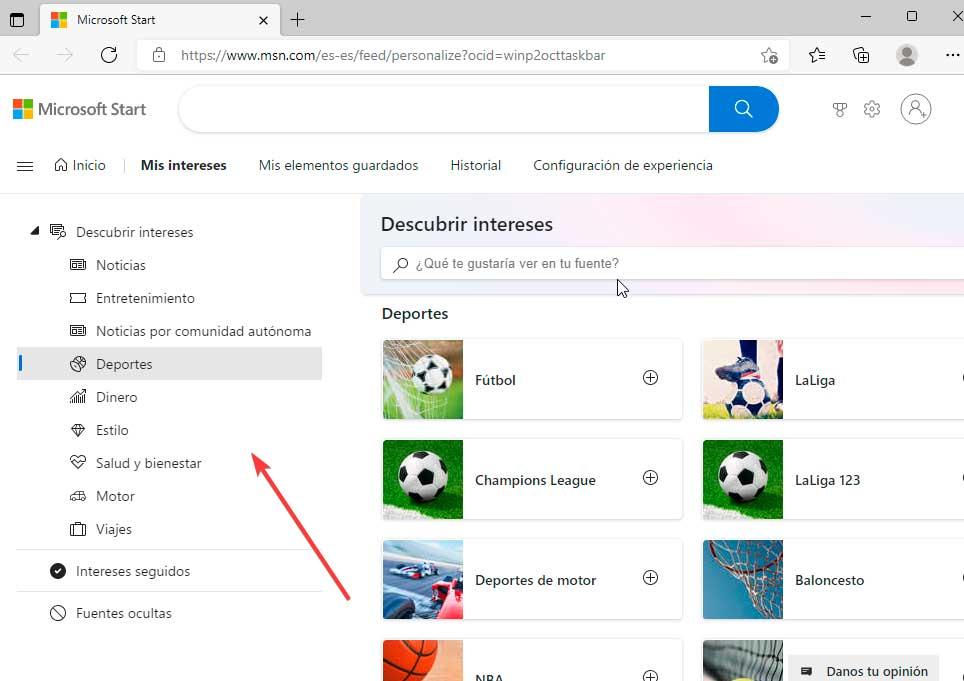
Решать проблемы
Новая функция виджетов, которую Microsoft представила в Windows 11, является одной из ее наиболее важных функций, однако она не является простой для многих пользователей, которые столкнулись с различными неудобствами при их использовании. По этой причине мы увидим некоторые корректировки, которые мы можем внести, чтобы они снова работали правильно.
Войдите в систему с учетной записью Microsoft
Самая распространенная проблема, с которой сталкиваются пользователи при использовании этих гаджетов, связана с типом используемой нами учетной записи. Многие люди используют локальную учетную запись в Windows 11 вместо учетной записи Microsoft. Если это наш случай, мы должны знать, что они не будут работать, потому что для их использования необходимо использовать учетную запись Microsoft.
Поэтому мы должны нажать сочетание клавиш «Windows + I», чтобы получить доступ к разделу «Настройки» Windows, а затем щелкнуть параметр «Учетные записи», найденный в меню слева, а затем в Кнопка «Ваша информация» .
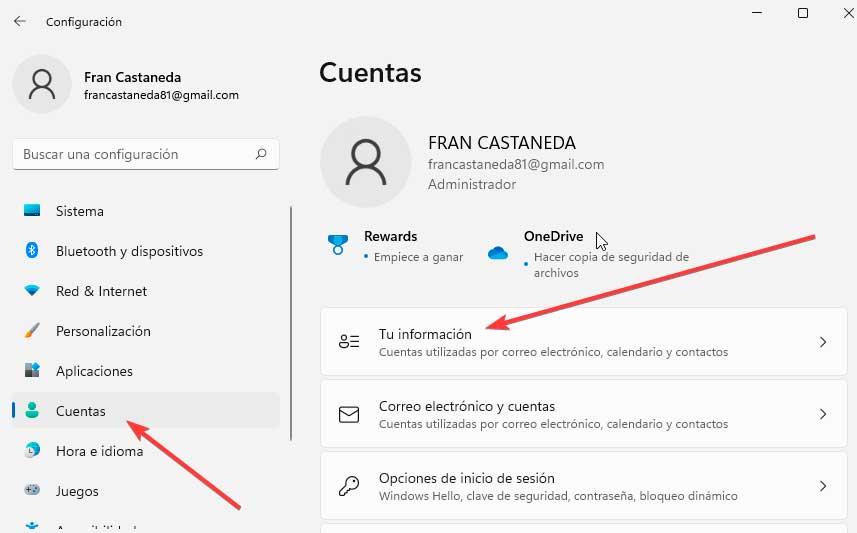
Далее нам нужно нажать на кнопку «Войти с учетной записью Майкрософт» вариант и введите наши учетные данные имени пользователя и пароля. Как только это будет сделано, мы проверяем, правильно ли они уже работают.
сбросить виджеты
Может быть, при попытке открыть свою панель Windows 11 показывает нам пустую панель или мы просто проверяем, что они загружаются некорректно. Если это так, мы можем попробовать перезапустить его процесс через диспетчер задач для решения.
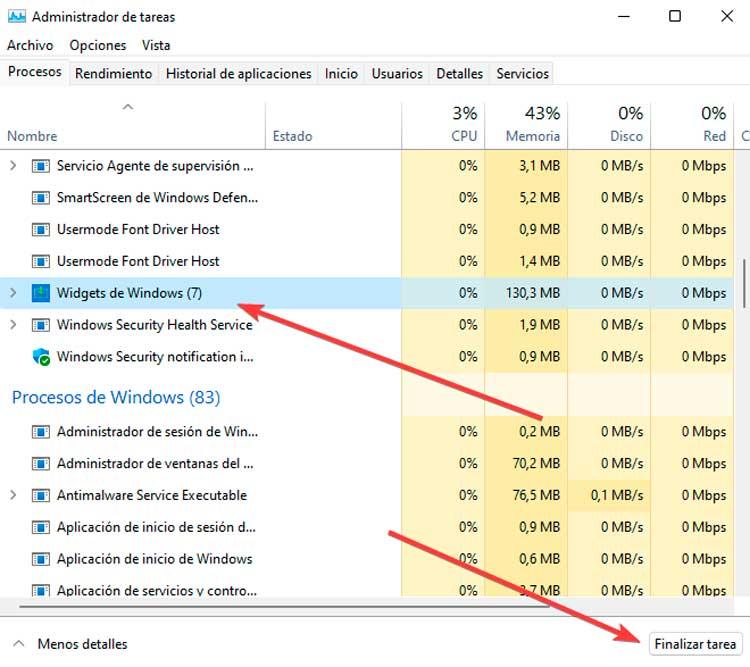
Для этого мы нажимаем сочетание клавиш «Ctrl + Shift + Esc», которое откроет диспетчер задач, где мы нажмем кнопку «Подробнее», чтобы развернуть его. В процессах в секундах мы прокручиваем вниз, выбираем опцию «Виджеты Windows» и нажимаем кнопку «Завершить задачу», расположенную внизу справа, чтобы закрыть ее. Как только это будет сделано, мы проверяем, решает ли это проблему.
Установить край по умолчанию
В случае, если мы используем Chrome, Firefox или любой другой браузер, кроме Edge по умолчанию, мы должны знать, что эти гаджеты Windows напрямую интегрированы с браузером Microsoft. Вот почему, если мы хотим использовать его, мы должны вернуть Edge по умолчанию и таким образом решить проблему.
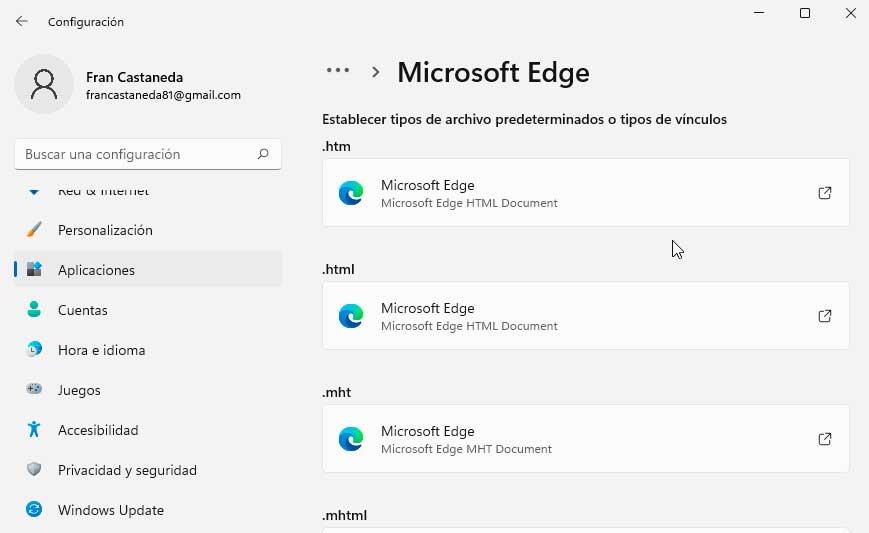
Для этого мы собираемся нажать комбинацию клавиш «Windows + I», чтобы получить доступ к «Настройки» Windows 11. Затем мы нажимаем раздел «Приложения» в левом столбце, а затем «Приложения по умолчанию» и выбираем наш браузер. . Наконец, мы нажимаем на .htm или .html и выбираем Край по умолчанию .
Включить из редактора групповой политики
Можно активировать или деактивировать использование этих гаджетов из редактора локальной групповой политики, поэтому мы должны убедиться, что они не деактивированы по ошибке, так как в этом случае мы не сможем их использовать.
Для этого мы нажимаем сочетание клавиш Windows + R, которое запускает команду «Выполнить». Здесь мы пишем gpedit.msc и нажмите Enter или кнопку OK. Далее переходим по следующему маршруту:
Configuración de equipo / Plantillas administrativas / Componentes de Windows / Widgets
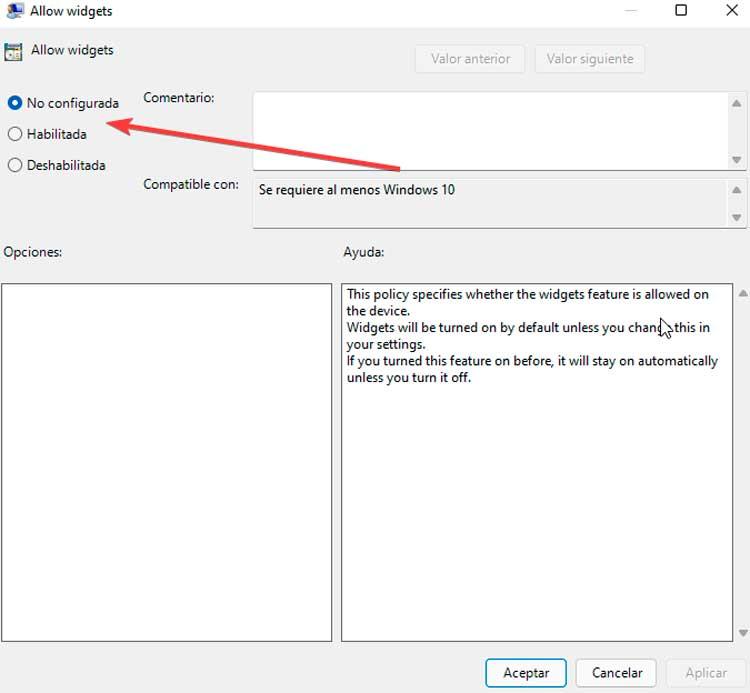
Теперь дважды щелкаем по Разрешить виджеты опция, которая заставит появиться новое окно. Здесь мы выбираем вариант «Не настроено» и нажимаем «ОК», чтобы сохранить изменения.