Программы, разработанные для обработки текстовых документов, также известные как текстовые процессоры, постоянно развивались на протяжении многих лет, отчасти из-за их широкого использования как в домашней, так и в профессиональной сфере. Среди них предложением отрасли в течение многих лет было Word, учитывая его многочисленные расширенные функции, такие как возможность добавление цифровой подписи к документу.
Нельзя отрицать, что в настоящее время Word стал основным инструментом в работе миллионов пользователей, что Microsoft знают разработчики, которые не перестают улучшать его и внедрять новые и более мощные функции, в чем мы смогли убедиться несколько лет назад. Многие из этих функций иногда неизвестны самим пользователям, особенно если они не используются регулярно.
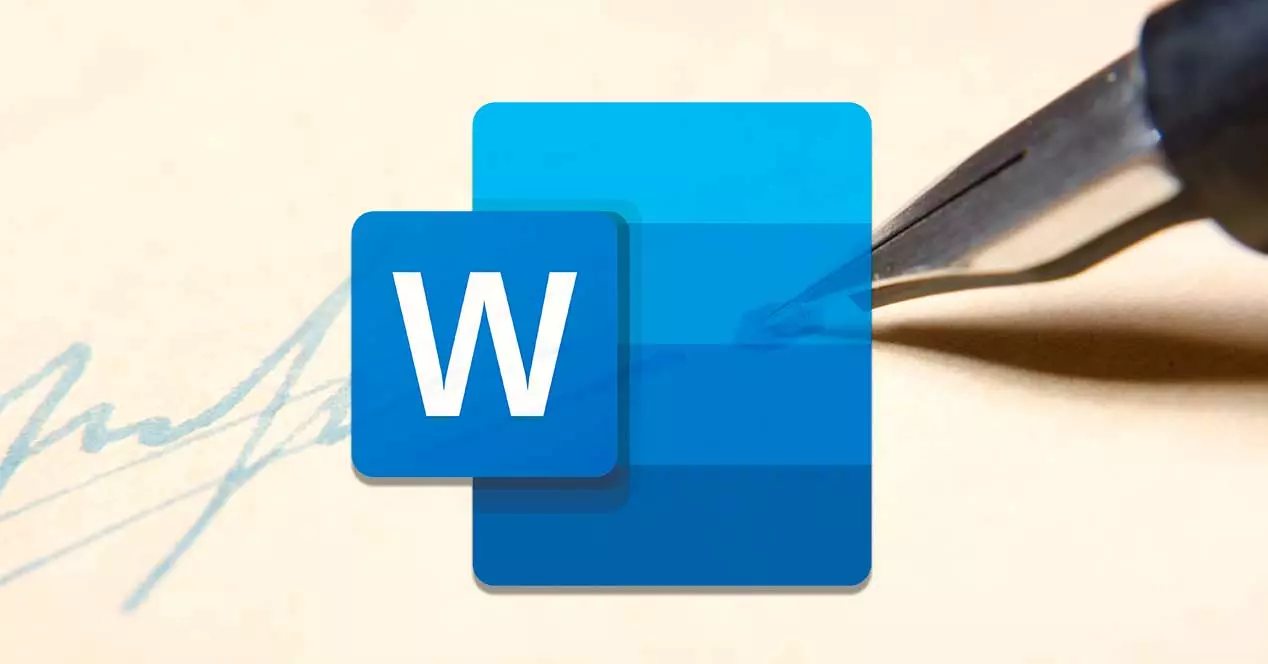
Именно поэтому мы будем говорить о утилита это может быть очень полезно в определенных средах, особенно если, что становится все более и более распространенным, вы используете эту программу для создания и работы с официальными Документация на профессиональном уровне. В частности, мы имеем в виду возможность добавления персонализированного ящик для подписи in любого документа с которым мы имеем дело в данный момент. Это обеспечит нам большую безопасность, поскольку никто не сможет изменить контент, поэтому получатель будет абсолютно уверен, что контент был изначально написан нами.
Что такое цифровая подпись и какие гарантии она дает?
Когда мы говорим о цифровой подписи, мы имеем в виду электронная удостоверяющая печать который зашифрован в цифровом информационном носителе, таком как e-mail сообщения, макросы или электронные документы. При его использовании подтверждается, что информация исходит от подписавшего и что она не была изменена другим лицом.
Это необходимо иметь сертификат подписи иметь возможность создавать электронную подпись, поскольку таким образом достигается подтверждение личности. Когда мы отправляем вам макрос или документ с цифровой подписью, мы также отправляем наш сертификат и наш открытый ключ.
Эти сертификаты подписи выдаются центром сертификации, роль которого обычно аналогична роли нотариуса. Эта лицензия обычно действительна в течение одного года, и ее необходимо продлить по истечении срока действия или получить новый сертификат подписи для установления нашей личности.
Цифровая подпись предлагает ряд гарантий, таких как:
- Подлинность : подтверждает, что подписывающее лицо является лицом, подписывающим документ.
- Целостность : Подпись позволяет гарантировать, что содержимое не было изменено или обработано с момента его цифровой подписи.
- Неотрекаемость – Это эффективное доказательство для всех сторон происхождения подписанного контента. Отказ означает действие подписавшего по отрицанию какой-либо связи с подписанным контентом.
- Сертификация : Подписи в файлах Word имеют силу сертификата при определенных обстоятельствах.
Как только мы узнаем больше о цифровой подписи, далее мы увидим, как мы можем добавить ее при использовании Microsoft Word, так как у нас будет два способа сделать это по умолчанию.
Добавление и удаление цифровой подписи в Word
Если мы хотим добавить цифровой идентификатор в документ Word, мы можем использовать линия подписи . Благодаря его использованию мы можем настроить его, указав, какой тип информации требуется, а получатель электронной копии файла увидит строку подписи и уведомление о том, что он требует вашей подписи. Когда подписывающая сторона добавляет к документу видимое представление подписи, одновременно добавляется и цифровая подпись для подтверждения личности.
Для начала мы открываем наш документ Word и помещаем указатель туда, где мы хотим создать строку подписи. Позже вверху щелкните вкладку «Вставка» и в разделе «Текст» нажмите « Добавить строку подписи» и Microsoft Office строка подписи».

Это откроет новое окно под названием Настройки подписи , с помощью которого мы можем добавить информацию, которая будет отображаться под строкой подписи, в том числе:
- Предлагаемый подписывающий.
- Предлагаемая должность подписанта.
- Адрес электронной почты предполагаемого подписывающего лица.
- Инструкция для подписанта.
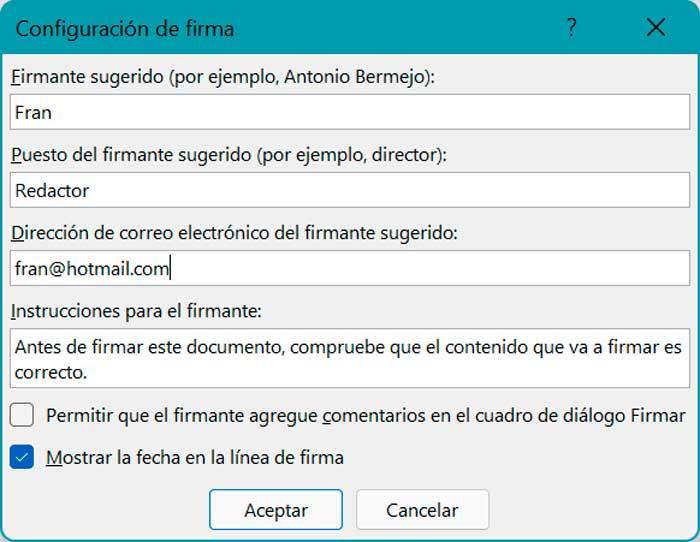
Мы также должны принять во внимание два флажка, которые мы находим внизу:
- Разрешить подписывающей стороне добавлять комментарии в диалоговом окне «Подписать»: Отметив эту опцию, подписывающая сторона может указать цель подписания.
- Показать дату подписи в строке подписи: при выборе этого раздела рядом с подписью будет отображаться дата подписания документа.
Закончив, нажимаем «ОК» и сохраняем документ. Наконец, следует помнить, что нам необходимо будет иметь цифровой сертификат от поставщика услуг цифровой идентификации или подписи. Помимо учета того, что цифровой сертификат необходимо устанавливать только создателю документа, а не его получателю.
Если мы хотим удалить подпись , нам просто нужно открыть документ Word и щелкнуть правой кнопкой мыши строку подписи. Появится контекстное меню, в котором мы выберем «Удалить подпись» опцию.
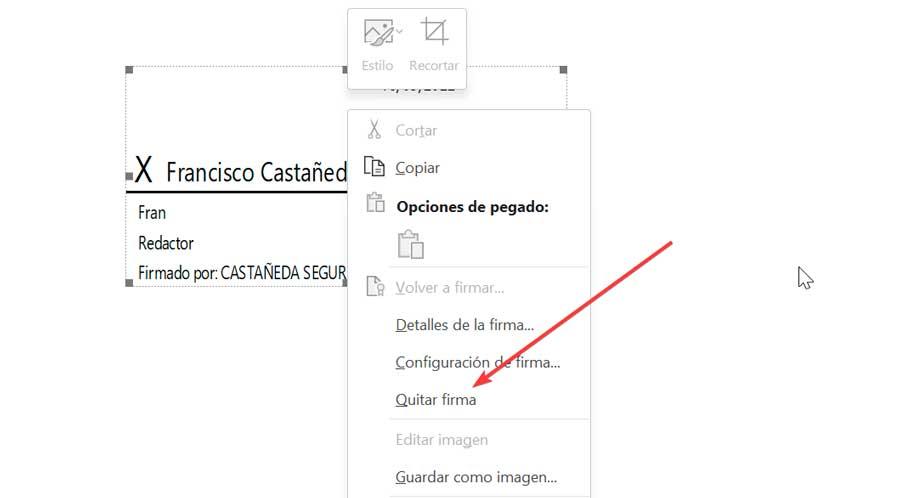
Добавить и удалить невидимую подпись
Word также предлагает нам возможность добавить невидимая цифровая подпись к нашему документу. Благодаря их использованию эти подписи гарантируют подлинность, целостность и происхождение документа.
Для того, чтобы добавить его, просто нажмите на кнопку «Файл» вкладка Это покажет нам новый экран, где мы должны нажать на « Информация" раздел, который мы находим в левой колонке.
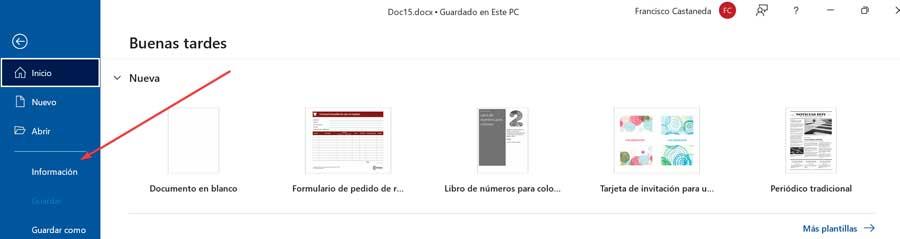
Позже мы выбираем «Защитить документ» . Далее мы нажимаем на «Добавить цифровую подпись» и нажмите «ОК».
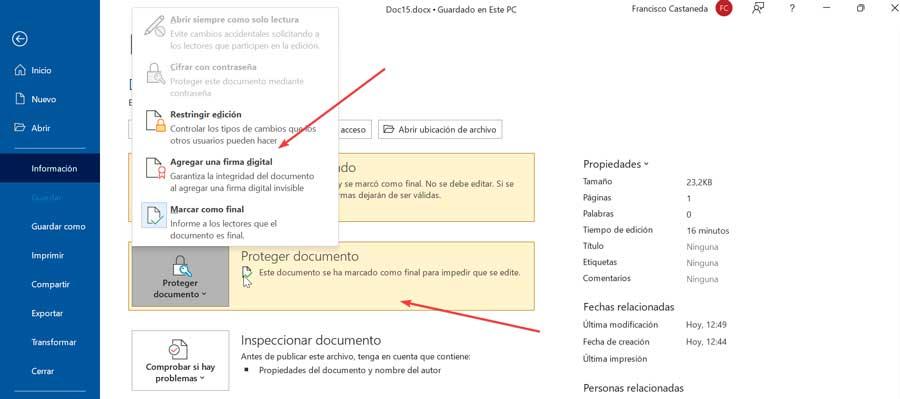
Теперь мы выбираем «Вид обязательства» и в «Причина подписания данного документа» поле, мы пишем причину этого и, наконец, нажмите на "Знак" .
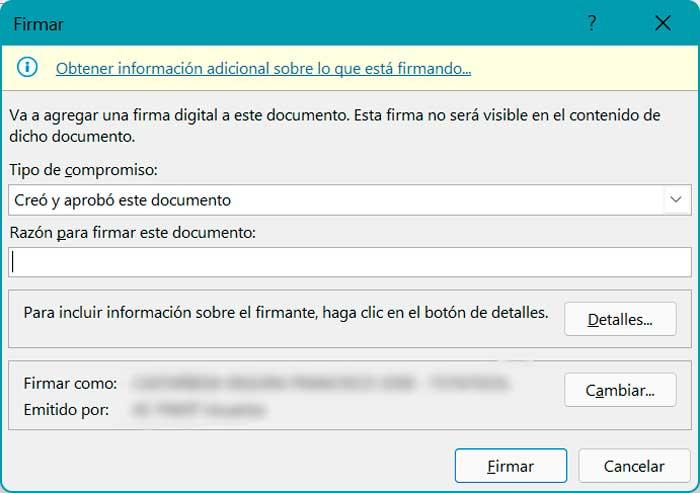
После невидимой подписи файл становится доступным только для чтения. Это предотвращает его изменение другими пользователями.
В случае, если нам это понадобится, мы сможем удалить цифровую подпись из документа Word простым способом. Когда документ открыт, снова нажмите «Файл», затем «Информация» и выберите Смотрите подписи.
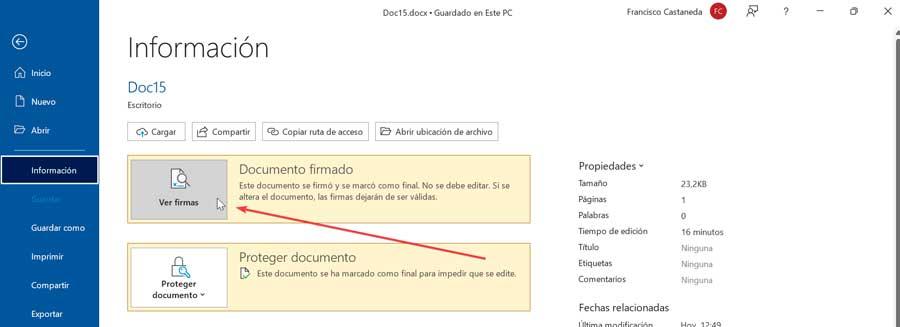
Теперь щелкните правой кнопкой мыши строку подписи. Это вызовет контекстное меню, в котором мы выберем «Удалить подпись» вариант. Таким простым способом подпись будет удалена из документа и может быть снова обработана и изменена.